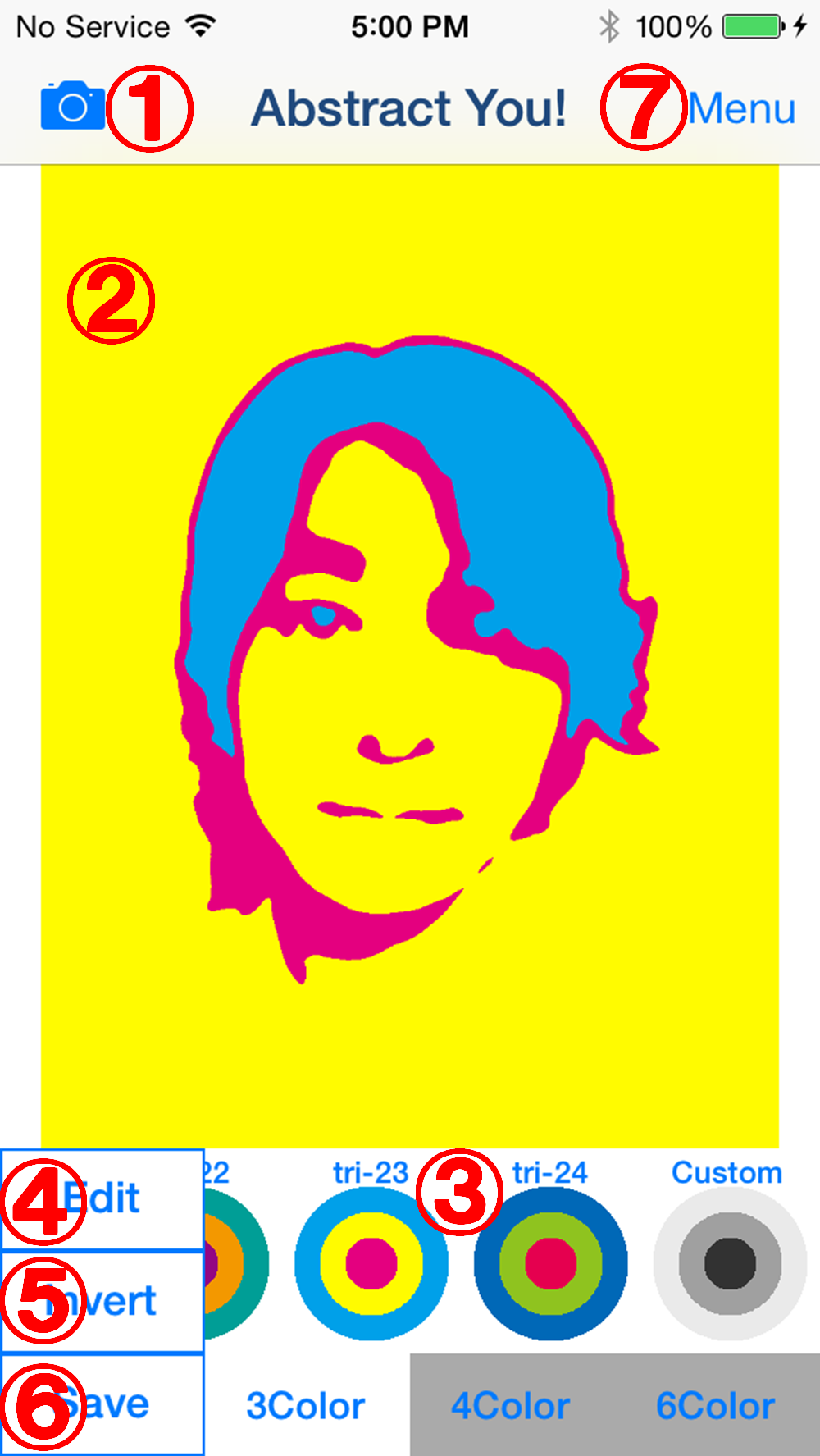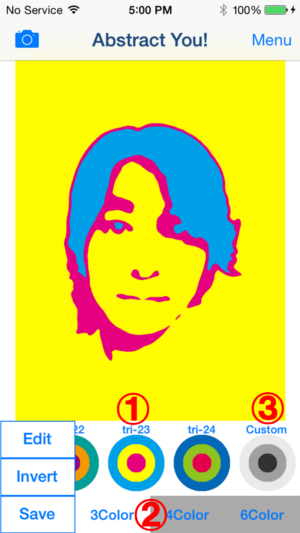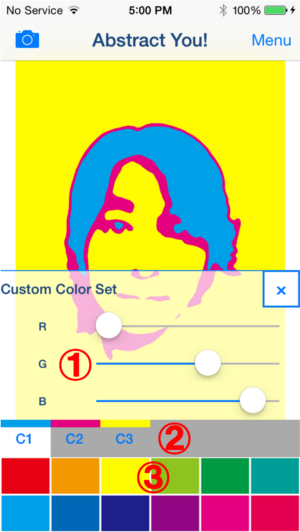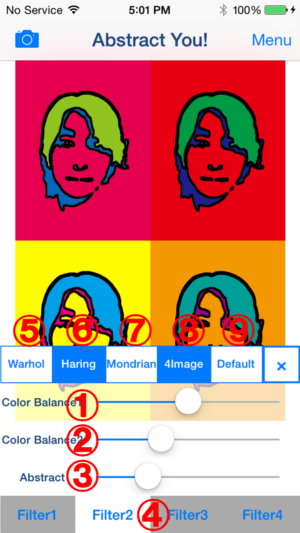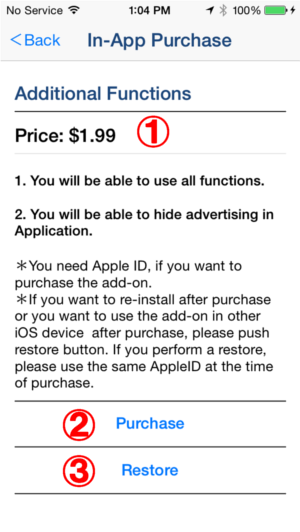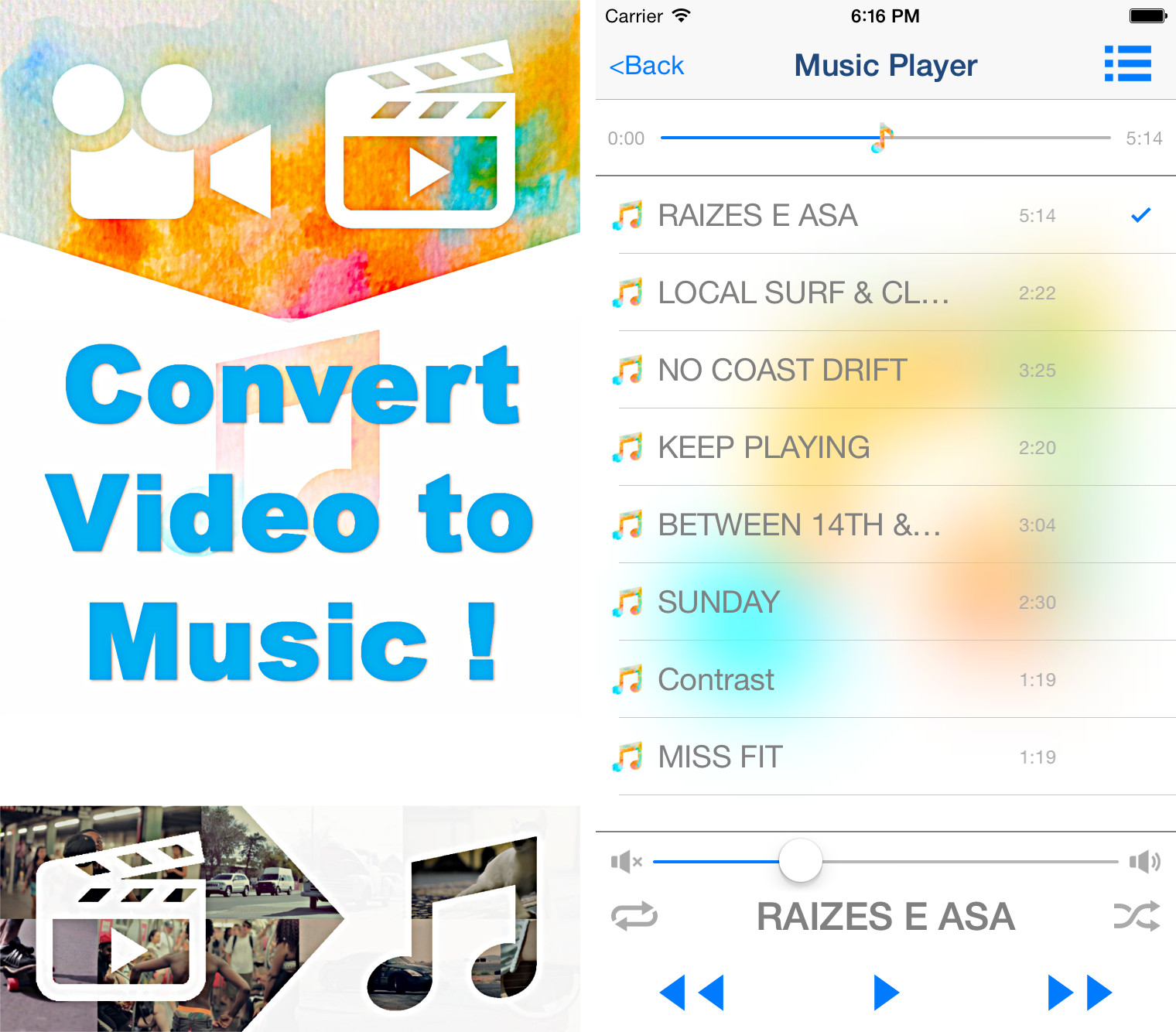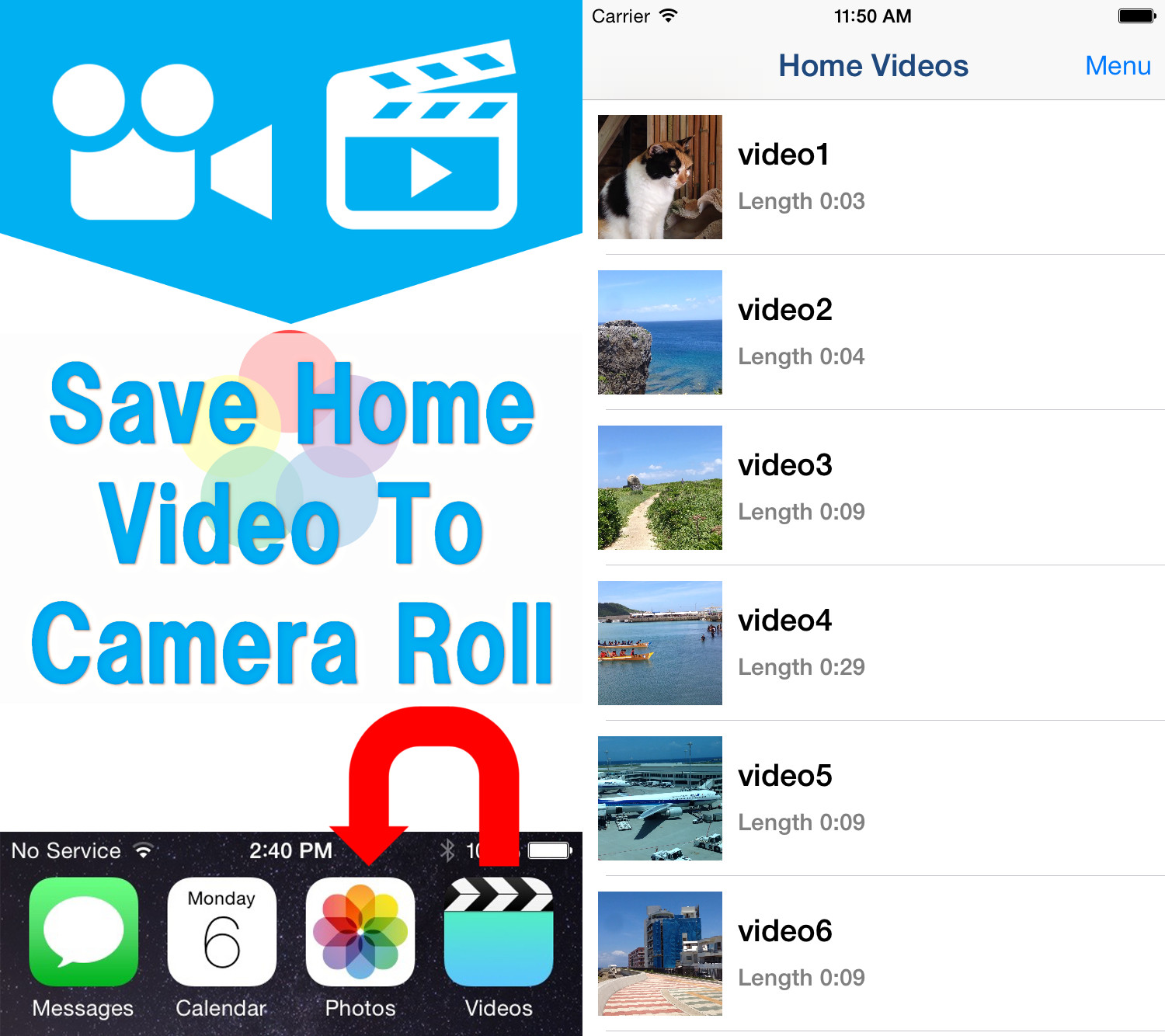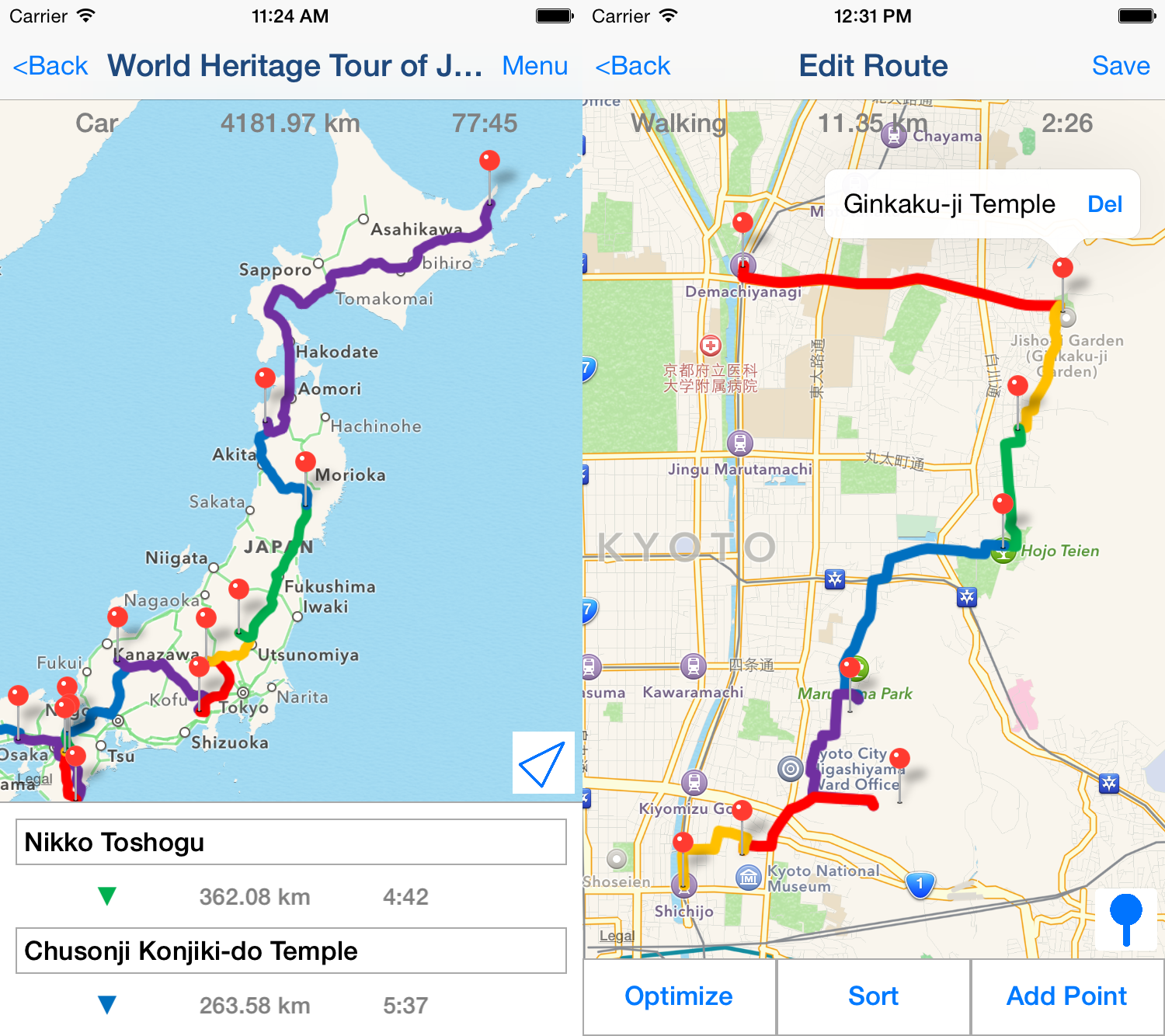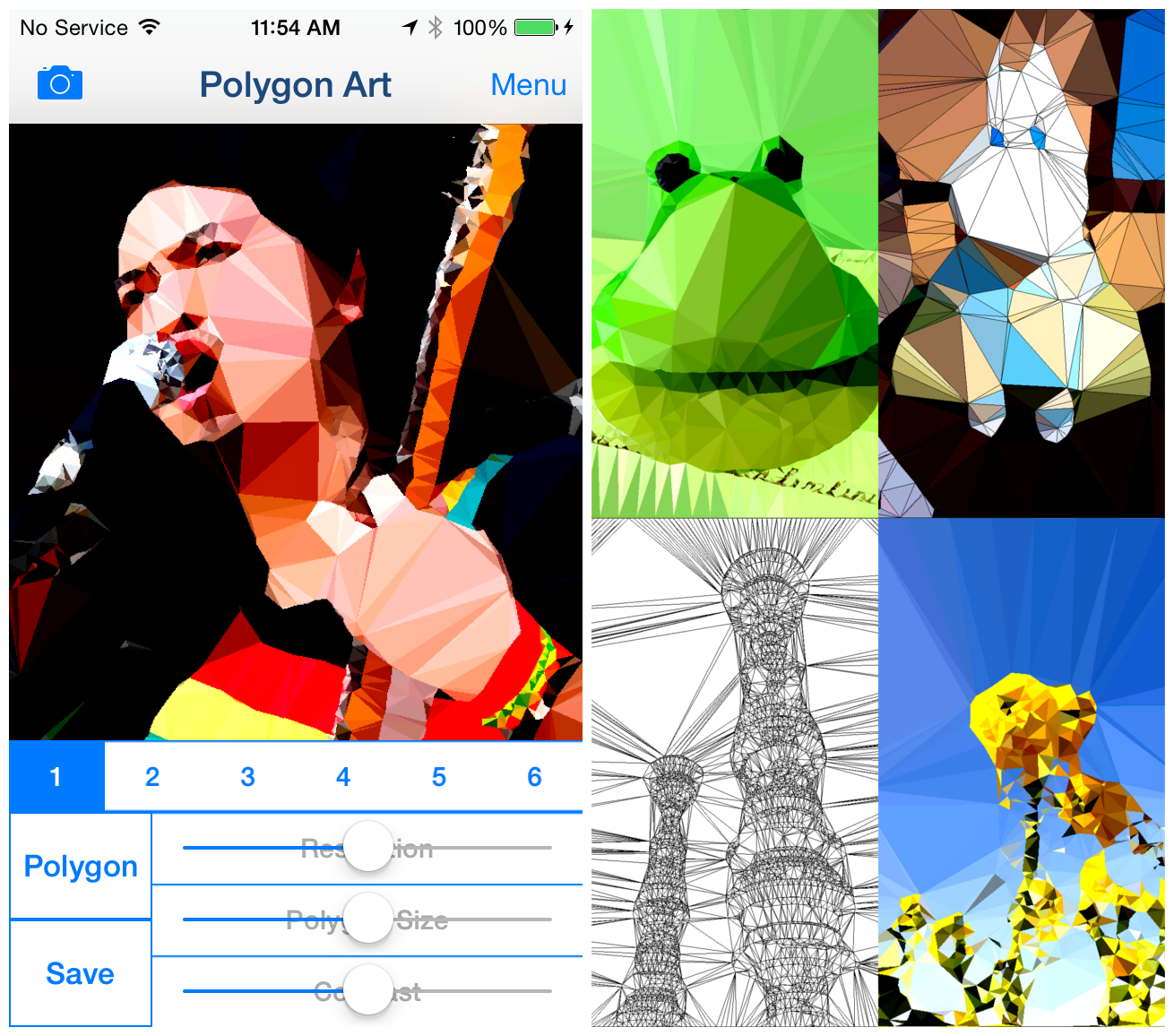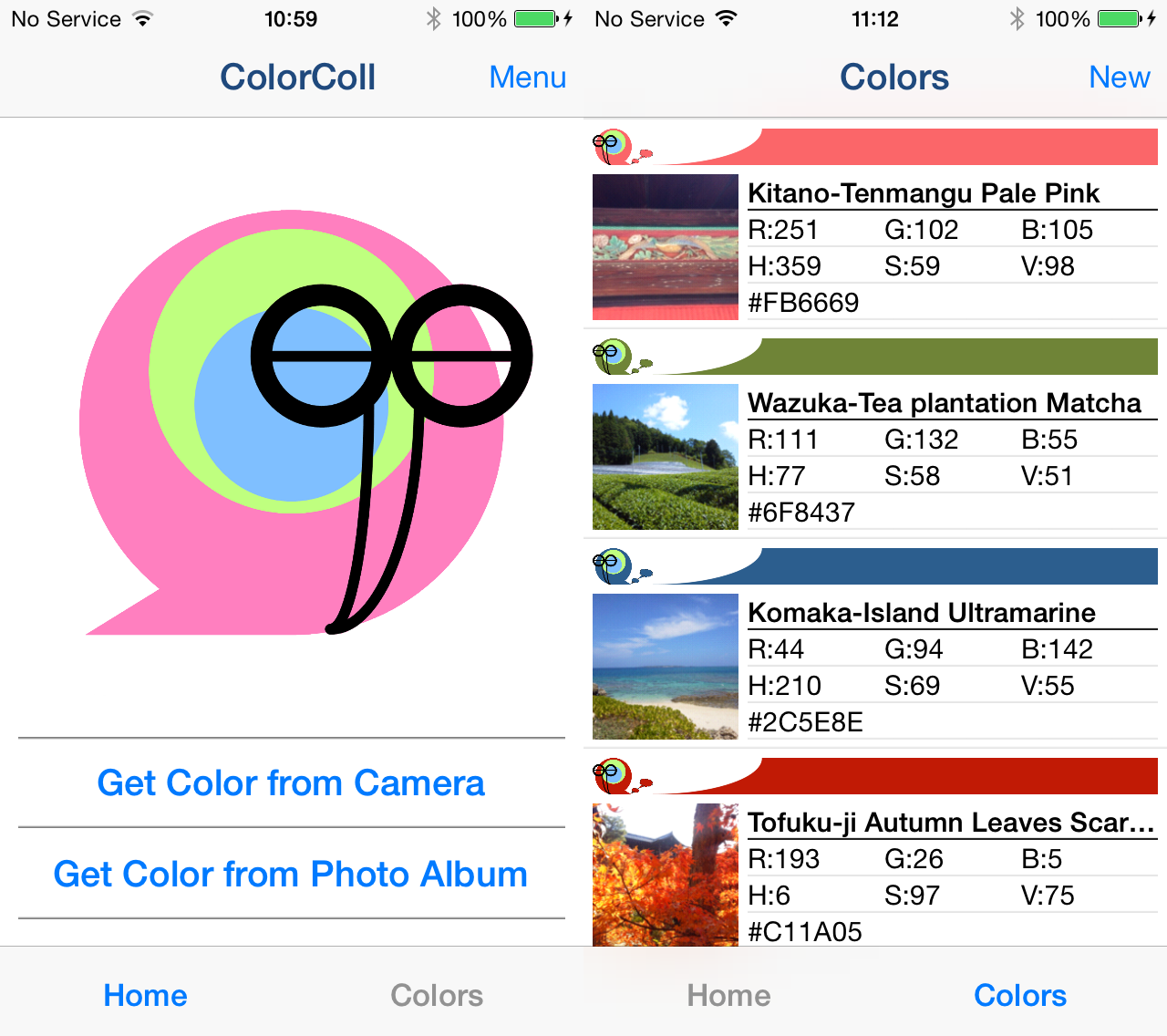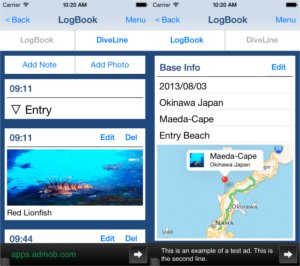You can edit color set by touching the Custom Color Button at the far right of the color set toolbox.
*If you want to use this function, you need to purchase Add-on.
-
Color Balance Slider1
You can edit image color balance by adjusting the slider.
-
Color Balance Slider2
You can edit image color balance by adjusting the slider.
-
Abstract Slider
You can edit abstraction degree by adjusting the slider.
-
Change Filter Buttons
You can change the filter that used for processing by touching these buttons
*If you want to use this function, you need to purchase Add-on.
-
Warhol Button
You can create Andy Warhol style art image.
*If you want to save the Andy Warhol style art image, you need to purchase Add-on.
-
Haring Button
You can create Keith Haring style art image.
*If you want to save the Keith Haring style art image, you need to purchase Add-on.
-
Mondrian Button
You can create Piet Mondrian style art image.
*If you want to save the Piet Mondrian style art image, you need to purchase Add-on.
-
4Image Button
You can create the art image that merged four different color image.
*If you want to save the "4Image", you need to purchase Add-on.
-
Default Button
You can initialize color balance and abstract by touching this button.