Description of App
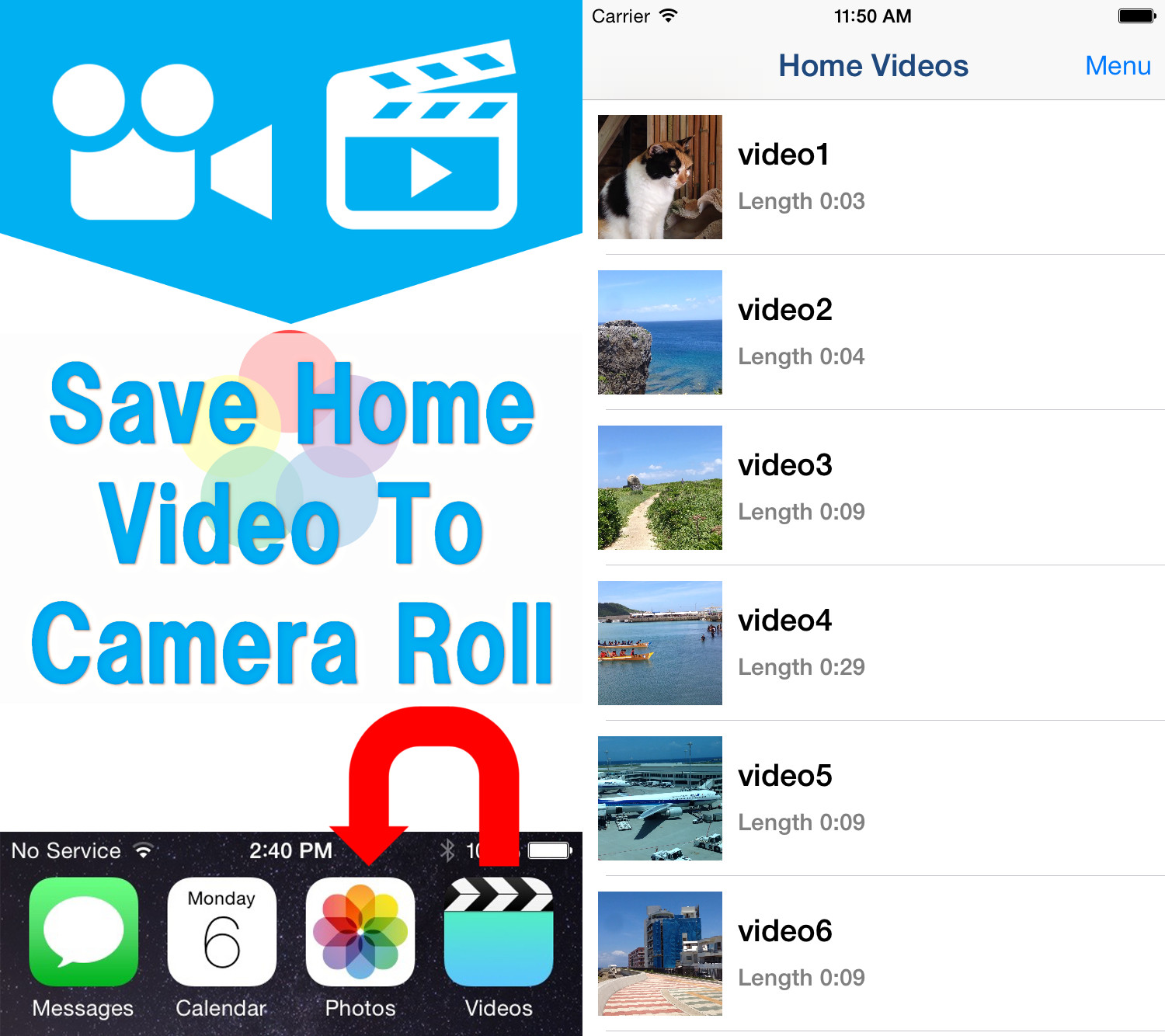
Save Home Video Movie to iPhone/iPad Camera Roll.
You can save iTunes library Home Videos to Camera Roll by "Video 2 CameraRoll"!
Do you want to edit video taken by video camera and movie stored on PC by iPhone/iPad movie editor app?
But most of movie editor app can use only videos in Camera Roll.
So, you can not edit iTunes / Apple TV app library Home Videos that you transferred from your PC.
In such a case, please use this app "Video 2 CameraRoll".
You will be able to save iTunes / Apple TV app library Home Videos to Camera Roll by this app!
And you will be able to edit video taken by video camera and movie stored on PC by iPhone/iPad movie editor app!
About Watermark
App watermark is displayed in the lower left corner on the video.
You can remove app watermark by purchasing "High-performance version" Add-on.
And, save speed of video will be faster, if you purchase the Add-on.
About In-app Advertising
Banner Advertising is displayed in bottom of screen.
Full Screen Advertising will be displayed, after you have saved video to Camera Roll.
You can hide these Advertising by purchasing "High-performance version" Add-on.
Workflow of how to save video to Camera Roll.
Add video to Home Videos of iPhone/iPad by iTunes / Apple TV app on PC.
Save video in Home Videos to Camera Roll by "Video2CameraRoll".
1. Add video to Home Videos of iPhone/iPad by iTunes / Apple TV on PC.
・For Windows PC or macOS 10.14 or earlier
Save the video file that you want to save to Home Videos of iPhone/iPad to your PC that iTunes is installed.
Start iTunes on your PC, after connecting your iPhone/iPad to your PC.
Select "Movies" from the upper left icons, and select "Home Videos" → "Library".
Select "File" → "Add to Library", and select the video that you want to add.
Check the video was added to Home Videos.
Select "Device (iPhone/ipad)" from the upper left icons.
Select the "Movies" from "Settings" on the left side of the screen.
Make sure that is checked the box of "Sync Movies", and check the box of video that you want to add to "Home Videos" of iPhone/iPad.
Start synchronization by "Sync・Apply" button at the bottom right.
When the synchronization is complete*, check the video was saved to Home Videos by following way.
- For iOS 12.3 or later
Launch the "TV" app on your iPhone / iPad and select "Library" → "Home Video".
- For iOS 12.2 or earlier
Launch the "Video" app on your iPhone / iPad and open "Home Video".
- For iOS 12.3 or later
・For macOS 10.15 Catalina
Save the video file that you want to save to Home Videos of iPhone/iPad to your PC that Apple TV app is installed.
Start Apple TV app on your PC, after connecting your iPhone/iPad to your PC.
When the Apple TV app starts, select "Library".
Drag and drop the video you want to add to Home Video onto the Apple TV app.
Select "Home Videos" from the side menu and check the video was added.
Select the connected iPhone / iPad from "Devices" in the side menu and click "Sync Settings".
When the sync setting screen opens, select "Movies", check "Sync movies onto (device name) and "Video you want to sync (the video you just added)", and click "Apply" Start synchronization.
When the synchronization is complete, check the video was saved to Home Videos by following way.
- For iOS 12.3 or later
Launch the "TV" app on your iPhone / iPad and select "Library" → "Home Video".
- For iOS 12.2 or earlier
Launch the "Video" app on your iPhone / iPad and open "Home Video".
- For iOS 12.3 or later
*If error message "Some of the videos in your iTunes library, including the video ”Video Name”, were not copied to the iPhone/iPad ”Device Name” because they cannot be played on this iPhone/iPad." is displayed when the synchronization is complete.
If the above error message is displayed, you must change the file format of the video in the following procedure for synchronization of video.
Select "Movies" from the upper left icons, and select "Home Videos" → "Library".
Select the video that failed to synchronize from the list of Home Videos. (Do not play.)
Select "File" from the menu at the top of the screen while select the video.
Select "Convert" from "File" menu, and create new video file by selecting any version.
After you create the new video file, check the box of newly created video in "1-8", and Start synchronization.
2. Save video in Home Videos to Camera Roll by "Video2CameraRoll".
Start "Video2CameraRoll".
Select the video you want to save to Camera Roll from the list of Home Video in the app.
When the playback screen is displayed, touch "Save to Camera Roll" button, and start saving to the camera roll.
When the success dialog is displayed, saving to Camera Roll is a successful.
Manual
For iPhone・iPadInquiry
InquiryOther Apps
Retro Film - Retro Movie Maker Apps -
Comic Movie - Cartoon Movie and Animation Film Maker! -
Video 2 Music - Convert Video to Music File -
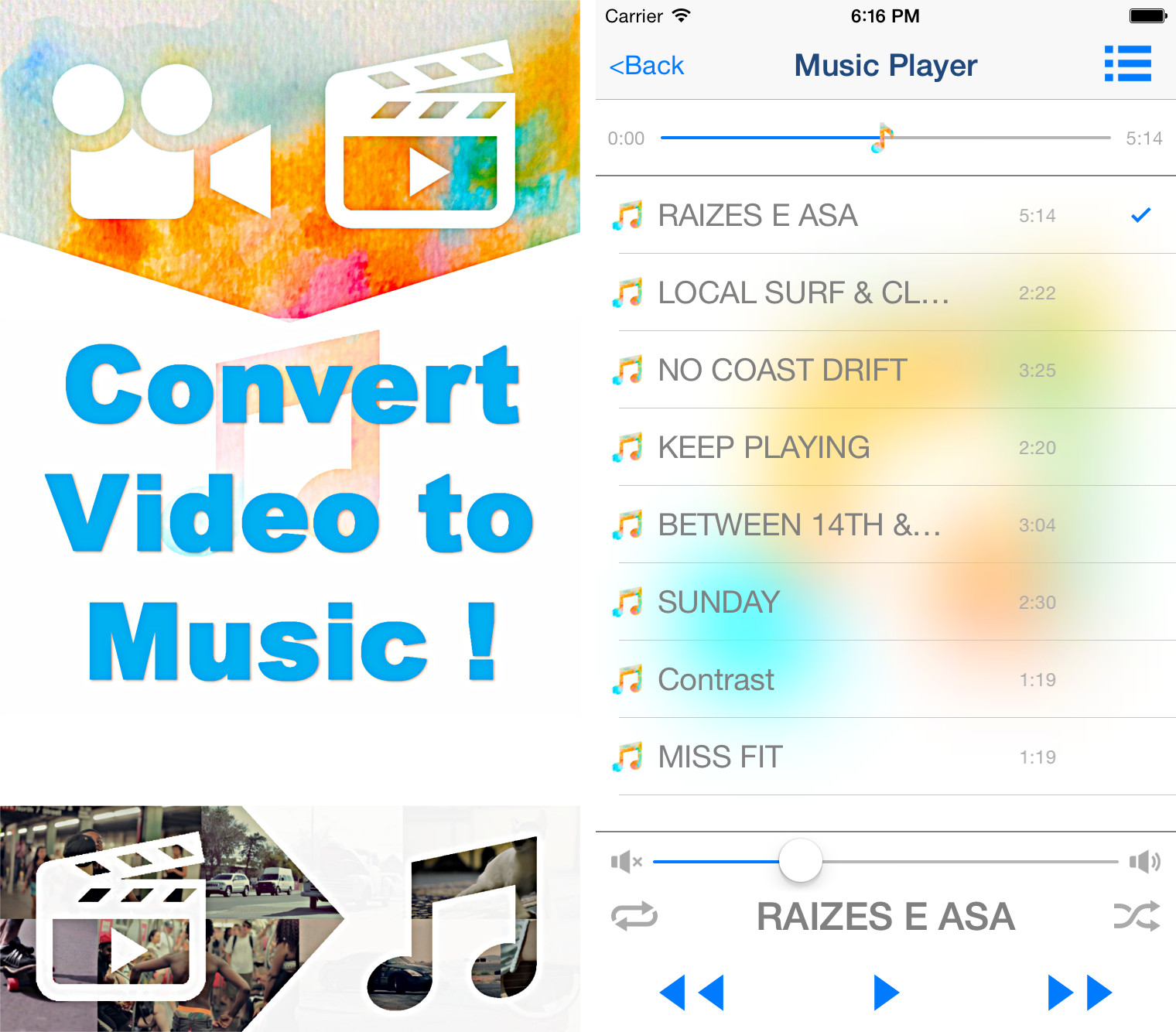
Active Camouflage Camera - Optical camouflage effect photo and movie maker! -
Route Maker - Multiple Waypoints Route Planner for travel and business -
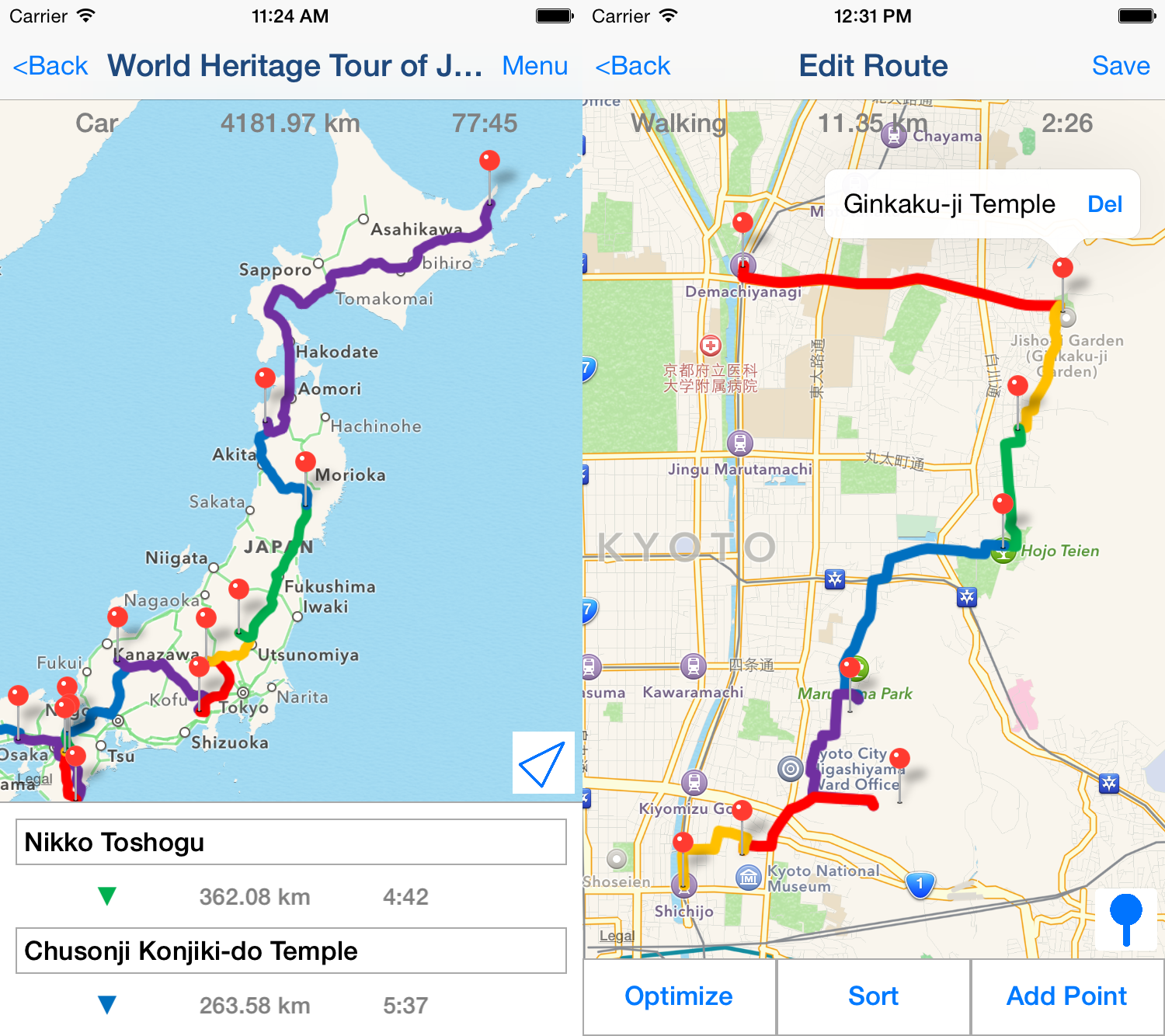
Polygon Art - 3D Polygon Effects Photo Editor! -
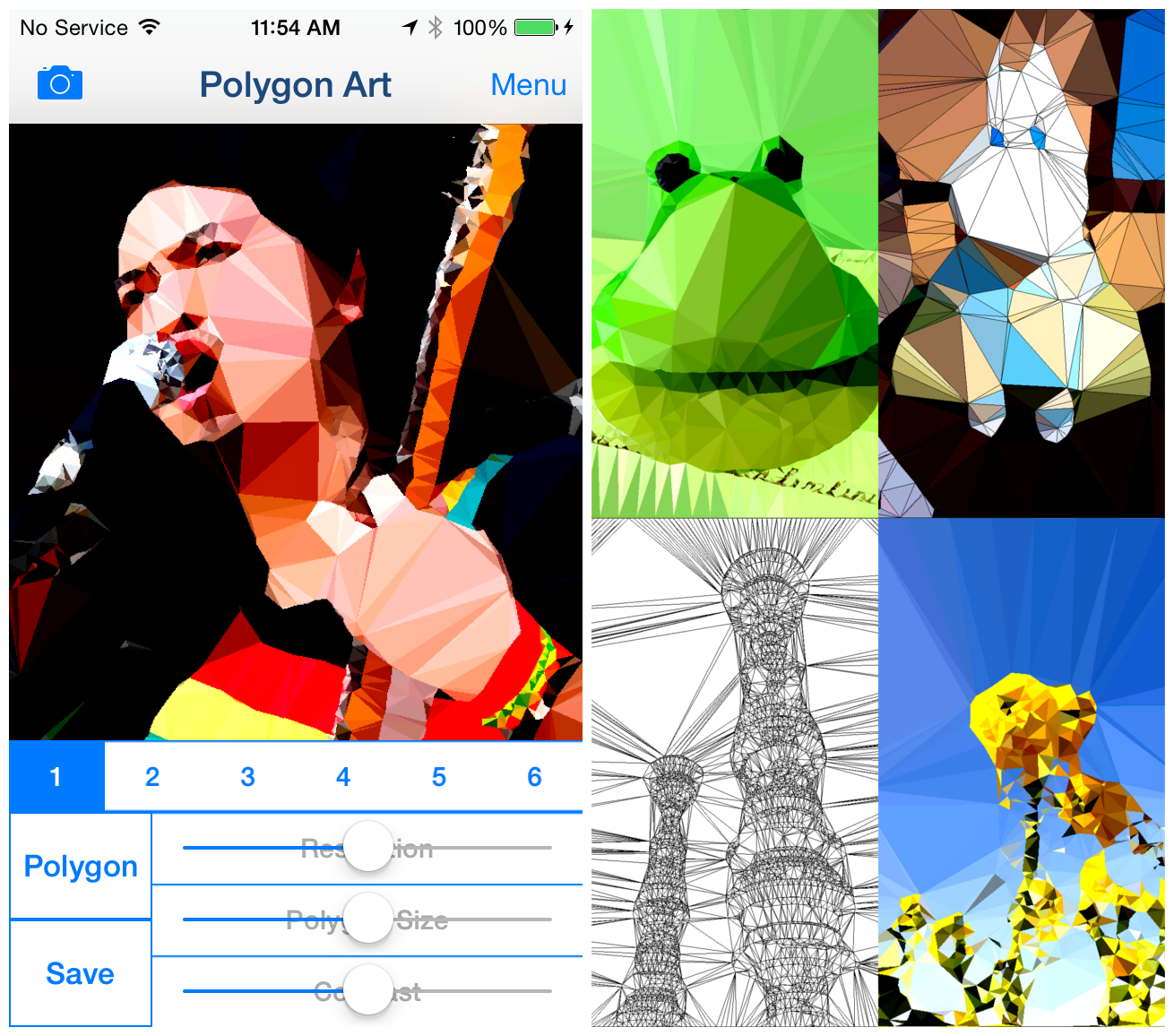
Abstract You! - Poster Color Abstract Painting Effects Free Photo Editor Apps -

Silhouette - Silhouette Effects And Image Blender Free Photo Editor Apps -

Comic Art - Comic, Cartoon, Graphic novel tone illustration Style Pop Art Photo Editor App -

dot ART - Dot, Mosaic, Pop Art Style Illustration Photo Editor App -

Impressionism - Impressionist-Style Oil Painting Art Photo Filter App -

Zen Painting - Japanese Style Painting / Ukiyo-e / Ink Painting Camera Filter App -

Copper Engrave - Copperplate Engraving/Etching Style Filter App -

Art Serigraphy - Contemporary / Modern Art Style Filter App -

PockeTraveL -Photo And Route Travel Log App-

ColorColl - Color Picker/Capture App for Collect World Color -
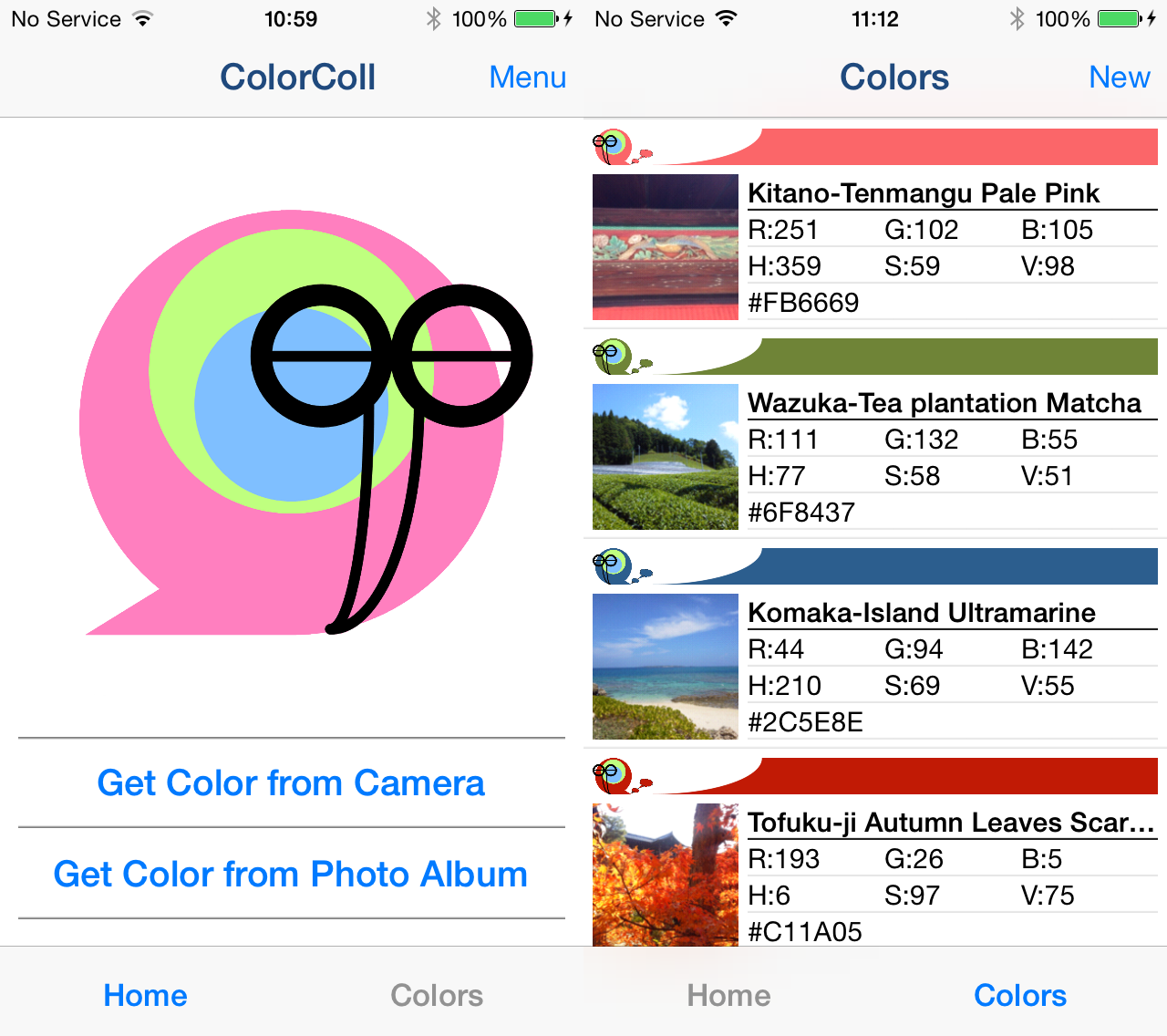
DivingLog - Scuba Diving LogBook App -
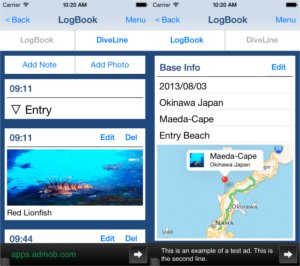
Population Simulator - The Population Model with Logistic Map -

Market Share Simulator -Simulation of Market Share by Brand Loyalty-
