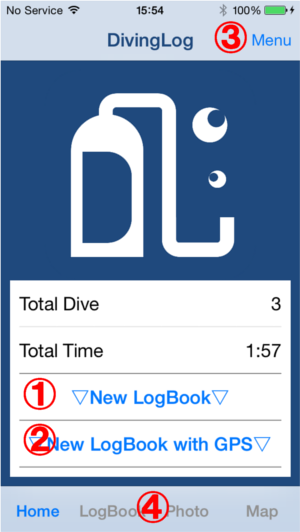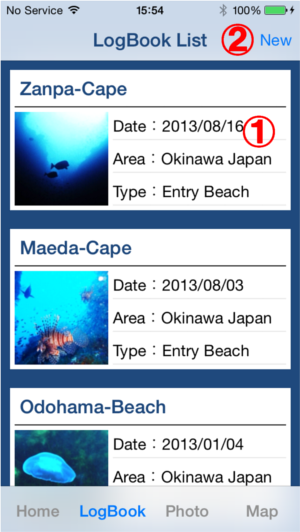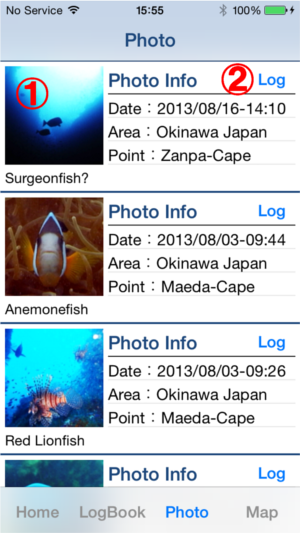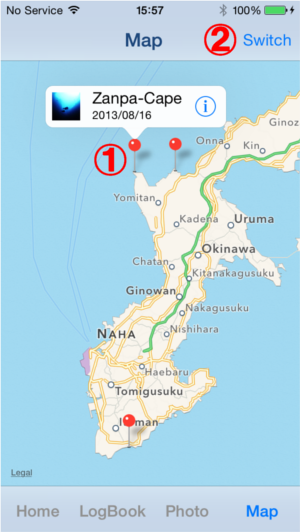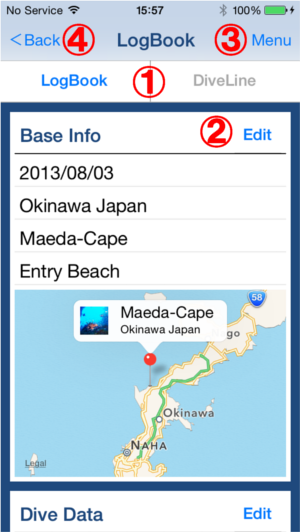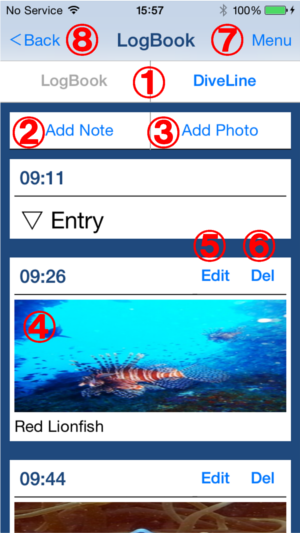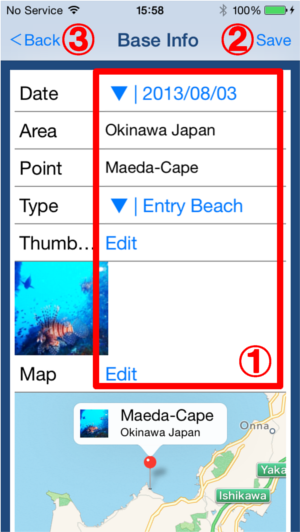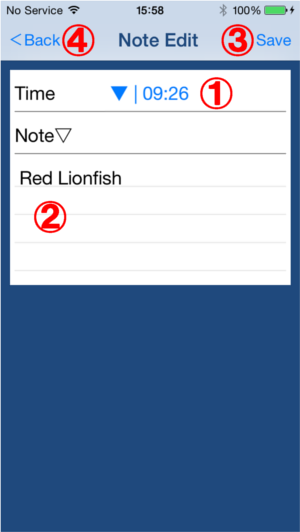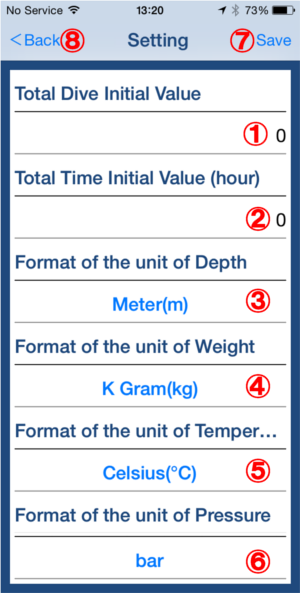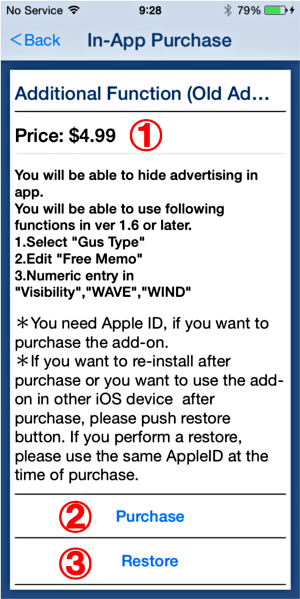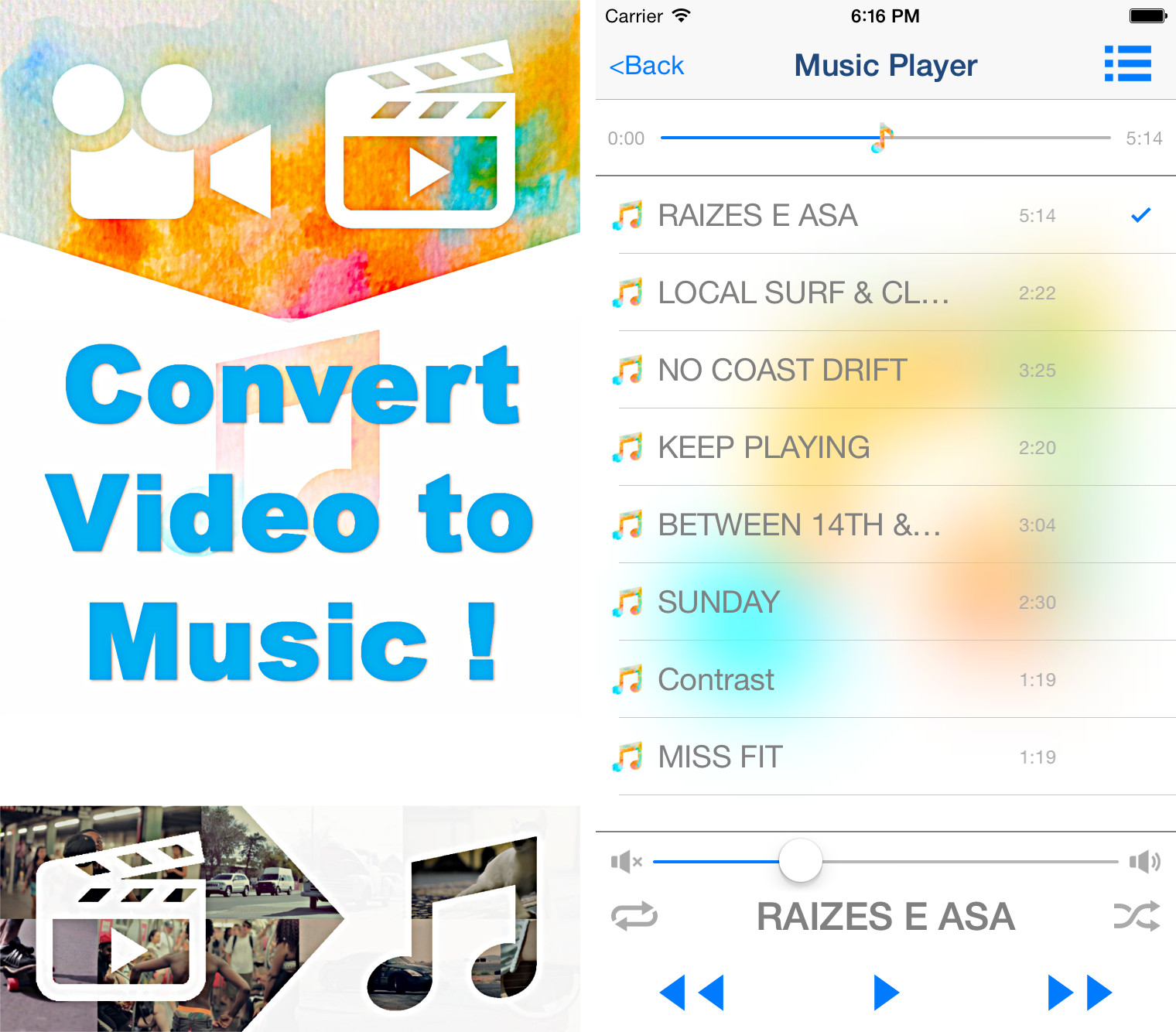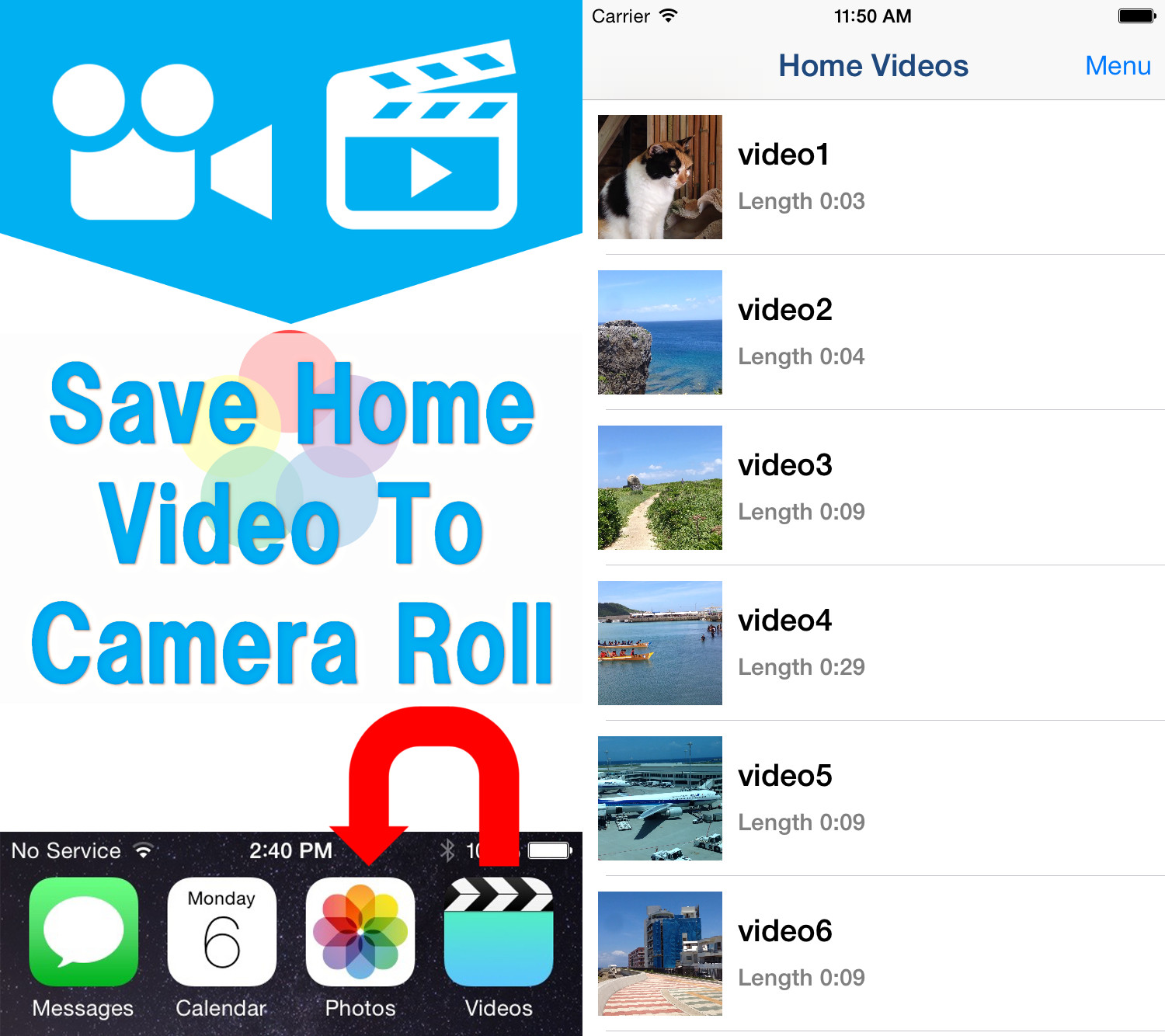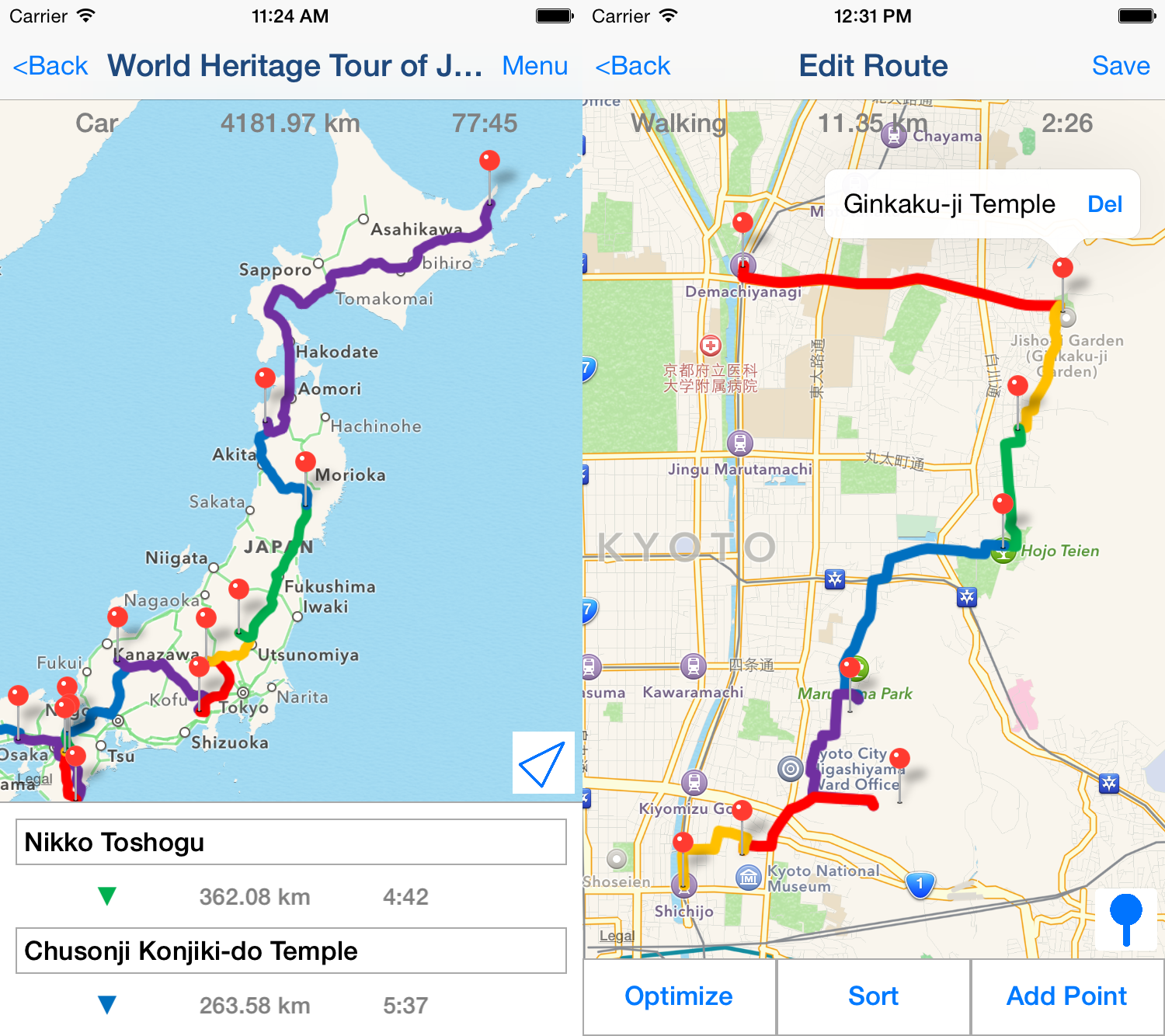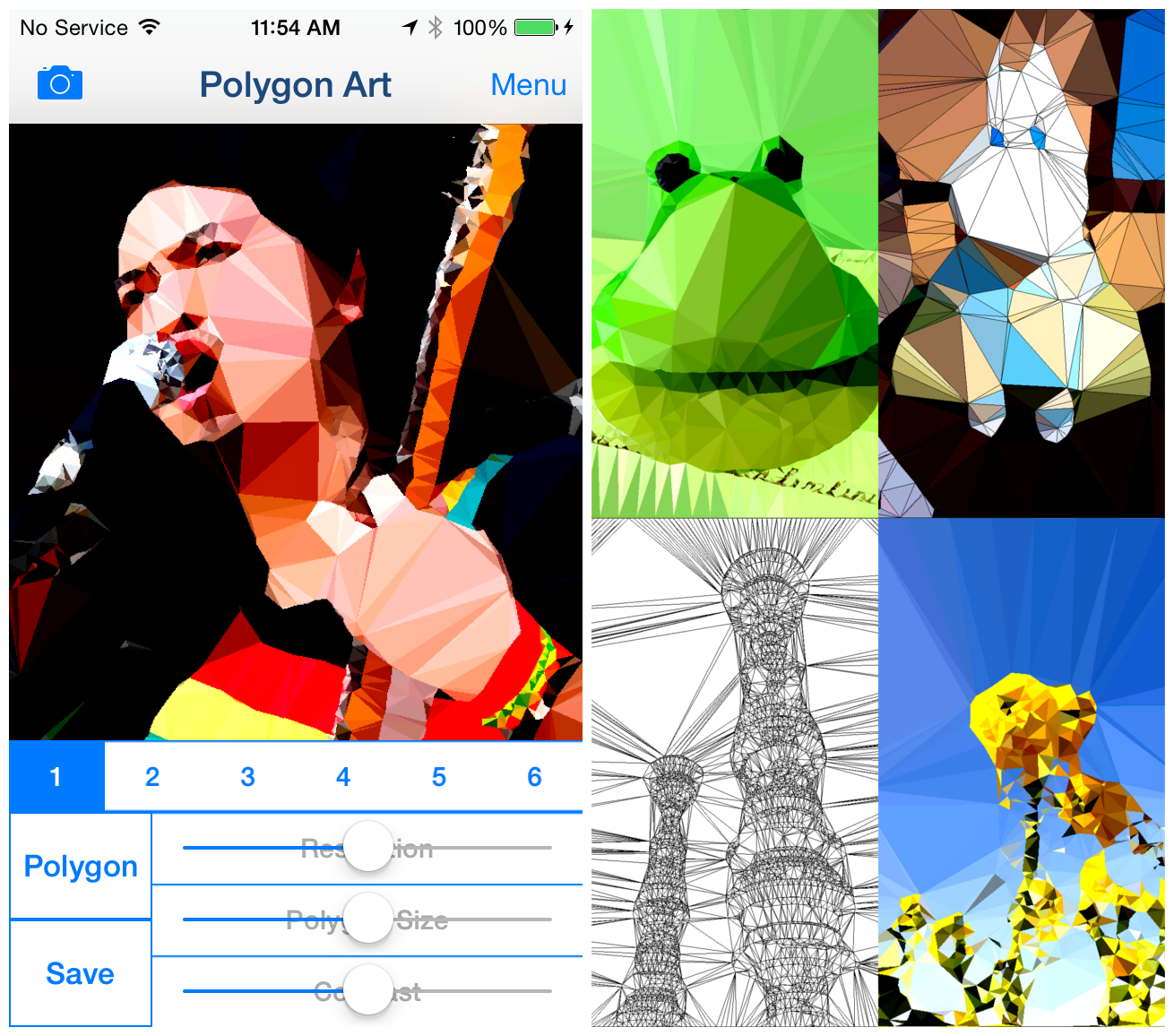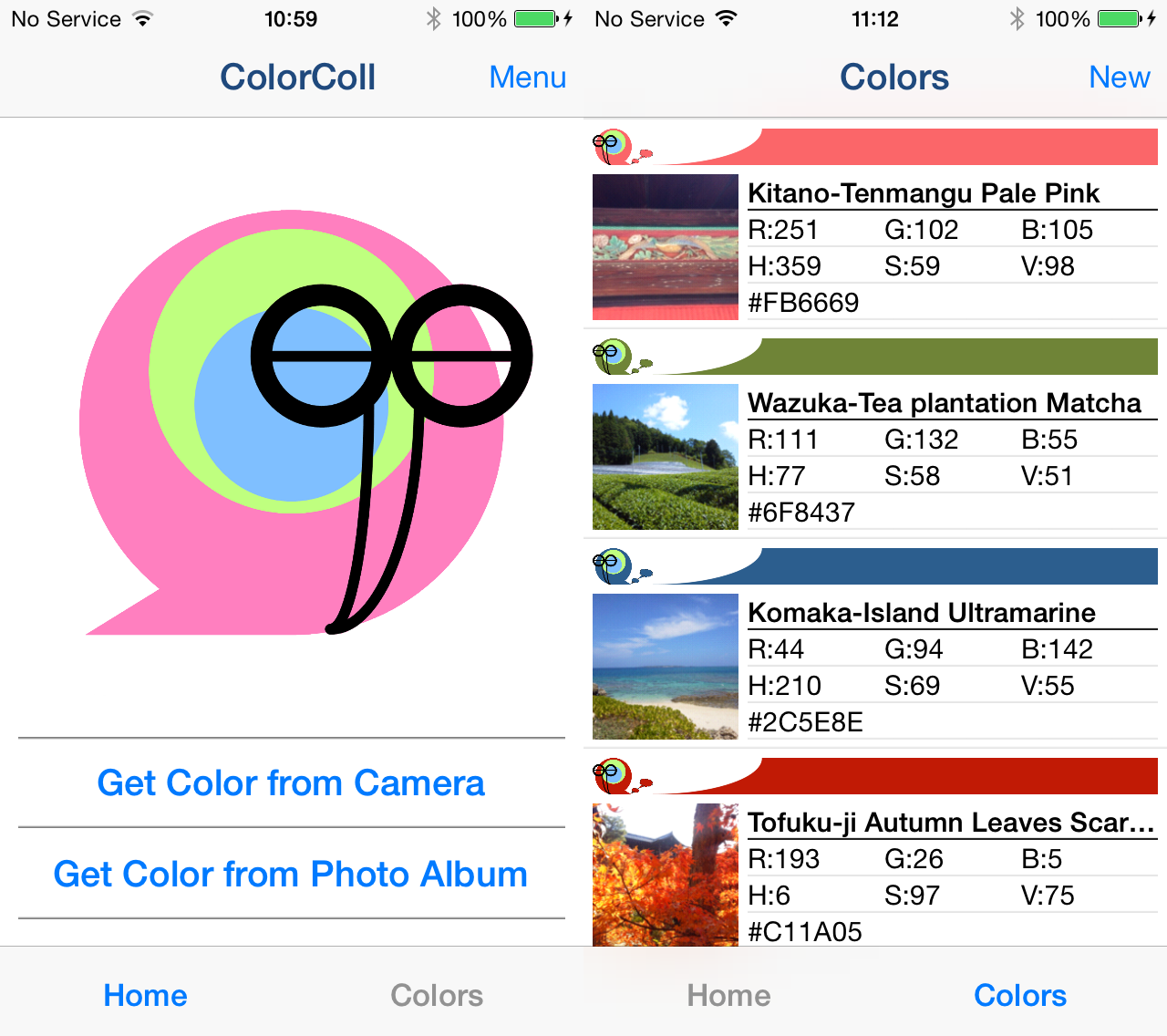Table of contents
1.Screen Description
2.Create "LogBook"
3.Edit "LogBook"
4.Create "DiveLine"
5.Output "LogBook" and "DiveLine"
6.Settings
7.In-App Purchase
8.Other Apps
9.Inquiry
1.Screen Description
Home Screen
In Home Screen, you can create LogBook, and you can show home menu.
"New LogBook" Button
You can create New LogBook with this button.
"New LogBook with GPS" Button
You can create New LogBook with your current location information with this button.
"Menu Button"
You can show following contents with this button.
Tab Button
You can switch Home Screen, LogBook List Screen, Photo Album Screen, Map Screen with these buttons.
LogBook List Screen
List of your LogBooks.
LogBook
If you touch the LogBook, details of the LogBook will be displayed.
New Button
You can create New LogBook with this button.
Photo Album Screen
List of your photos. If you add photo to "DiveLine" in the LogBook, list of pictures will be displayed in this screen.
Photo
If you touch the Photo, Larger image will be displayed.
Log Button
If you touch this button, LogBook associated with the photo will be displayed.
Map Screen
List of your diving points. If you set the location information to your LogBook, list of diving point will be displayed in this map.
Pin
If you touch this pin、The balloon of LogBook will be displayed.
Switch Button
You can switch the map and the satellite photos with this button.
LogBook Screen
Details of the LogBook
Tab Buttons
You can switch the LogBook Screen and the DiveLine Screen with these buttons.
Edit Button
If you touch these buttons, Edit screen of each items will be displayed.
Menu Button
You can show following contents with this button.
Delete this LogBook
CSVfile output(LogBook)
CSVfile output(DiveLine)
Image output(Log without sign)
Image output(Log with sign)
Image output(DiveLine)
Back Button
Back to the previous page.
DiveLine Screen
Activity of your diving.
Tab Buttons
You can switch the LogBook Screen and the DiveLine Screen with these buttons.
Add Note Button
You can add the Note with this button.
Add Photo Button
You can add the Photo with this button.
Photo
If you touch the Photo, Larger image will be displayed.
Edit Button
If you touch these buttons, Edit Screen of each Notes and Photos will be displayed.
Del Button
You can delete Notes and Photos with this button.
Menu Button
You can show following contents with this button.
Delete this LogBook
CSVfile output(LogBook)
CSVfile output(DiveLine)
Image output(Log without sign)
Image output(Log with sign)
Image output(DiveLine)
Back Button
Back to the previous page.
Back to the Table of contents
2.Create "LogBook"
How to create LogBook
If you want to create a new LogBook, please press the "New LogBook" button in Home Screen.
How to create LogBook with location information.
If you want to create a new LogBook with location information, please press the "New LogBook with GPS" button in Home Screen.
Back to the Table of contents
3.Edit "LogBook"
How to edit LogBook
if you want to edit the LogBook, please press "Edit" button displayed on the right side of each items in LogBook Screen.
LogBook Edit Screen
Item edit button
if you want to edit items, please touch the right side area of each item names. if you touch these, Input tool corresponding to each items will be displayed.
Save Button
Save the contents of the edit.
Back Button
Back to the previous page.
Back to the Table of contents
4.Create "DiveLine"
If you want to see DiveLine Screen, please press "DiveLine" button in LogBook Screen.
Add Entry/Exit time
If you want to add the Entry/Exit Time to the DiveLine, Please set the Entry/Exit Time in the LogBook.
Add Note
If you want to add a note to the DiveLine, please press "Add Note" button.
Add Photo
If you want to add a Photo to the DiveLine, please press "Add Photo" button.
Edit Item
if you want to edit items, please touch "Edit" button of each items.
Delete Item
if you want to delete items, please touch "Del" button of each items.
Note Edit Screen
Time Button
Set the time of item.
Note
Edit Note.
Save Button
Save the contents of the edit.
Back Button
Back to the previous page.
Back to the Table of contents
5.Output "LogBook" and "DiveLine"
You can create an image file of the "LogBook" and image file of "DiveLine"
CSVfile output(LogBook)
If you want to output the CSV file(LogBook), Please select "CSVfile output(LogBook)" from Home Screen Menu Button.
CSVfile output(DiveLine)
If you want to output the CSV file(DiveLine), Please select "CSVfile output(DiveLine)" from Home Screen Menu Button.
Image output(LogBook without sign)
If you want to output the Image file(LogBook without Sign), Please select "Image output(Log without sign)" from Home Screen Menu Button.
Image output(LogBook with sign)
If you want to output the Image file(LogBook with Sign), Please select "Image output(Log with sign)" from Home Screen Menu Button.
Image output(DiveLine)
If you want to output the Image file(DiveLine), Please select "Image output(DiveLine)" from Home Screen Menu Button.
Back to the Table of contents
6.Settings
In Setting Screen, you can edit total dive initial value, total time initial value, unit of depth, unit of weight and unit of temperature.
If you want to see Setting Screen, Please select "Setting" from Home Screen Menu Button.
Setting Screen
Total Dive Initial value
Input total dive initial value. *default value is 0.
Total Time Initial Value
Input total time initial value.(hour) *default value is 0.
Format of the unit of Depth
Select format of the unit of Depth. *default unit is "Meter(m)"
Format of the unit of Weight
Select format of the unit of Weight. *default unit is "K Gram(kg)"
Format of the unit of Temperature
Select format of the unit of temperature. *default unit is "Celsius(℃)"
Format of the unit of Pressure
Select format of the unit of pressure. *default unit is "bar"
Save Button
Save the contents of the edit.
Back Button
Back to the previous page.
Back to the Table of contents
7.In-App Purchase
You will be able to use following functions by purchasing Add-on.
Select "Gus Type"
Edit "Free Memo"
Numeric entry in "Visibility","WAVE","WIND"
Hide Advertising
How to purchase an add-on
If you want to see In-App Purchase Screen, Please select "In-App Purchase" from Home Screen Menu Button.
If you want to purchase the add-on, press the "Purchase" button in "In-App Purchase Screen" after you checked the description and price.
※You need Apple ID, if you want to purchase the add-on.
※If you want to re-install after purchase or you want to use the add-on in other iOS device after purchase, please push restore button. If you perform a restore, please use the same AppleID at the time of purchase.
In-App Purchase Screen
Description
Description and price of the add-on.
Purchase Button
Purchase the add-on.
Restore
Restore the add-on.
Back to the Table of contents
8.Other Apps
Video 2 Music - Convert Video to Music File -
Video 2 CameraRoll - Save Movie of Home Videos to Camera Roll -
Active Camouflage Camera - Optical camouflage effect photo and movie maker! -
VIDEO
Comic Movie - Cartoon Movie and Animation Film Maker! -
VIDEO
Route Maker - Multiple Waypoints Route Planner for travel and business -
Polygon Art - 3D Polygon Effects Photo Editor! -
Retro Film - Retro Movie Maker Apps -
VIDEO
Abstract You! - Poster Color Abstract Painting Effects Free Photo Editor Apps -
Silhouette - Silhouette Effects And Image Blender Free Photo Editor Apps -
Comic Art - Comic, Cartoon, Graphic novel tone illustration Style Pop Art Photo Editor App -
dot ART - Dot, Mosaic, Pop Art Style Illustration Photo Editor App -
Impressionism - Impressionist-Style Oil Painting Art Photo Filter App -
Zen Painting - Japanese Style Painting / Ukiyo-e / Ink Painting Camera Filter App -
Copper Engrave - Copperplate Engraving/Etching Style Filter App -
Art Serigraphy - Contemporary / Modern Art Style Filter App -
PockeTraveL -Photo And Route Travel Log App-
ColorColl - Color Picker/Capture App for Collect World Color -
Population Simulator - The Population Model with Logistic Map -
Market Share Simulator -Simulation of Market Share by Brand Loyalty-
9.Inquiry
Inquiry
App Page
DivingLog App Page