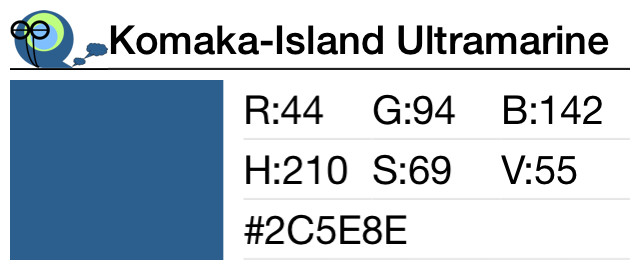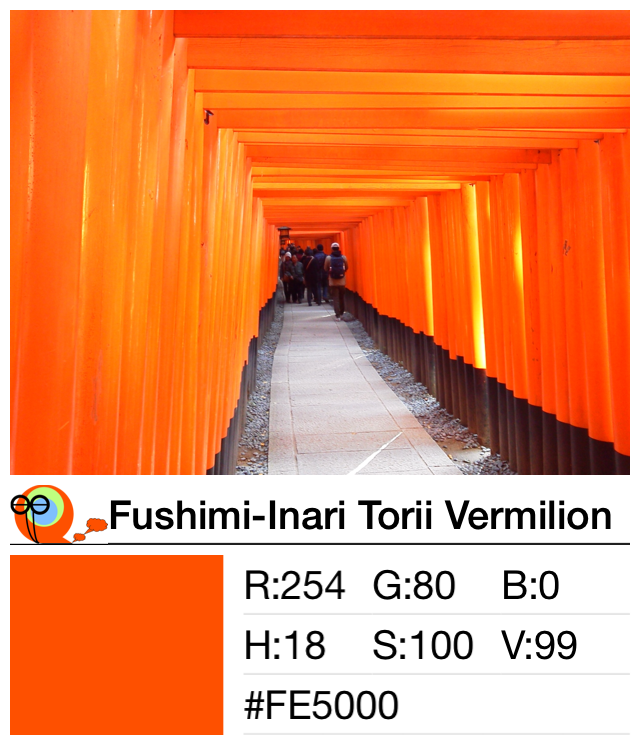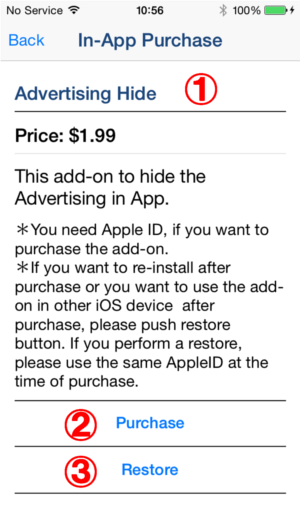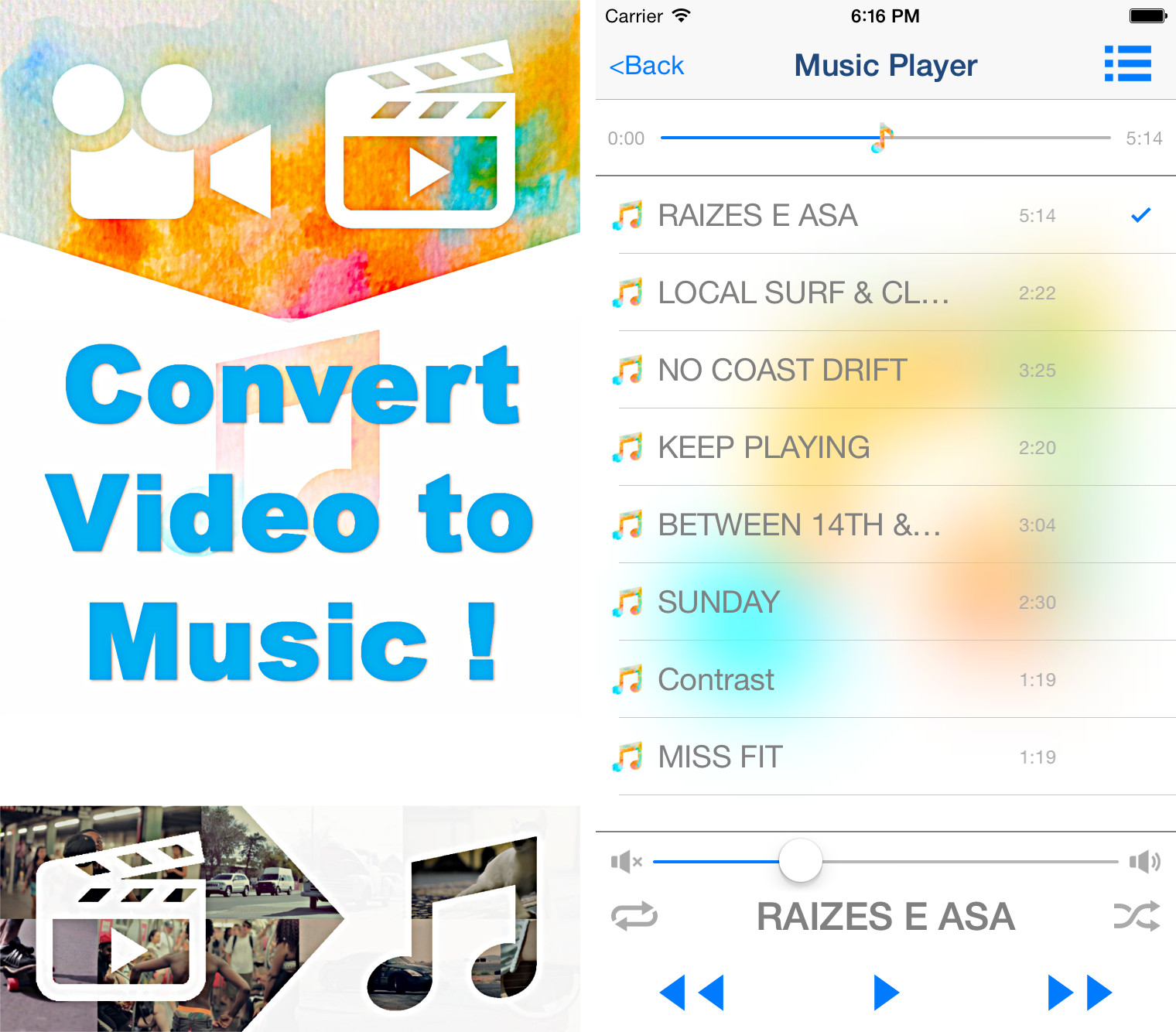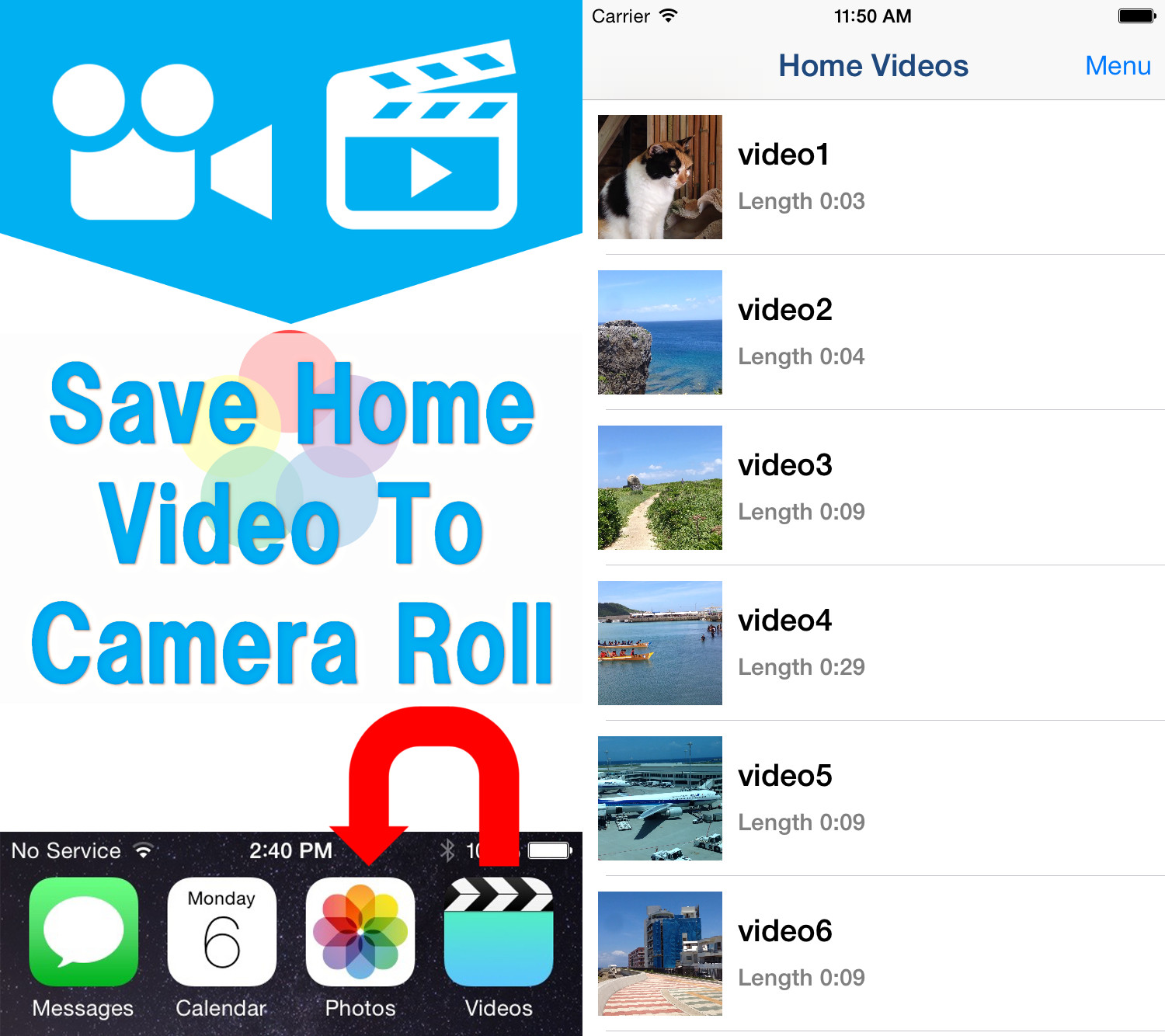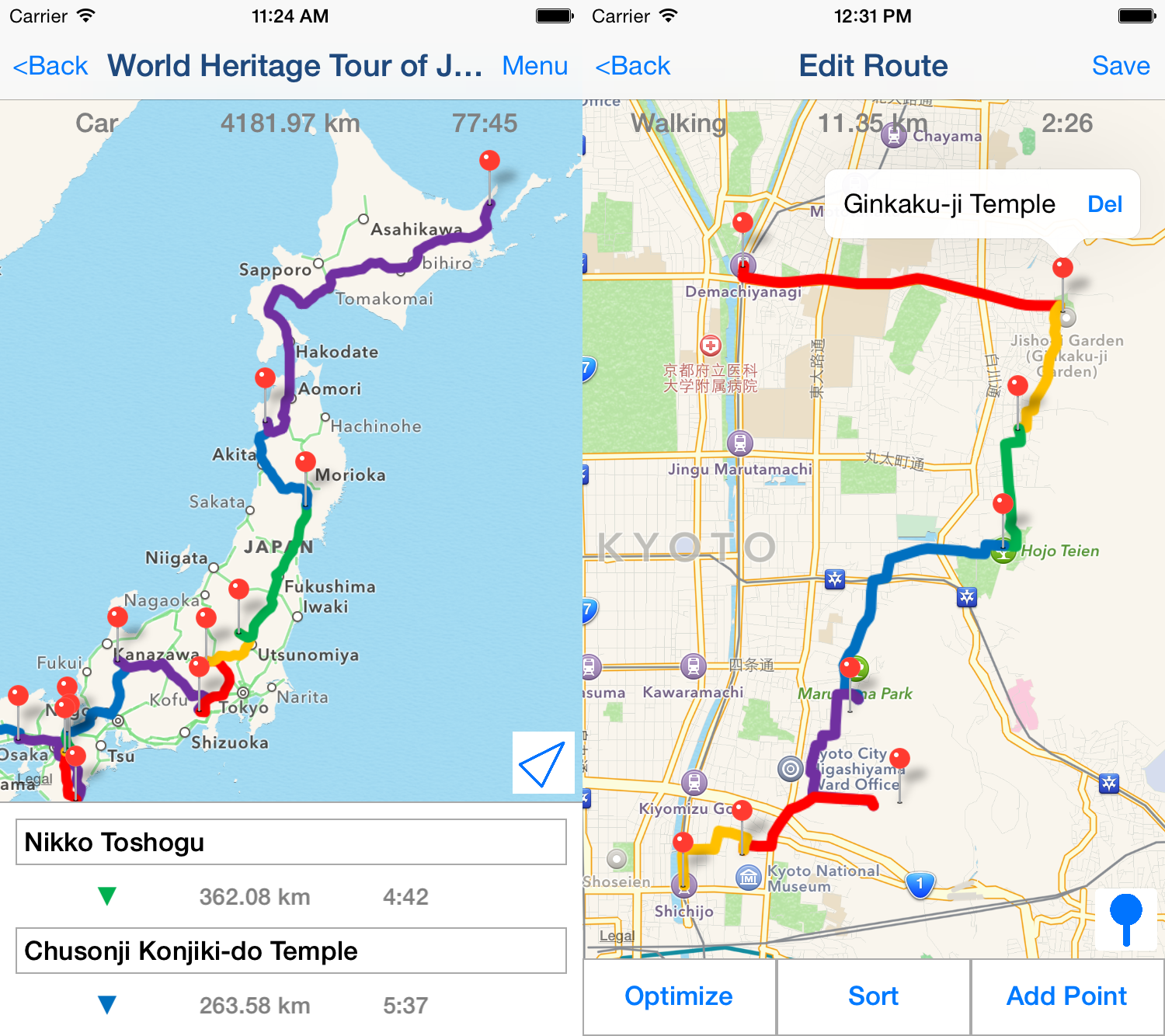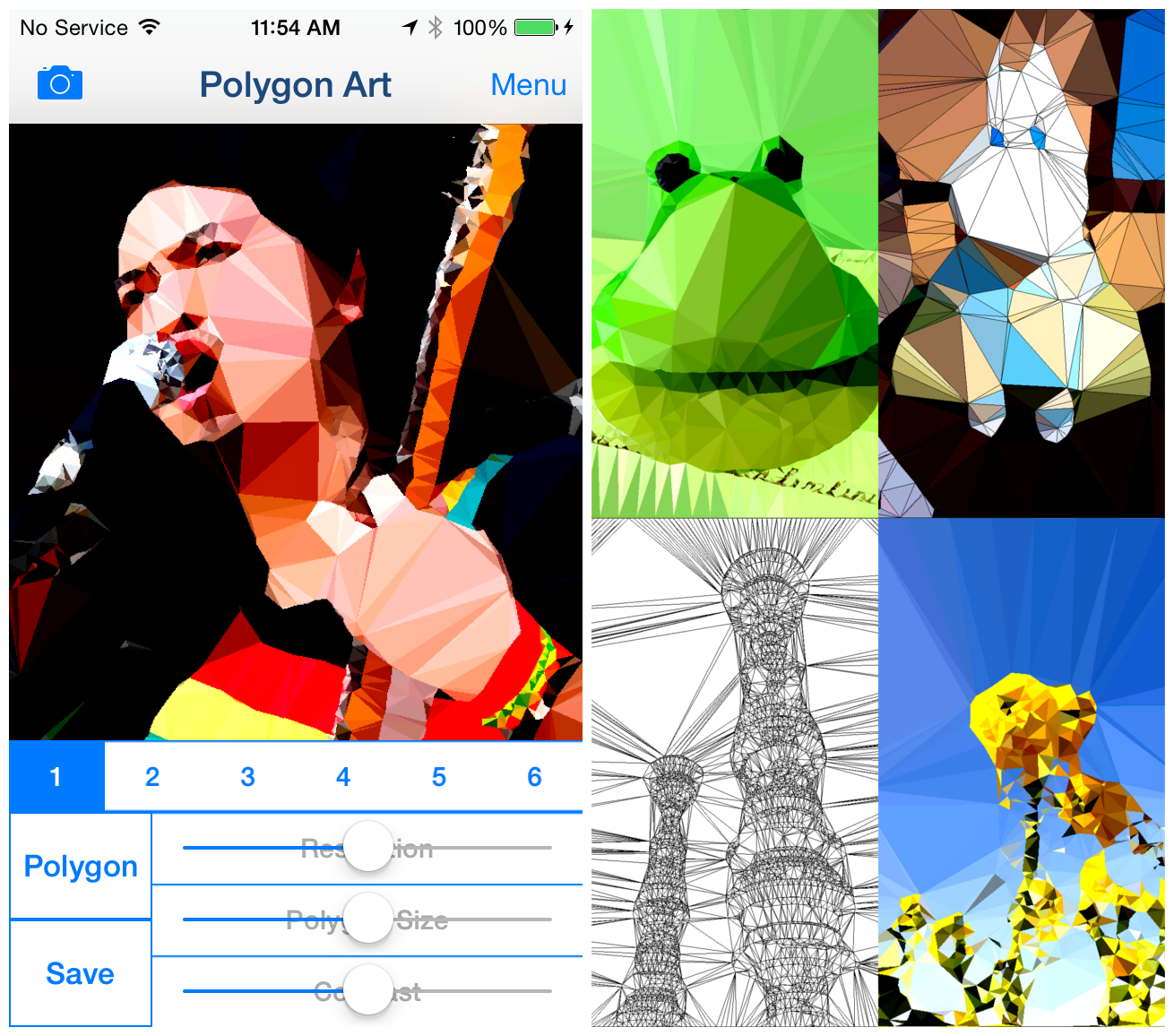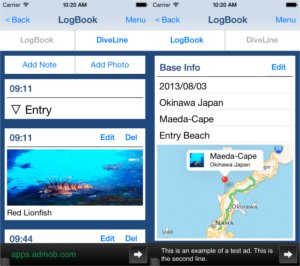1.Screen Description
Home Screen
In Home Screen, you can get colors, and you can show home menu.
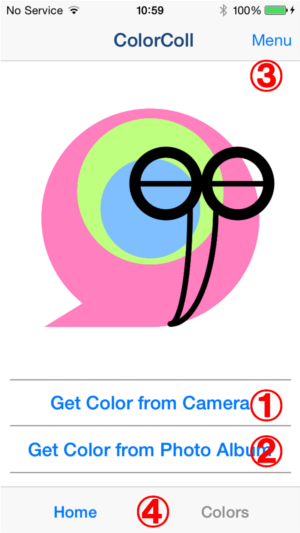
-
Get Color from Camera
Start Camera, and get color from taken photo.
-
Get Color from Photo Album
Select photo from Photo Album, and get color from selected photo.
-
Menu Button
Display following contents.
- Manual
- Advertising Hide
-
Tab Button
Switch between "Home Screen" and "Colors Screen".
Colors Screen
List of your colors.
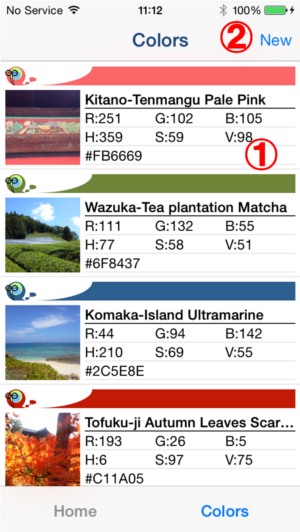
-
Color and Photo
When you touch this, "Color Screen" will be shown.
-
New Button
Select photo from Photo Album, and get color from selected photo.
Color Screen
Display following. Color that you got, Photo that you had used to get color, Color Code.
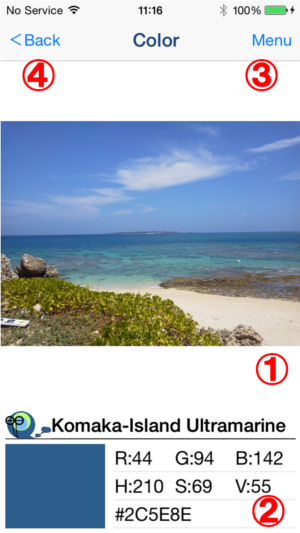
-
Photo
You can zoom in the photo by "pinch-out", and zoom out by "pinch-in"
-
Color Code
Color that you got, Color Name that you have named, Color Code.
-
Menu Button
Display following contents.
-
Back Button
Back to the previous page.
Get Color Screen
Get color from photo that you taken or selected.
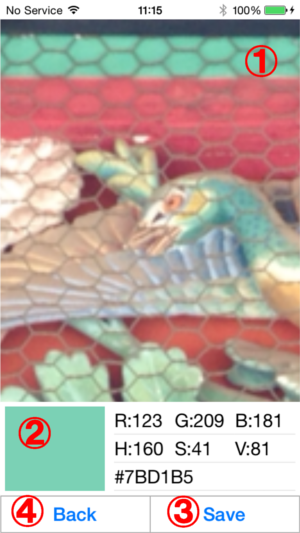
-
Photo
When you touch the photo, you can get the color of the point where you touch.
You can zoom in the photo by "pinch-out", and zoom out by "pinch-in" -
Color Code
Color that you got and Color Code.
-
Save Button
Save color that you got, and "Color Name Screen" will be shown.
-
Back Button
Cancel and back to the previous page.
Color Name Screen
You can name the color that you got
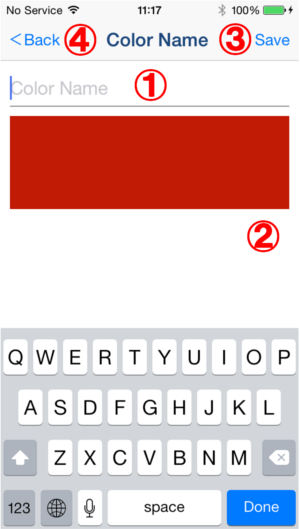
-
Color Name
Input color name of your choice.
-
Color
Color that you got
-
Save Button
Save color name.
-
Back Button
Cancel and back to the previous page.
*When you got new color, you can not use "Back" button.