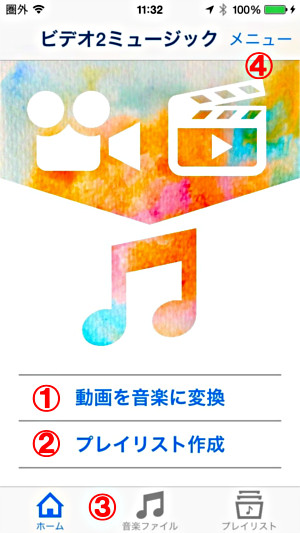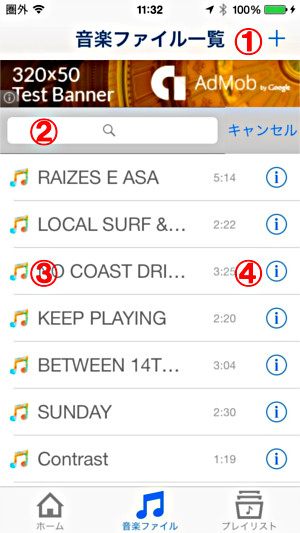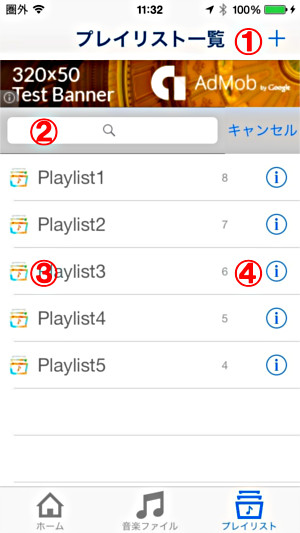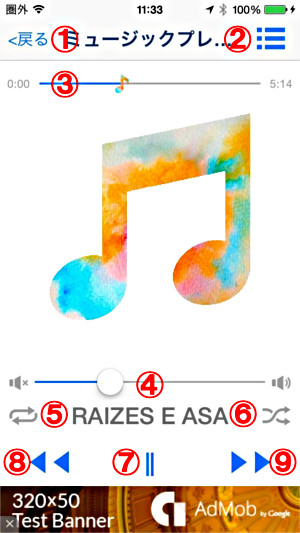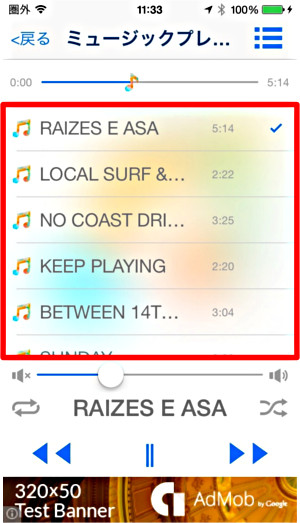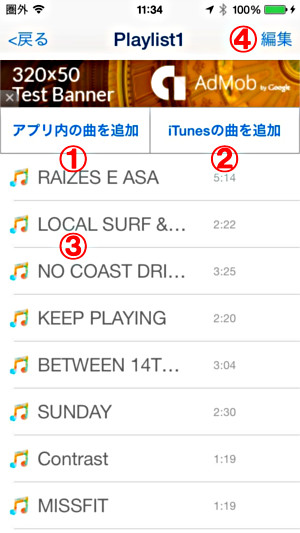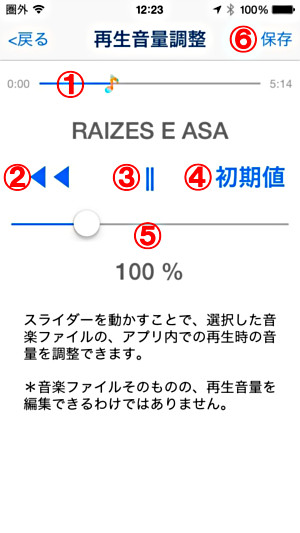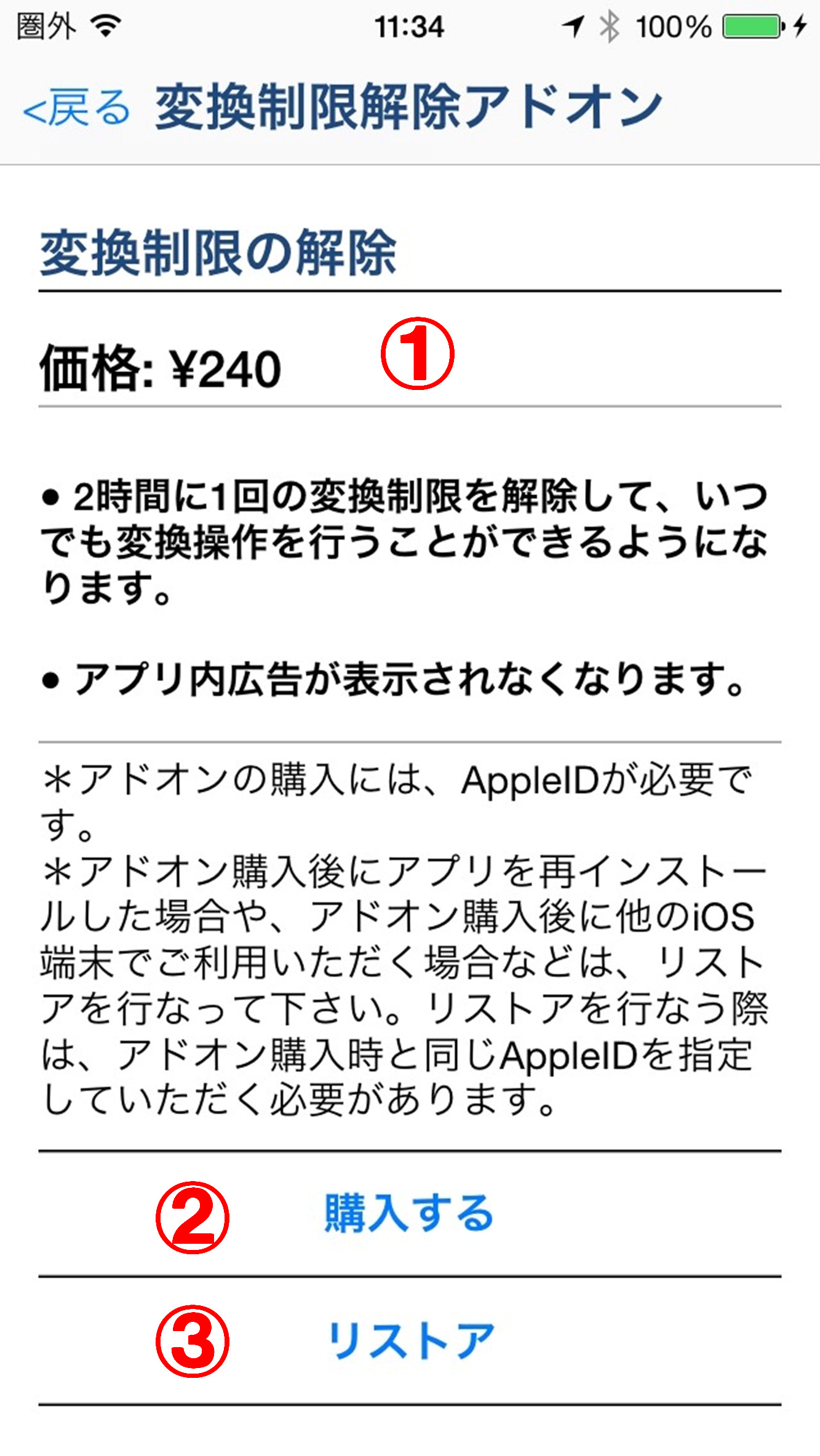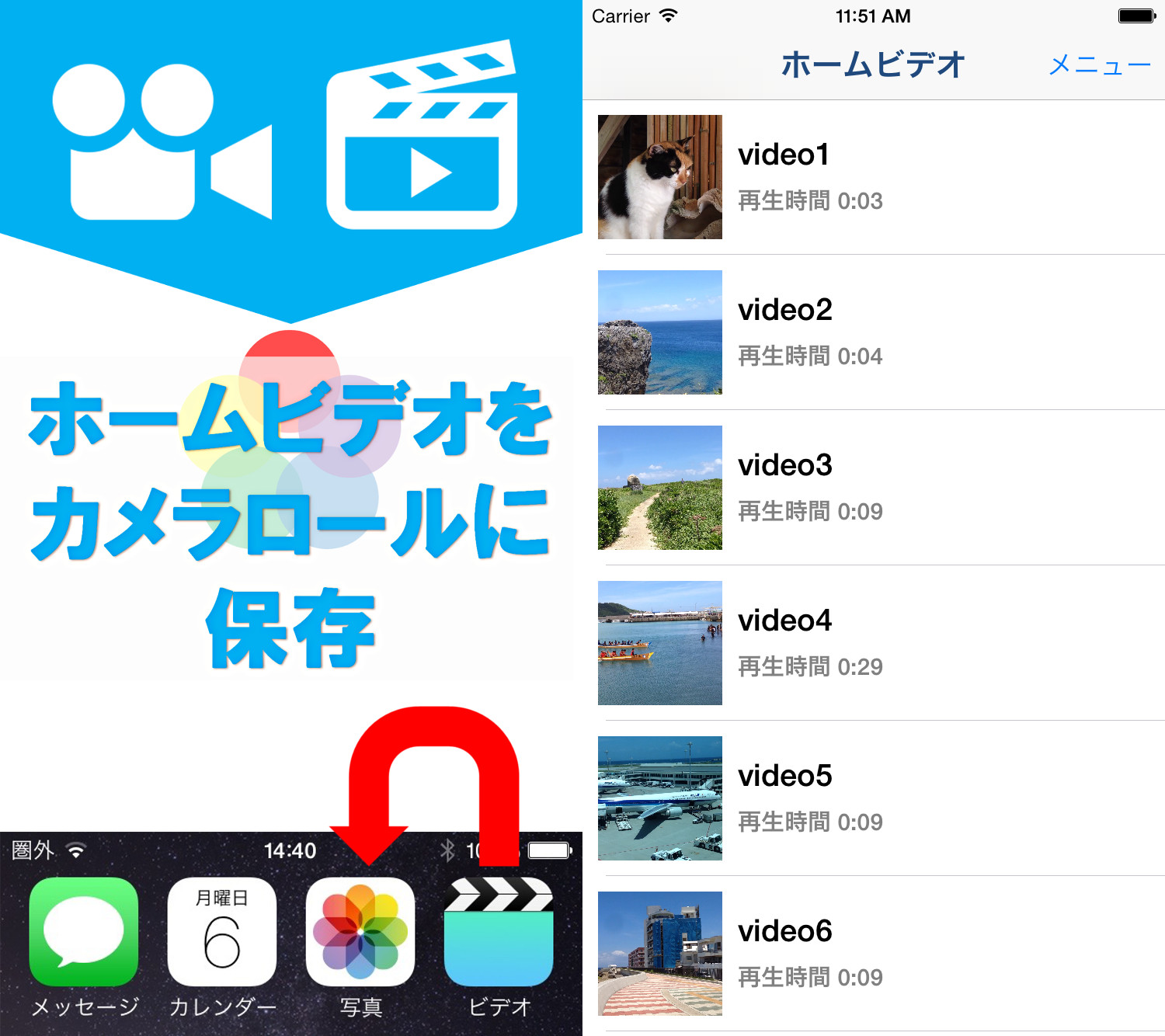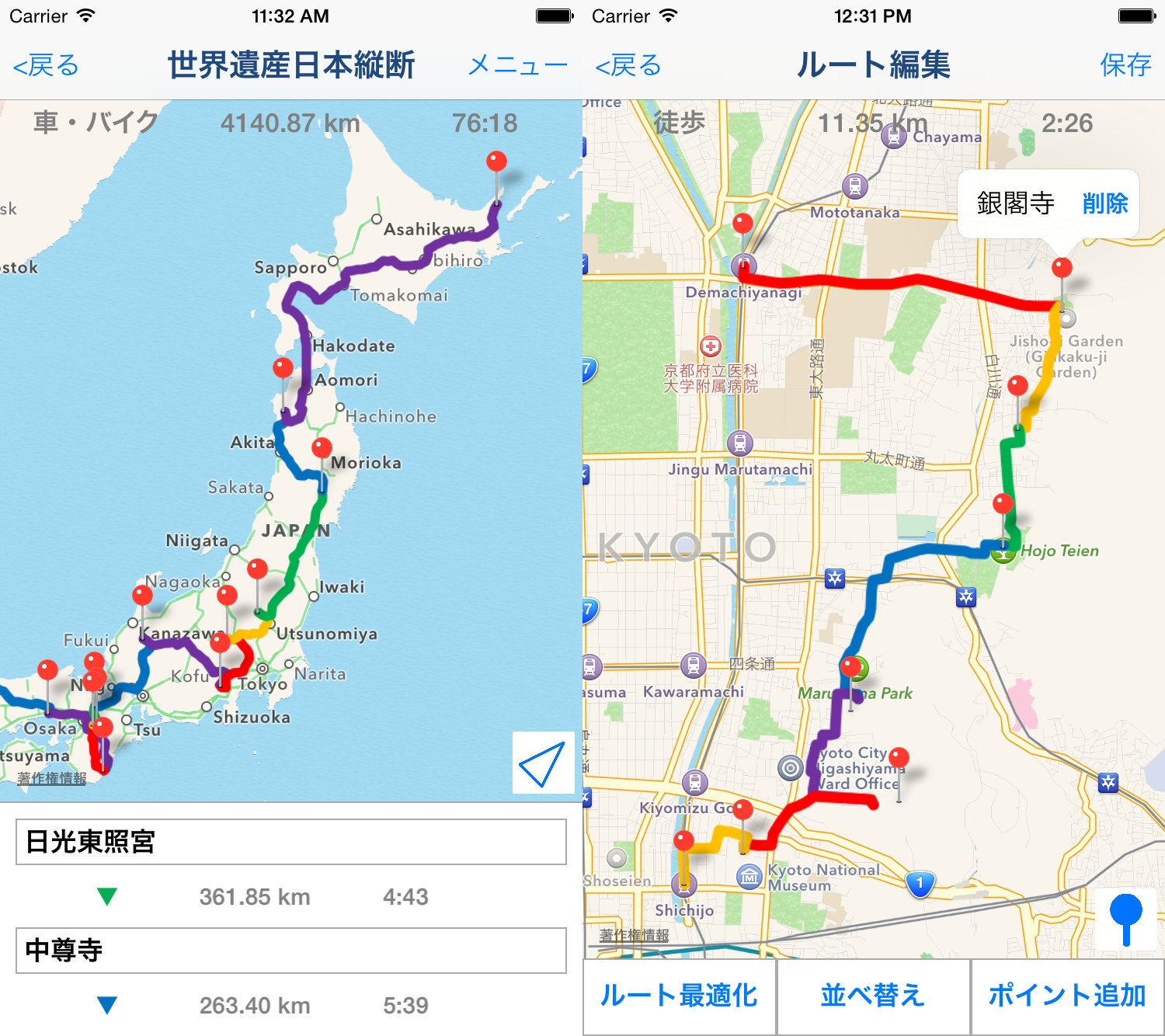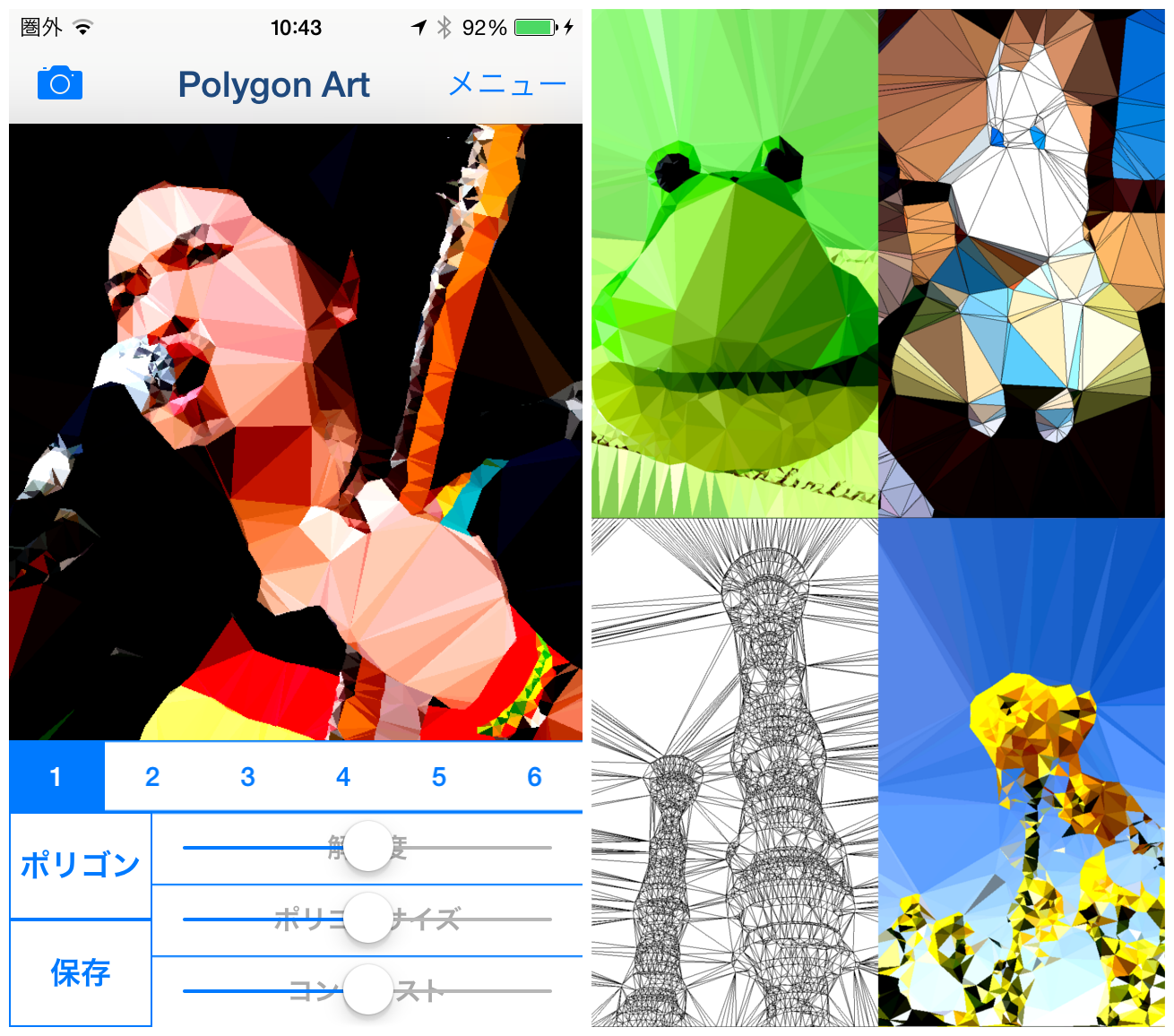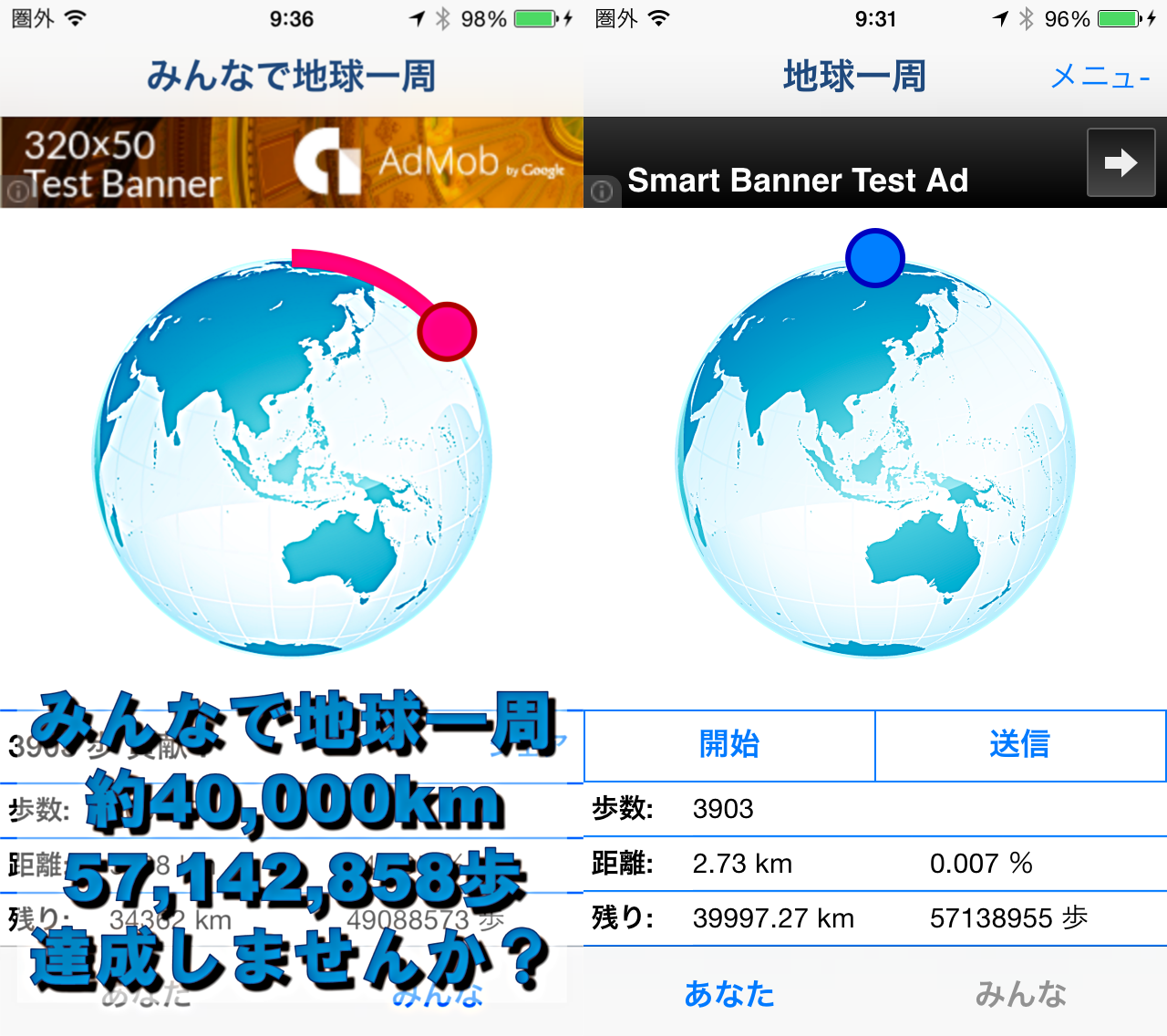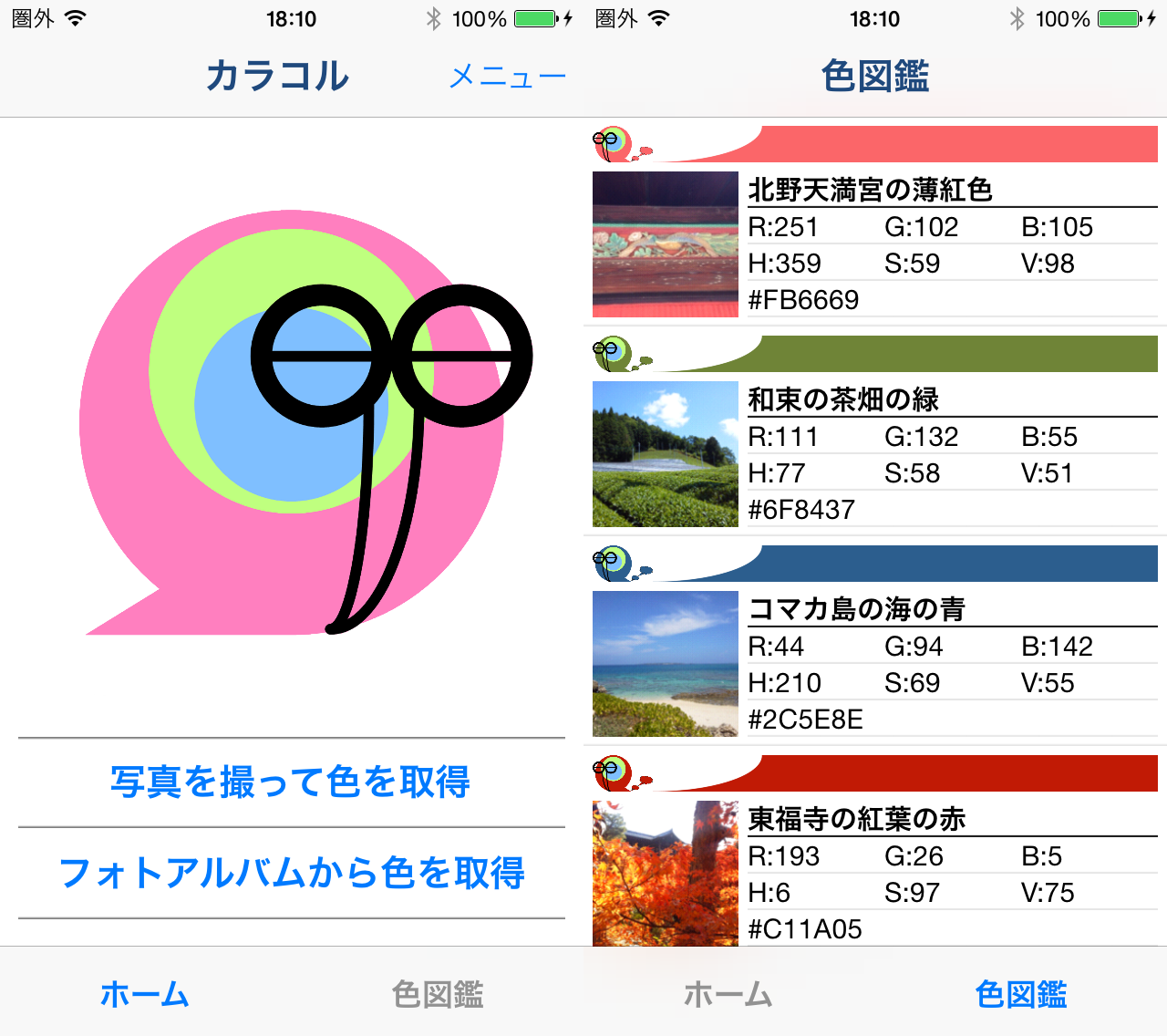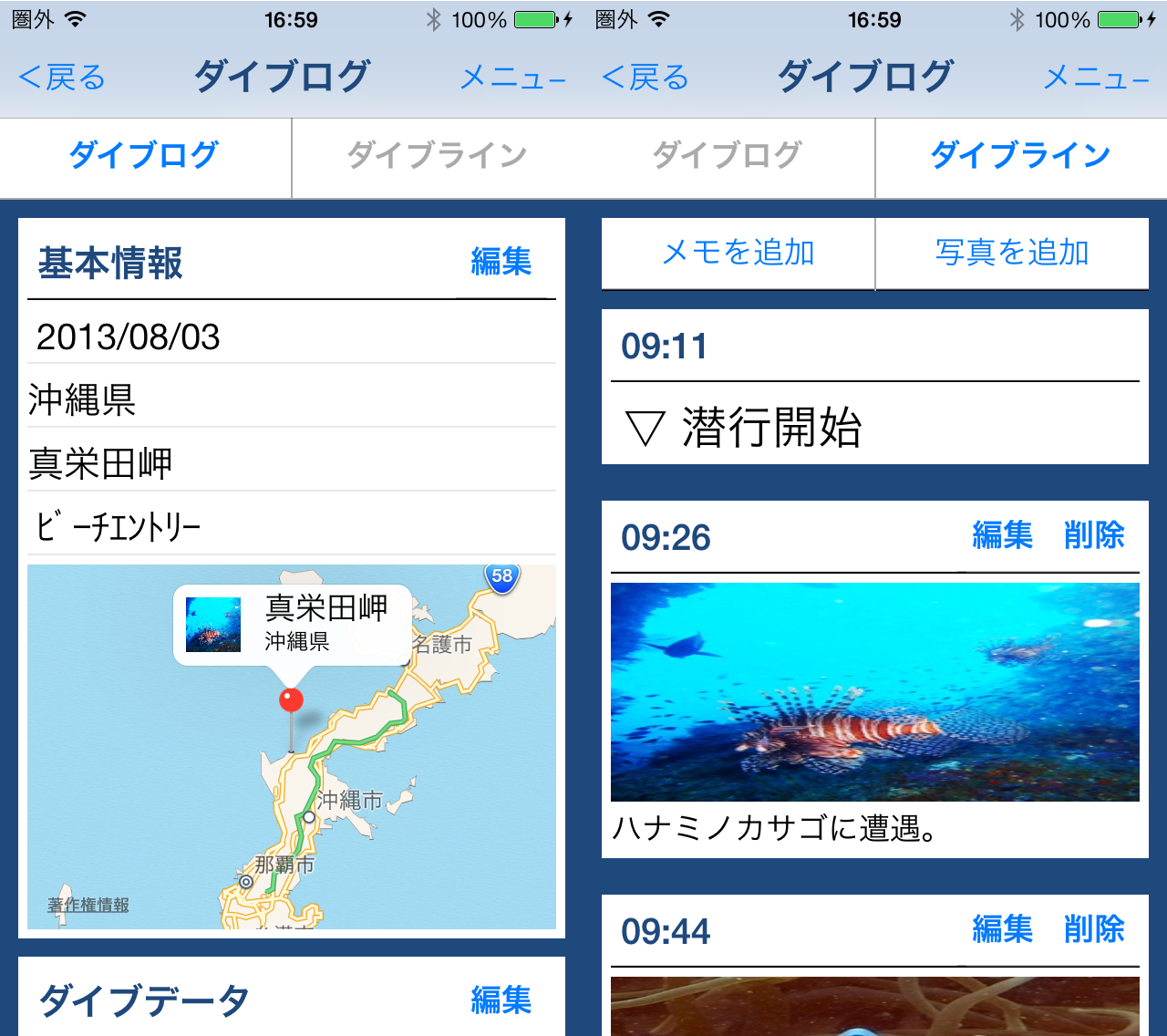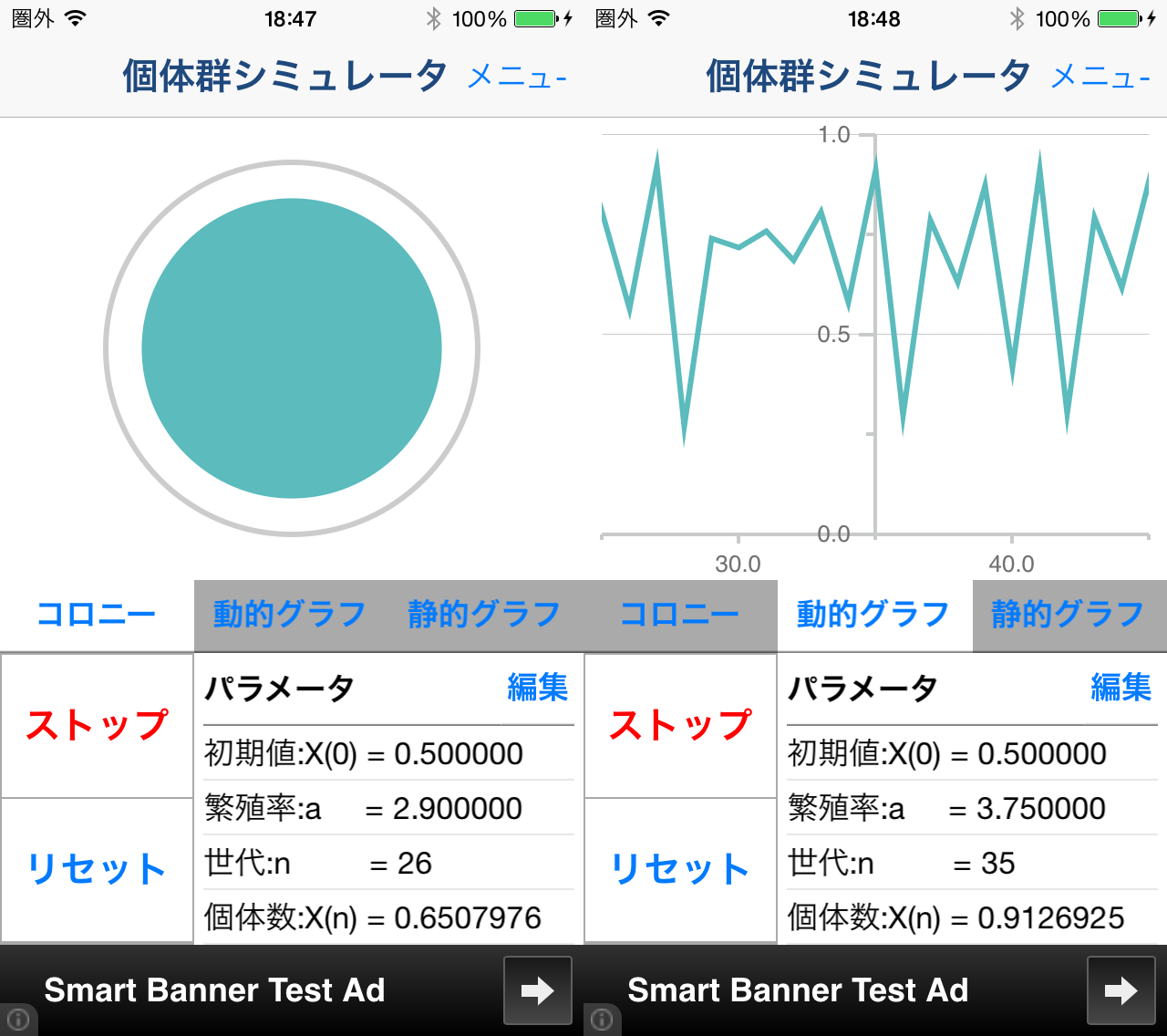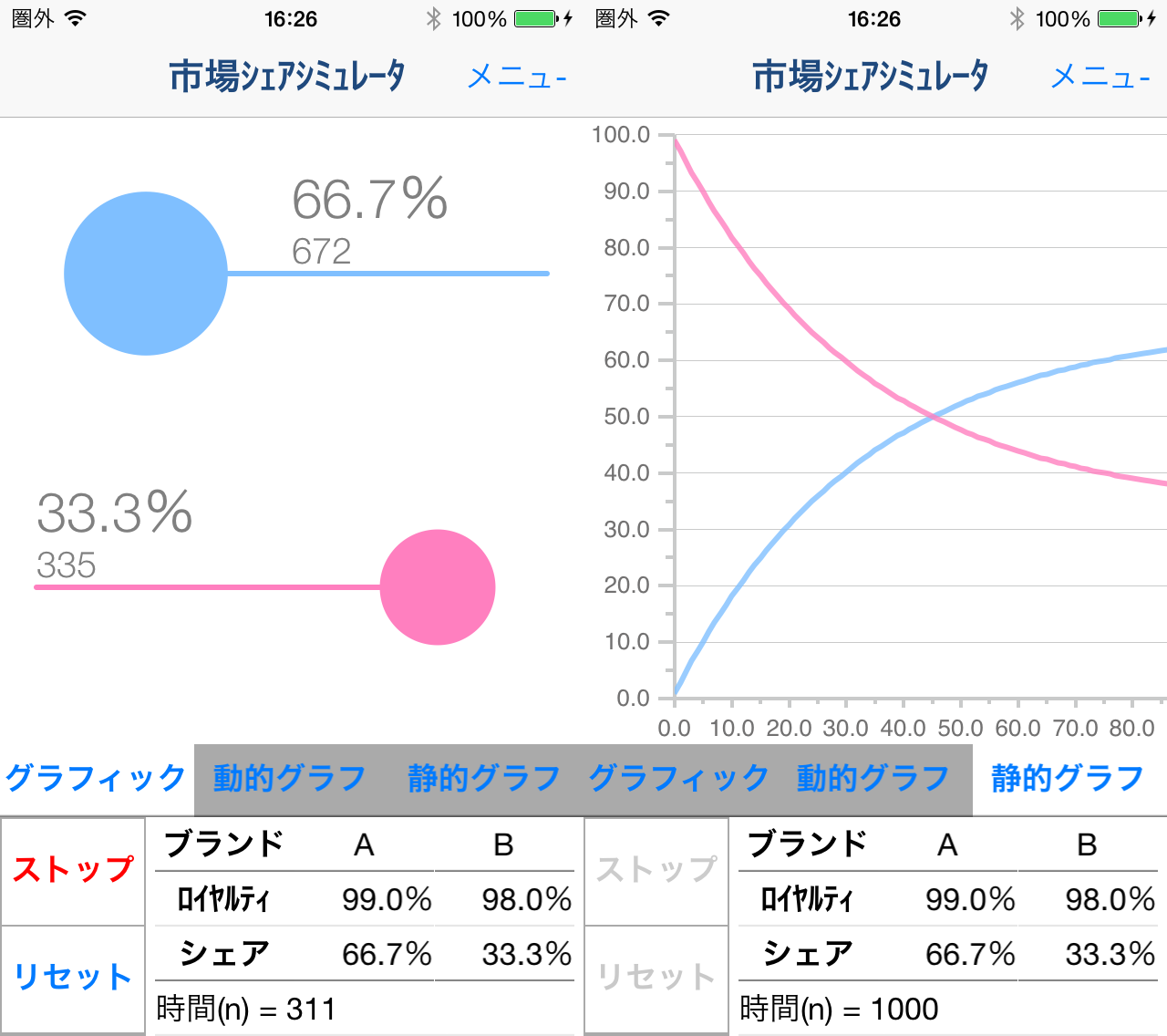目次
1.画面説明
2.動画を音楽ファイルに変換する
3.プレイリストを作成する
4.音楽を再生する
5.音楽ファイルを送信する
6.各音楽ファイルの再生音量を調整する
7.アプリ内購入(変換制限解除アドオン)
8.その他のアプリ
9.お問い合わせ
1.画面説明
ホーム画面
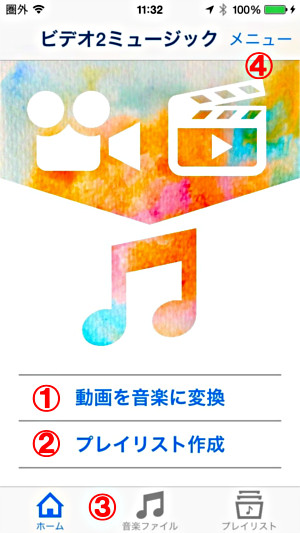
-
動画を音楽に変換ボタン
動画を選択して、音楽ファイルに変換します。
-
プレイリスト作成ボタン
プレイリストを作成します。
-
画面きりかえタブ
ホーム画面、音楽ファイル一覧画面、プレイリスト一覧画面の切替を行います。
-
メニューボタン
下記メニューを表示します。
音楽ファイル一覧画面
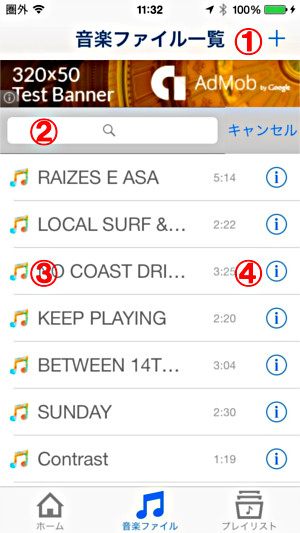
-
動画を音楽に変換ボタン
動画を選択して、音楽ファイルに変換します。
-
検索バー
変換済みの音楽ファイルを検索できます。
キャンセルボタンを押すと、検索結果をキャンセルできます。
-
音楽ファイル一覧
タッチすると、ミュージックプレイヤー画面に移動して、その音楽ファイルを再生することができます。
-
音楽ファイルメニューボタン
下記メニューを表示します。
プレイリスト一覧画面
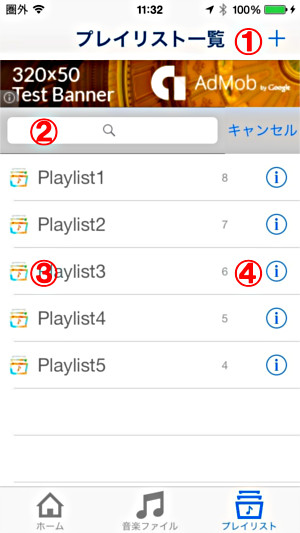
-
プレイリスト作成ボタン
プレイリストを作成します。
-
検索バー
作成済みのプレイリストを検索できます。
キャンセルボタンを押すと、検索結果をキャンセルできます。
-
プレイリスト一覧
タッチすると、プレイリスト画面に移動します。
-
プレイリストメニューボタン
下記メニューを表示します。
ミュージックプレイヤー画面
音楽ファイルを再生することができます。
音楽をバックグランドで再生するには、再生ボタンを押した後に、端末のホームボタンを押してください。
*「戻る」ボタンを押すと、音楽の再生が停止します。
バックグラウンド再生中は、一部の操作をイヤホンから行うこともできます。
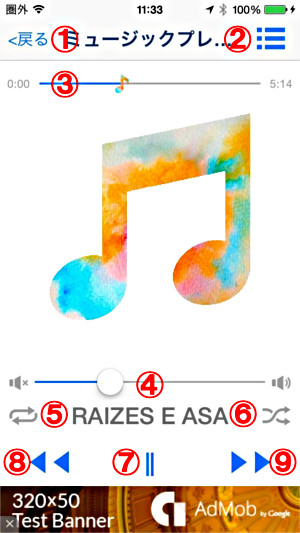
-
戻るボタン
再生中の音楽を停止して、前の画面に戻ります。
-
リストボタン
音楽ファイルの一覧を表示することができます。
*変換後の確認画面では、このボタンは無効です。
-
再生位置スライダー
現在の再生位置のスライダーです。
動かすことで、再生位置を変えることができます。
-
音量スライダー
音量を調整できます。
-
リピートボタン
ONにすると、リピート再生することができます。
「リピートOFF」→「全曲リピート」→「1曲リピート」の順に切り替わります。
-
シャッフルボタン
ONにすると、シャッフル再生することができます。
-
再生/一時停止ボタン
再生・一時停止ボタンです。
-
前へボタン
再生中の曲の頭出し、及び前の曲に戻すためのボタンです。
-
次へボタン
次の曲に進めるためのボタンです。
ミュージックプレイヤー画面(一覧表示)
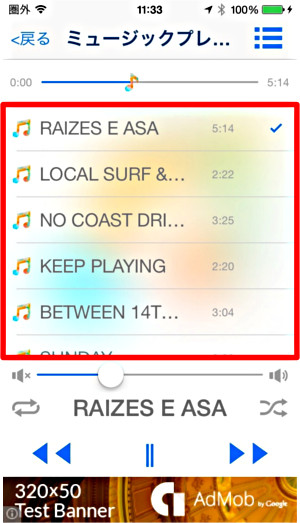
任意の曲にタッチすることで、その曲を再生することができます。
プレイリスト画面
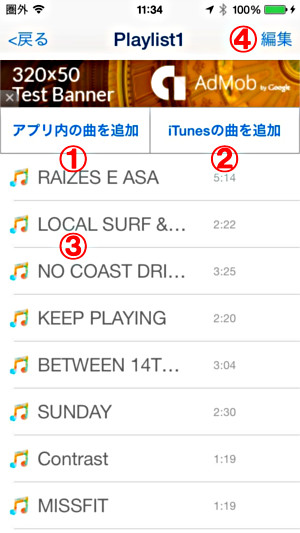
-
アプリ内の曲を追加ボタン
アプリ内に保存された曲を、プレイリストに追加します。
-
iTunesの曲を追加ボタン
iTunesライブラリの曲を、プレイリストに追加します。
-
曲の一覧
タッチすると、ミュージックプレイヤー画面に移動して、その曲を再生することができます。
-
編集ボタン
編集モードに移行することができます。
編集モードでは、曲のプレイリストからの削除と、曲順の並べ替えができます。
再度「編集ボタン(OKボタン)」を押すことで、編集モードを終了します。
再生音量調整画面
各音楽ファイルごとに、アプリ内での再生時の音量を調整することができます。
*音楽ファイルそのものの、再生音量を編集できるわけではありません。
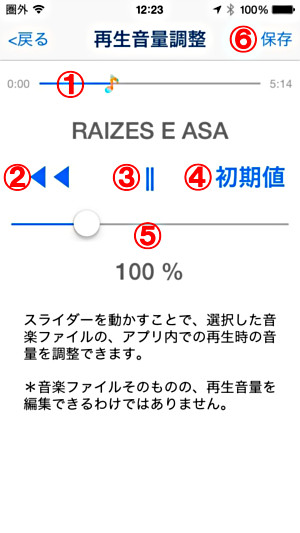
-
再生位置スライダー
現在の再生位置のスライダーです。
動かすことで、再生位置を変えることができます。
-
前へボタン
再生中の曲の頭出し。
-
再生/一時停止ボタン
再生・一時停止ボタンです。
-
初期値ボタン
音量を初期値(100%)に戻します。
-
再生音量調整スライダー
スライダーを動かすことで、選択した音楽ファイルの、アプリ内での再生時の音量を調整できます。
*音楽ファイルそのものの、再生音量を編集できるわけではありません。
-
保存ボタン
調整した値を保存します。
目次へ戻る
2.動画を音楽ファイルに変換する
ホーム画面、もしくは音楽ファイル一覧画面で、「動画を音楽に変換」ボタンをタッチして下さい。
変換する動画を選択してください。
曲名を入力してください。
*空欄にした場合は、自動で「Music File」という名前が入力されます。
成功ダイアログが表示されたら、変換は成功です。
*変換完了時に全面広告が表示されます。アドオンを購入していただくことで、この広告を非表示にすることができます。
変換制限について
変換操作には、2時間に1回の変換制限がありますが、変換制限解除アドオンを購入していただくことで、この制限を解除できます。
目次へ戻る
3.プレイリストを作成する
ホーム画面、もしくはプレイリスト一覧画面で、「プレイリスト作成」ボタンをタッチして下さい。
プレイリスト名を入力してください。
*空欄にした場合は、自動で「Playlist」という名前が入力されます。
プレイリスト一覧画面が表示されたら、作成したプレイリストを選択してください。
プレイリスト画面が表示されたら、「アプリ内の曲を追加」「iTunesの曲を追加」ボタンから、プレイリストに曲を追加することができます。
*画面の説明についてはプレイリスト画面をご参照ください。
目次へ戻る
4.音楽を再生する
*ミュージックプレイヤー画面の説明についてはミュージックプレイヤー画面をご参照ください。
アプリ内の曲を再生
プレイリストを再生
目次へ戻る
5.音楽ファイルを送信する
作成した音楽ファイルを、メールで送信することができます。
音楽ファイル一覧から、送信したい音楽ファイルの「音楽ファイルメニュー」ボタンを押してください。
メニューから、「音楽ファイルをメールで送信」を選択してください。
宛先を入力して、メールを送信してください。
*送信後に全面広告が表示されます。アドオンを購入していただくことで、この広告を非表示にすることができます。
目次へ戻る
6.各音楽ファイルの再生音量を調整する
各音楽ファイルごとに、アプリ内での再生時の音量を調整することができます。
*音楽ファイルそのものの、再生音量を編集できるわけではありません。
*再生音量調整画面の説明については再生音量調整画面をご参照ください。
音楽ファイル一覧から、送信したい音楽ファイルの「音楽ファイルメニュー」ボタンを押してください。
メニューから、「再生音量調整」を選択してください。
「音量調整スライダー」を動かして、再生音量を調整してください。
調整が終了したら、「保存」ボタンを押してください。
目次へ戻る
7.アプリ内購入(変換制限解除アドオン)
有料版アドオンを購入していただくことで、2時間に1回の変換制限を解除して、いつでも変換操作を行うことができるようになります。
また、アプリ内の広告が表示されなくなります。
アドオンの購入方法
- 「メニュー」ボタンから表示される項目から、「有料版購入」を選択してください。
- アドオン購入画面が表示されますので、内容と金額を確認していただいてから、「購入する」ボタンを押してください。
※アドオンの購入には、AppleIDが必要です。
※アドオン購入後にアプリを再インストールした場や、アドオン購入後に他のiOS端末でご利用いただく場合などは、「リストア」ボタンを押してリストアを行ってください。リストアを行う際は、アドオン購入時と同じAppleIDを指定していただく必要があります。
アドオン購入画面説明
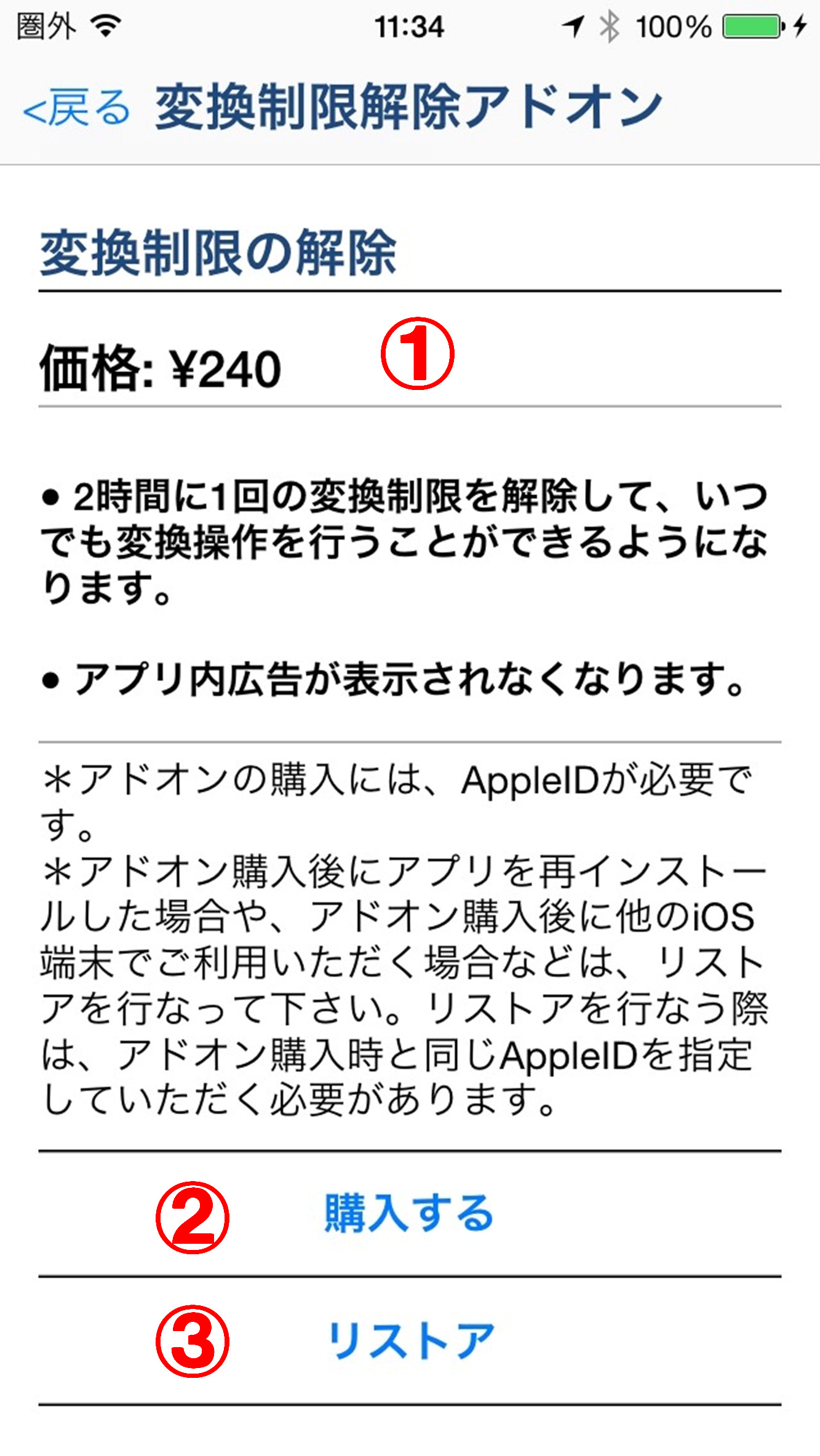
-
アドオン詳細
アドオンの金額と内容が表示されます。
-
購入するボタン
アドオンの購入を実行します。
-
リストアボタン
アドオンのリストアを実行します。
目次へ戻る
8.その他のアプリ
ビデオ2カメラロール - ホームビデオの動画をカメラロールに保存するアプリ -

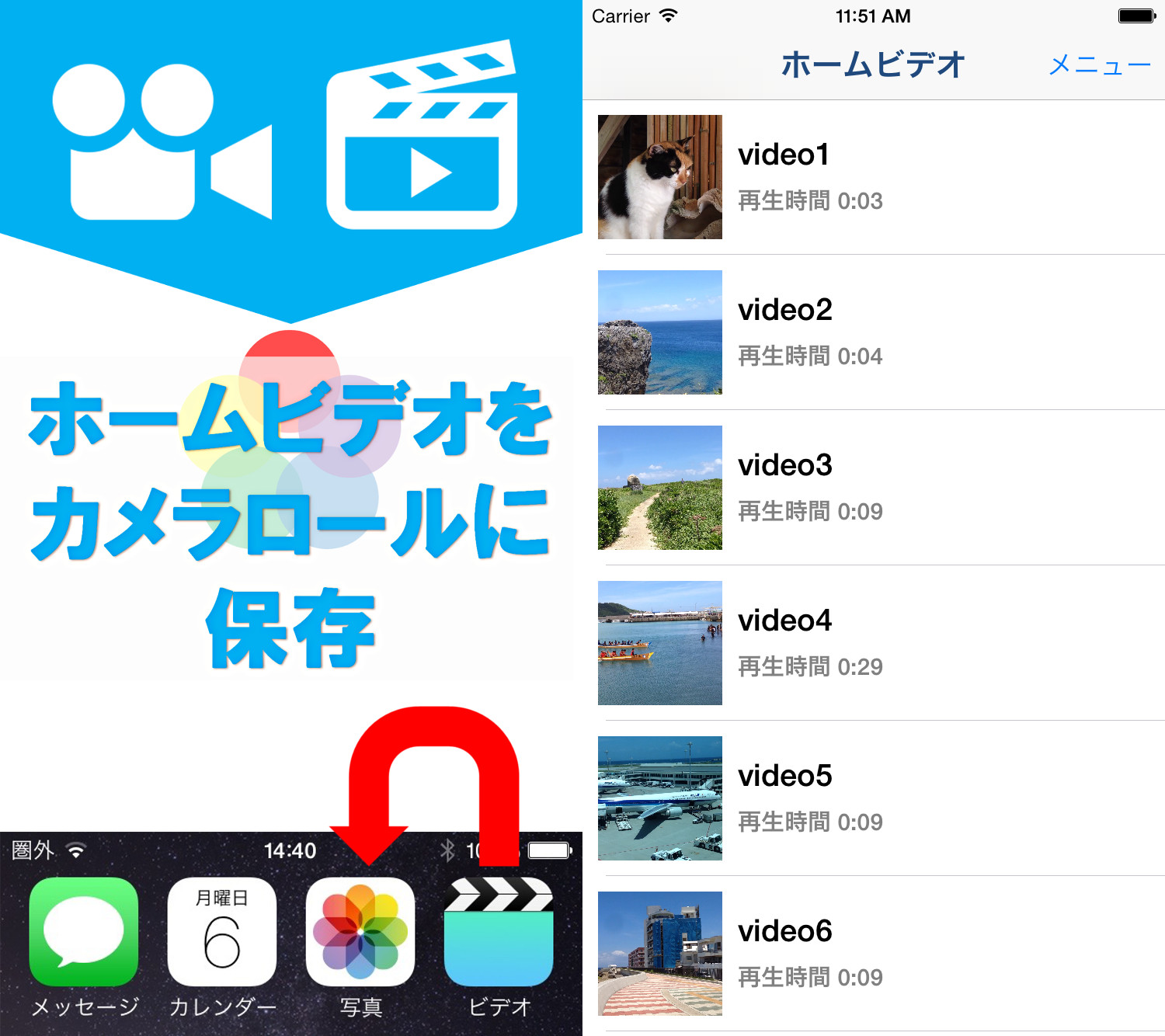
ステルス迷彩カメラ - 光学迷彩風写真・動画作成アプリ! -

コミックムービー - 劇画調アニメ・漫画風動画編集アプリ! -

ルートメーカー - 複数の目的地を設定できるルート作成アプリ! -
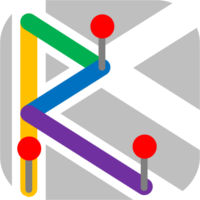
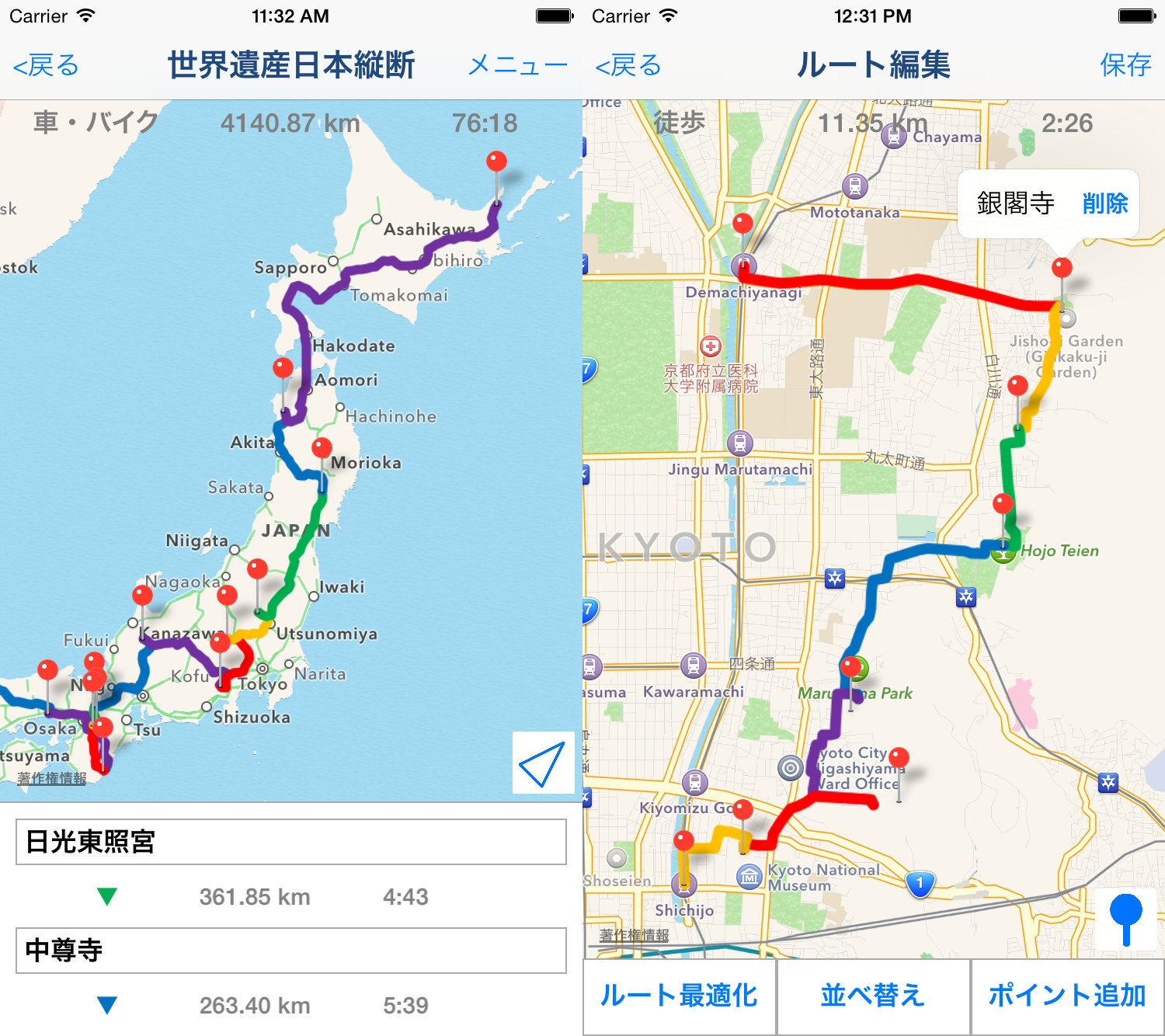
ポリゴンアートー - 写真を3Dポリゴン風に加工するアプリ! -

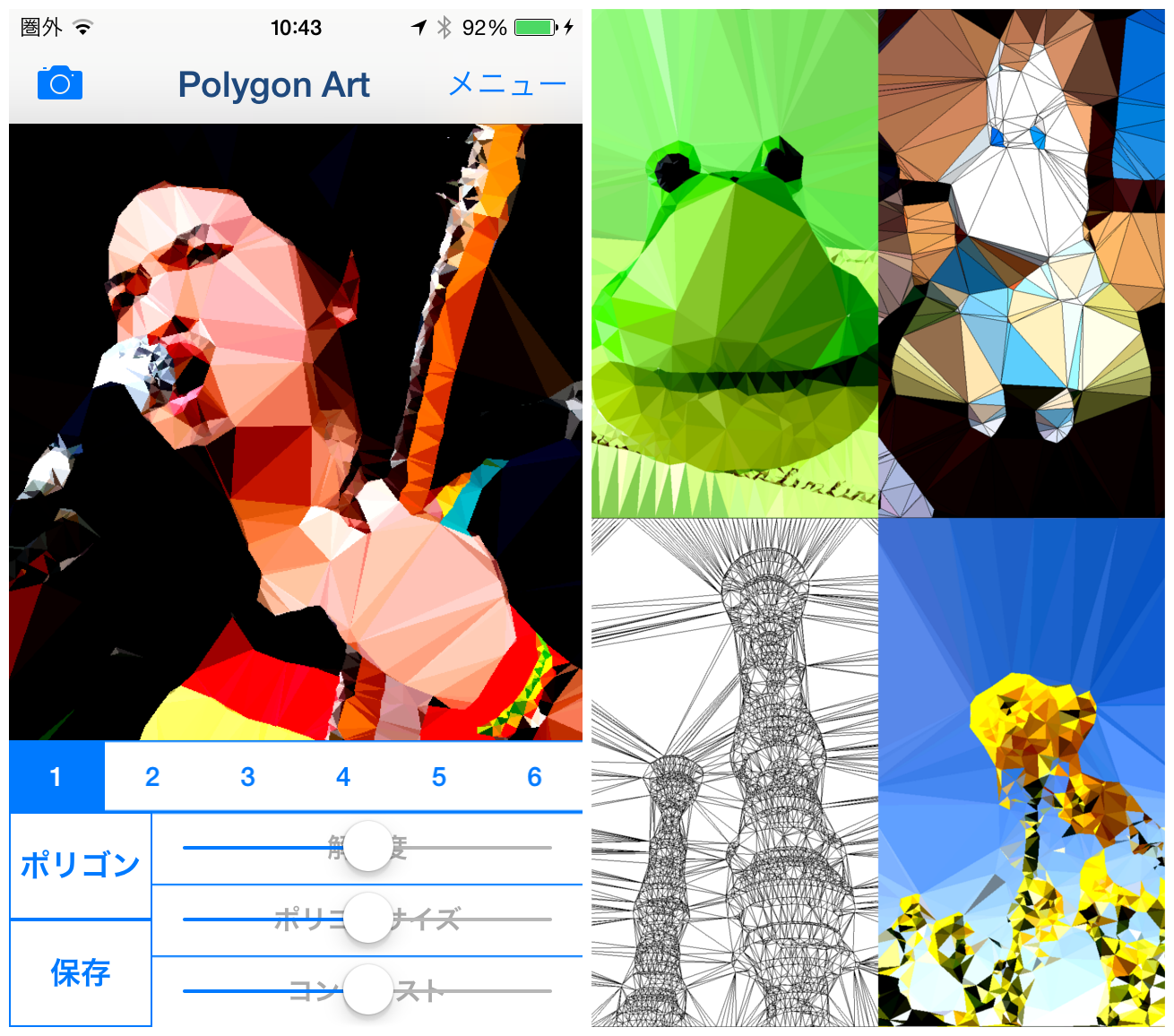
レトロシアター - ちょっと懐かしい動画編集アプリ! -

あなたを抽象化 -カラフルな抽象画風ポスターカラーアートカメラフィルターアプリ!-


シルエット -カメラの写真や画像・イラストをシルエット加工して他の画像と合成したりコラージュできる無料の写真編集・画像加工フォトフィルターアプリ-


コミックアート -ちょっとハードボイルドな、アメコミ・劇画調漫画風イラストにカメラの写真や画像を加工編集するフォトフィルターアプリ-
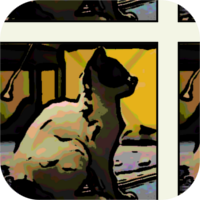

dot ART - ドット絵・モザイク画・ポップアート風画像加工編集フォトフィルターアプリ -
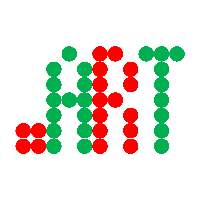

写真で印象派 - 印象派風油絵カメラフィルターアプリ -


写真で和風画 - 墨絵/水墨画/日本画風カメラフィルターアプリ -


写真で銅版画 - 銅版画/エッチング風フィルターアプリ -


Art Serigraphy - 現代アート風フィルタアプリ -


道と写真の旅行記アプリ - ポケット旅行記 -


みんなで地球一周 - 累積歩数計アプリ -

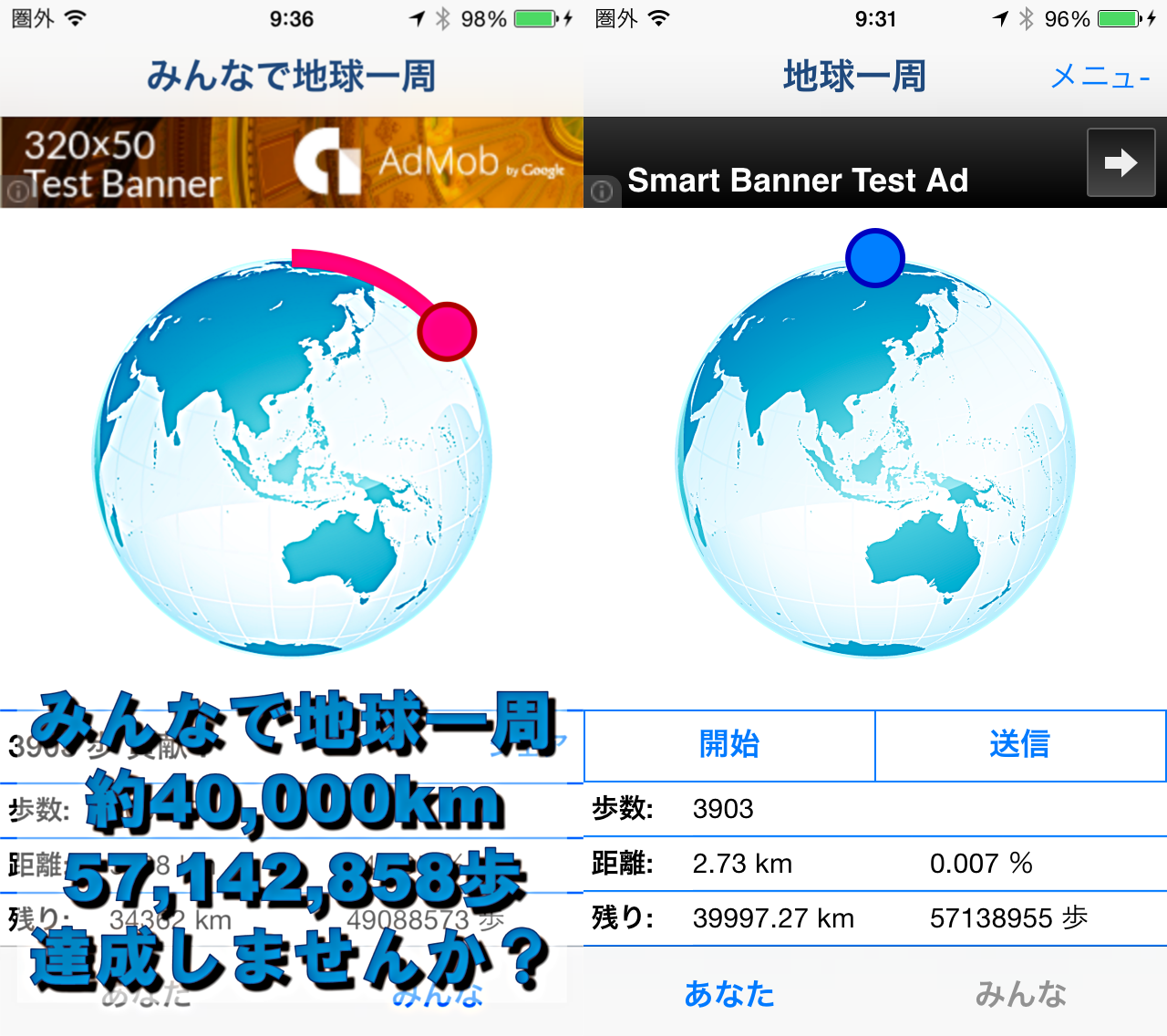
ColorColl ”カラコル” - 世界の色を集めるカラーピッカーアプリ -
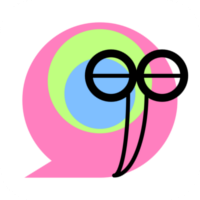
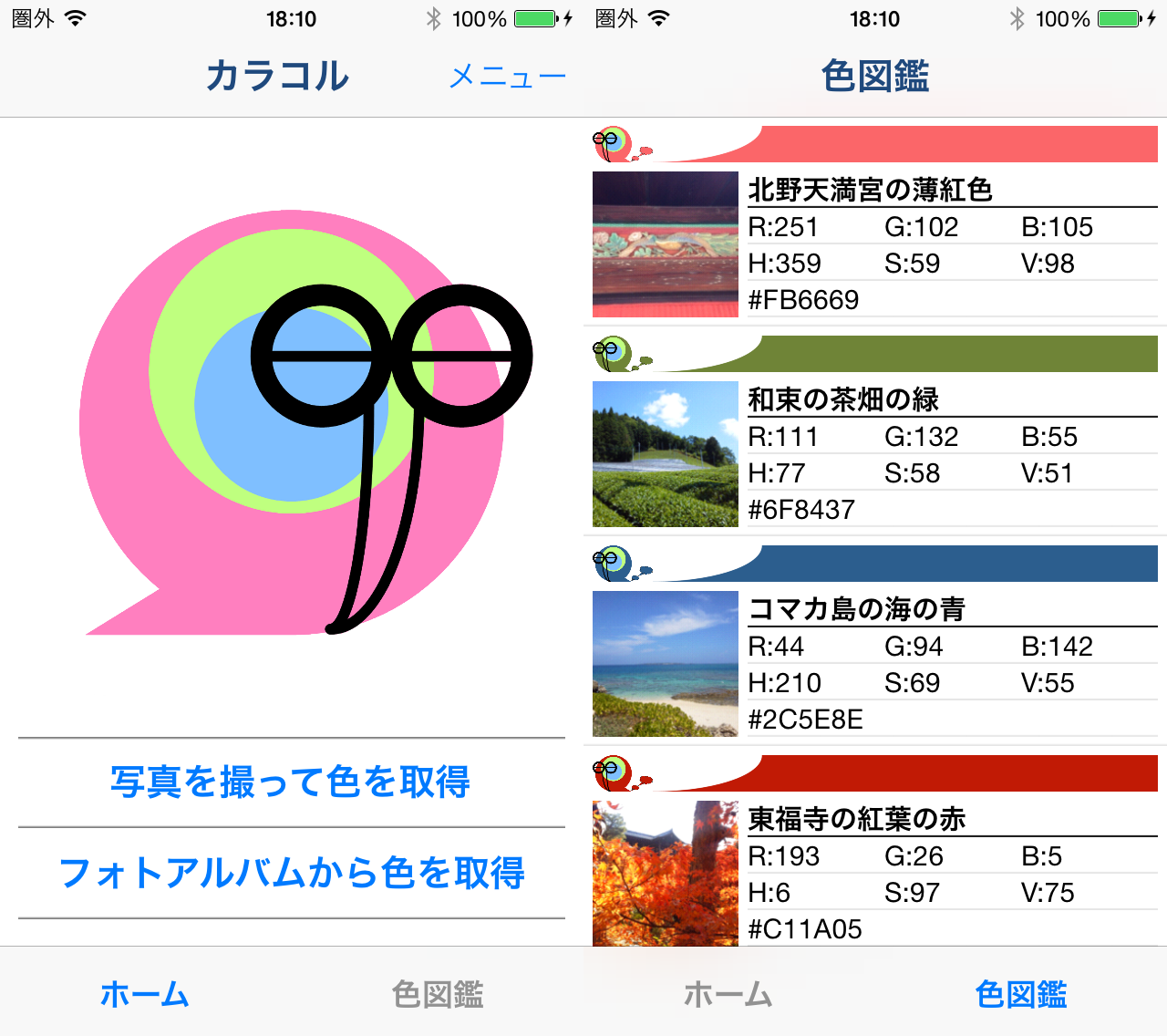
DivingLog - スキューバダイビングログブックアプリ -

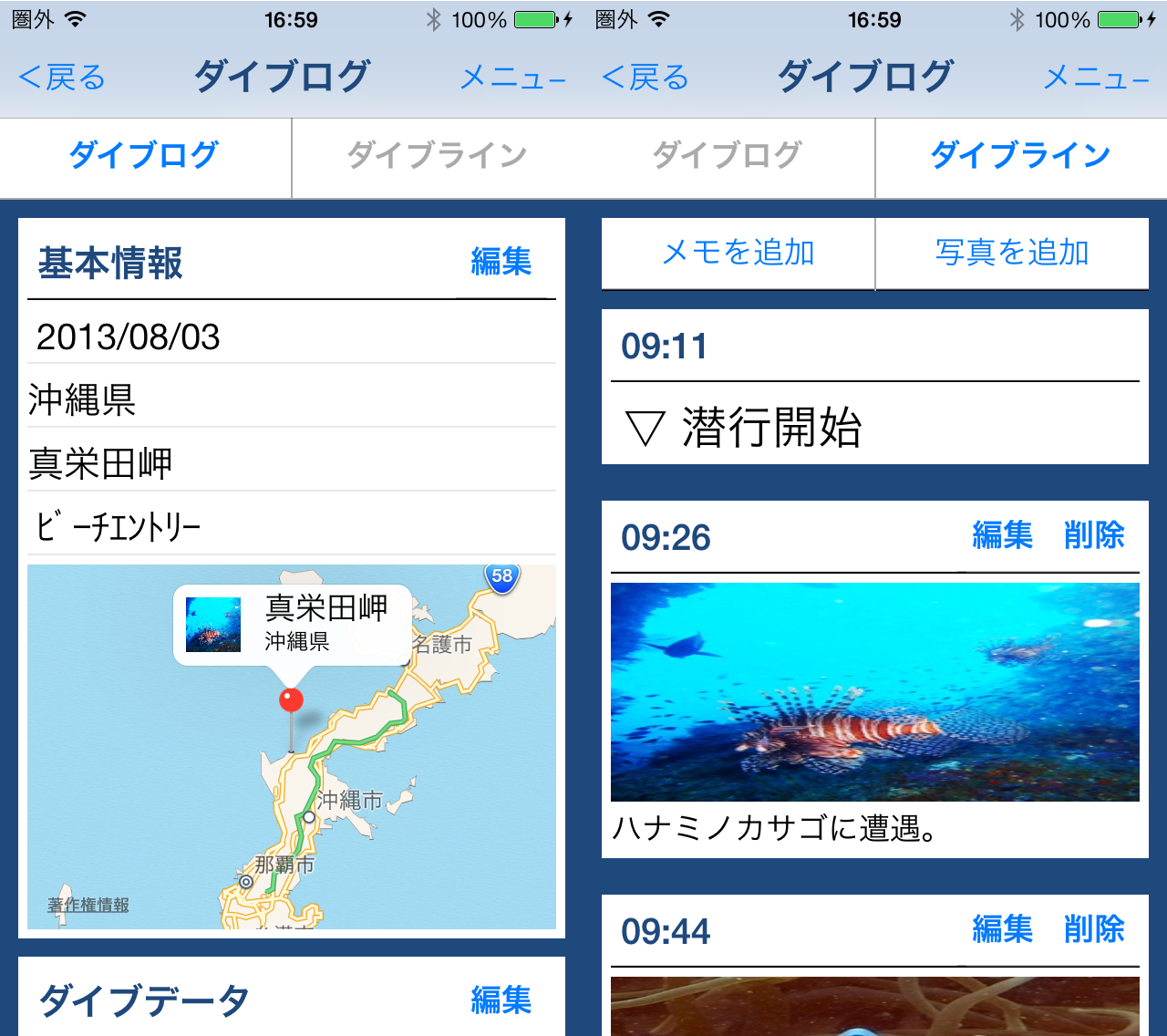
個体群シミュレータ【ロジスティック写像による個体群モデル】

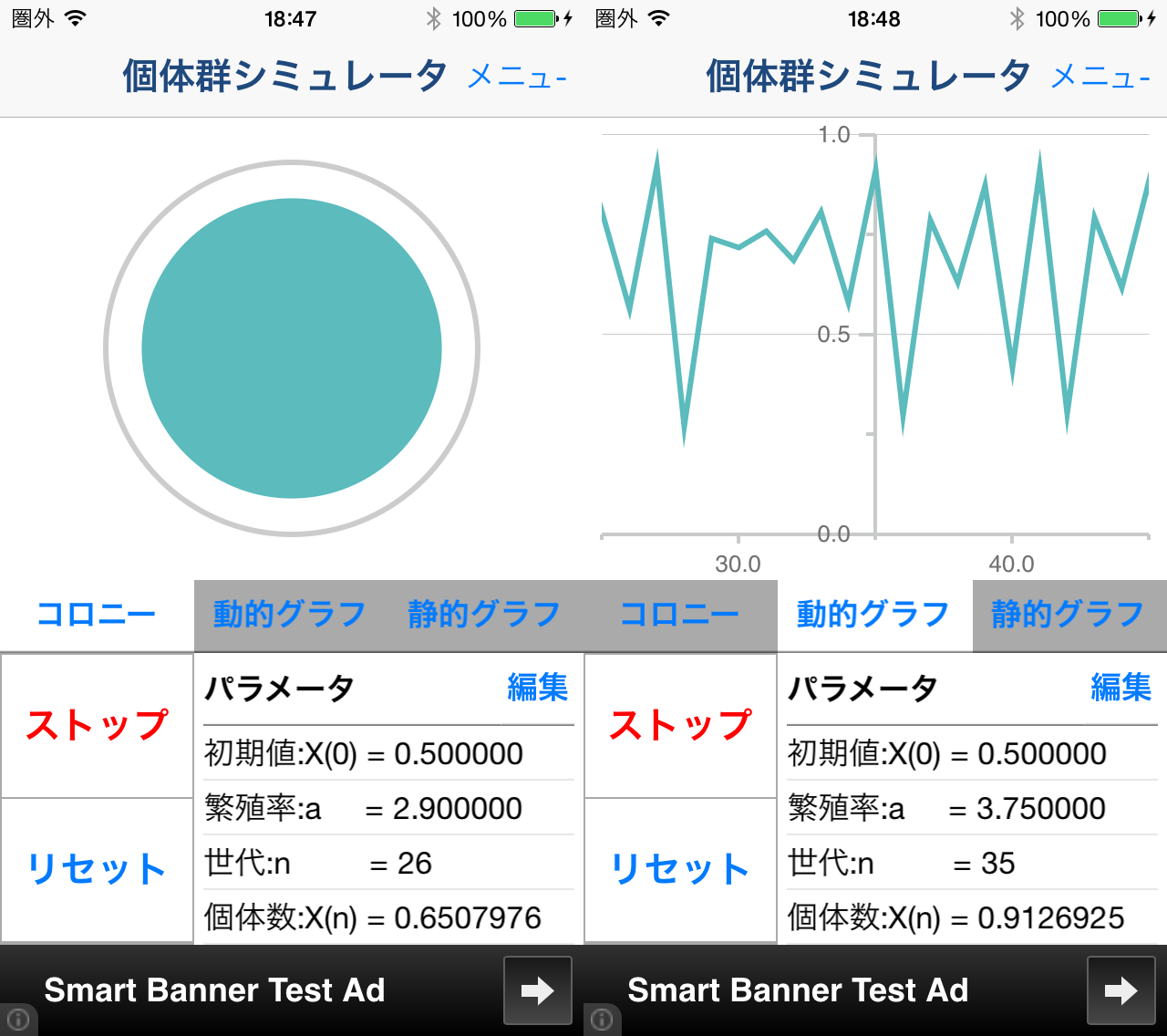
市場シェアシミュレータ -ブランド・ロイヤルティによる、市場シェアのシミュレーション-
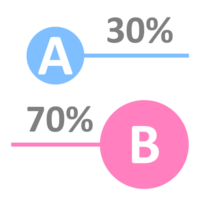
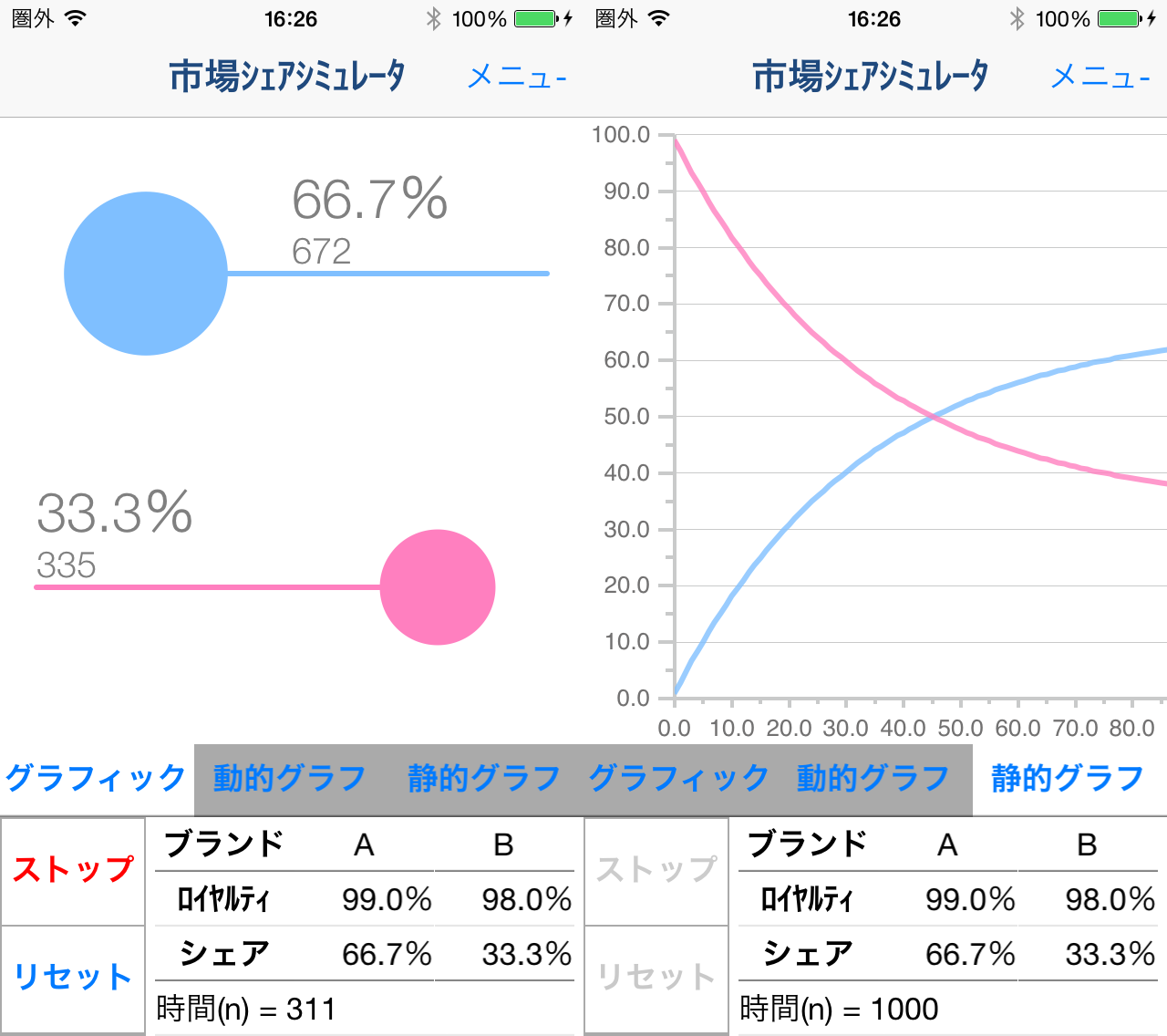
9.お問い合わせ
使用してのご感想や、不具合報告等ありましたら下記問い合わせボタンよりメールで報告を頂けるとありがたいです。また、操作方法等に付いての質問にも可能な限りお答えさせていただきます。
お問い合わせ
アプリページ
ビデオ2ミュージック アプリページ