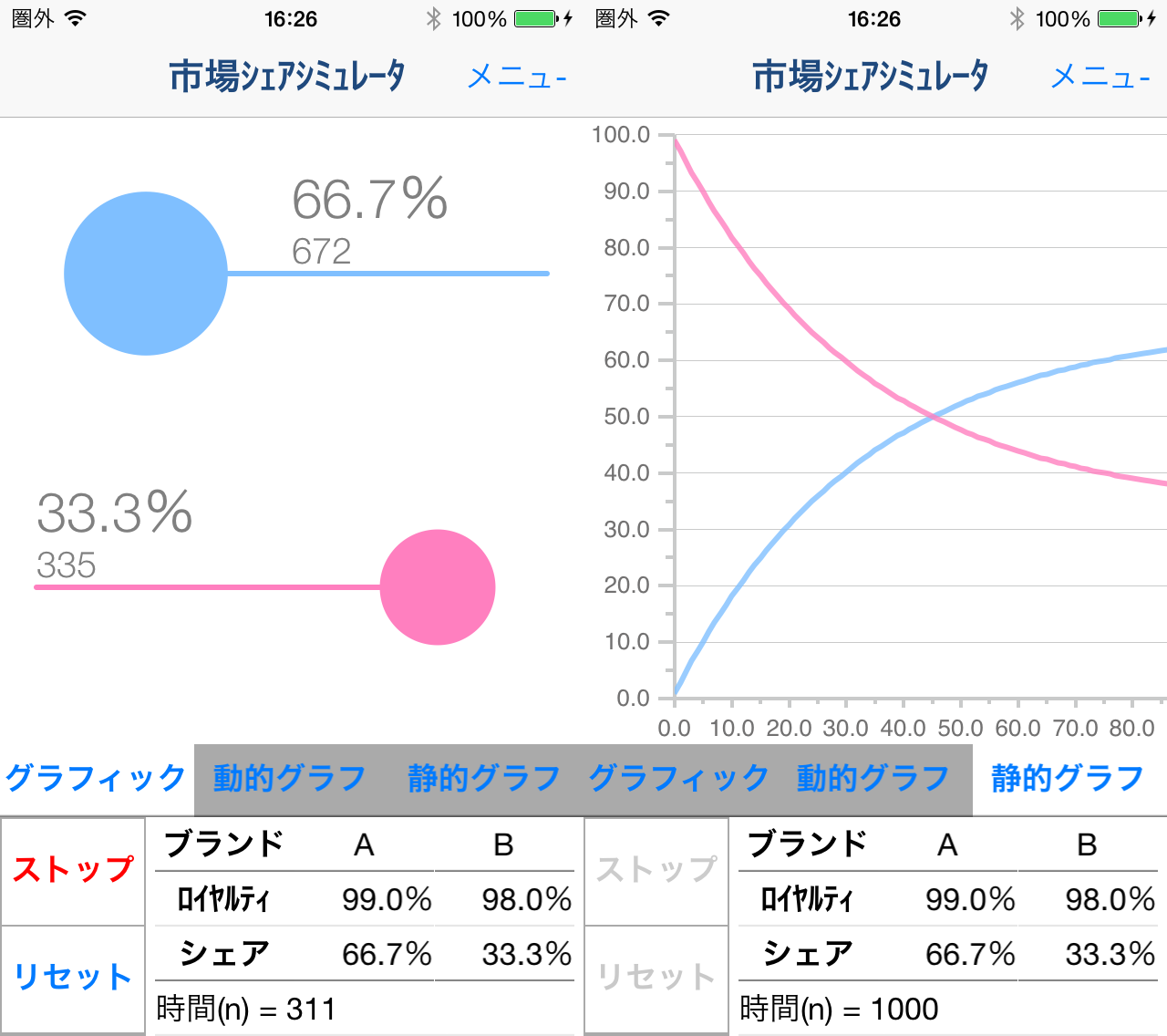アプリ紹介
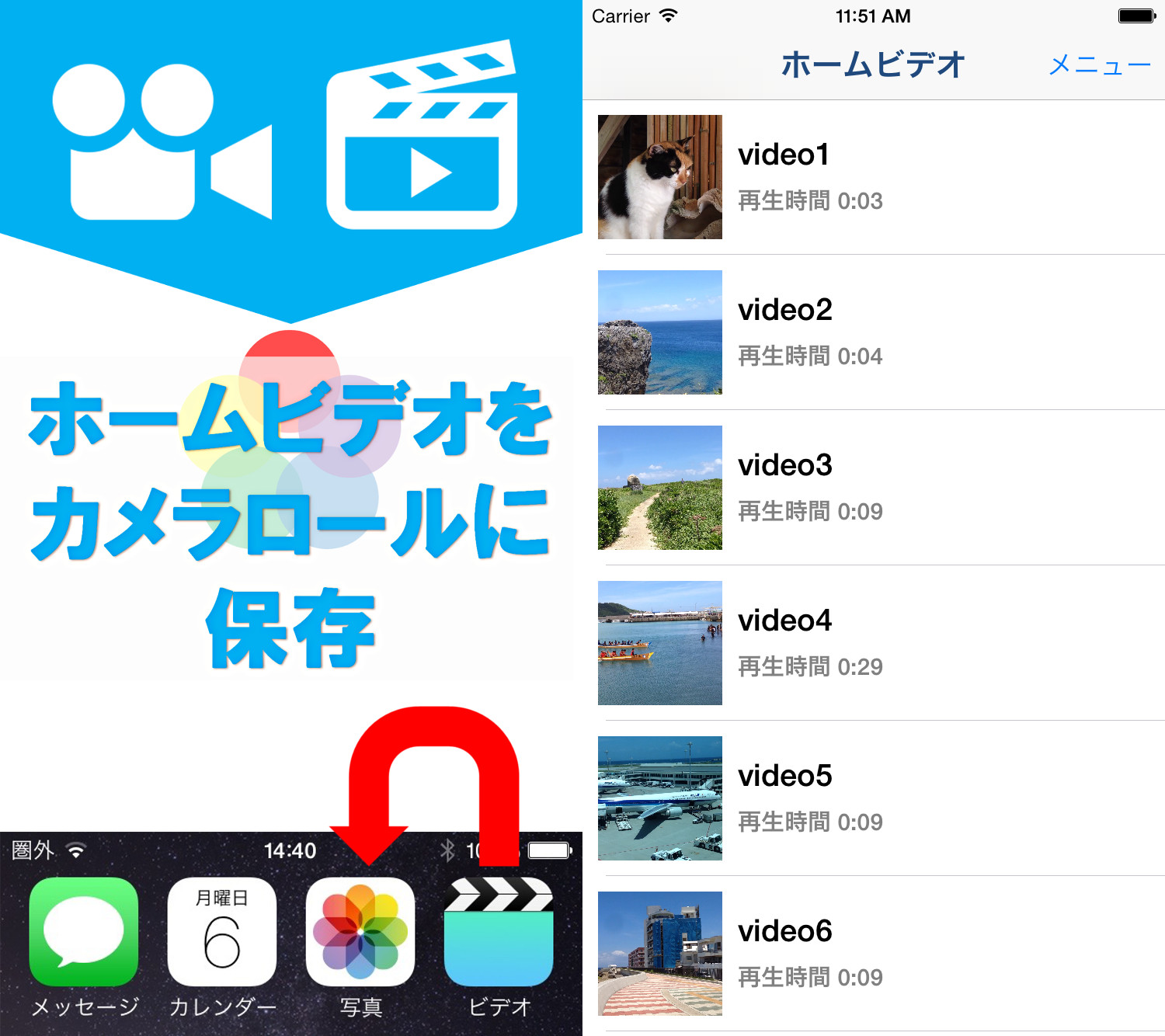
ビデオカメラやパソコンの動画を、iPhone/iPadのカメラロールに保存するアプリ!
ビデオカメラで撮影した動画や、パソコンに保存されている動画ファイルを、iPhone/iPadの動画編集アプリで編集したいと思ったことはありませんか?
しかしながら、多くの動画編集アプリは、写真(カメラロール)内の動画しか編集できないため、これらの動画をパソコンのiTunes/Apple TV appから、iPhone/iPadのホームビデオに追加しても、動画編集アプリを利用することができません。
そこで、このアプリを利用していただくと、ホームビデオ内の動画ファイルを、カメラロールに転送して保存することができます。
カメラロールに転送・保存された動画は、各種の動画編集アプリで自由に編集可能です。
ロゴについて
カメラロールに転送した動画については、動画の左下にアプリのロゴが表示されますが、アプリ内購入で有料版を購入いただくことで、このロゴを削除することができます。
また、ロゴを削除していただくと、動画のカメラロールへの保存速度が高速化されます。
アプリ内広告について
アプリ内には、画面下部にバナー広告が、カメラロールへの保存完了時には全面広告が表示されます。
これらの広告は、アプリ内購入で有料版を購入していただくことで、非表示にすることができます。
動画をカメラロールへ保存する作業の流れ
パソコンのiTunes/Apple TV appを使って、iPhone/iPadのホームビデオに動画を追加。
「ビデオ2カメラロール」を使って、ホームビデオの動画をカメラロールに保存。
使い方1. ホームビデオへの動画の追加方法
・Windowsパソコン、macOS 10.14 Mojave以前をご利用の方
iPhone/iPadのホームビデオに転送したい動画ファイルを、iTunesのインストールされたパソコンに保存してください。
パソコンと、iPhone/iPadを接続してから、iTunesを起動してください。
画面左上のアイコンから「ムービー」を選択して、「ホームビデオ」→「ライブラリ」を選択してください。
画面上部のメニューから「ファイル」を選択して、「ライブラリに追加」から、追加したい動画を選択してください。
動画が追加されたことを確認してください。
動画がホームビデオに追加されたら、画面左上のアイコンから「デバイス(iPhone/iPad)」を選択してください。
画面左側の「設定」から、「ムービー」を選択してください。
「ムービーを同期」にチェックがついていることを確認してから、表示されたムービーの一覧から、iPhone/iPadに転送したい動画(先ほど追加した動画)にチェックをつけてください。
動画にチェックをつけたら、画面右下の「同期・適用」ボタンを押して、同期を開始してください。
同期が完了したら*、下記の操作でiPhone/iPadの「ホームビデオ」の中に、動画が保存されていることを確認してください。
- iOS12.3以降の場合
iPhone/iPadの「TV」アプリを起動して、「ライブラリ」→「ホームビデオ」を開いてください。
- iOS12.2以前の場合
iPhone/iPadの「ビデオ」アプリを起動して、「ホームビデオ」を開いてください。
- iOS12.3以降の場合
・macOS 10.15 Catalinaをご利用の方
iPhone/iPadのホームビデオに転送したい動画ファイルを、Apple TV appのインストールされたパソコンに保存してください。
パソコンと、iPhone/iPadを接続してから、Apple TV appを起動してください。
Apple TV appが起動したら、「ライブラリ」を選択してください。
ホームビデオに追加したい動画を、Apple TV appにドラッグ・アンド・ドロップしてください。
サイドメニューから「ホームビデオ」を選択していただき、動画が追加されたことを確認してください。
サイドメニューの「デバイス」から接続したiPhone/iPadを選択していただき、「同期設定」をクリックしてください。
同期設定画面が開いたら、「映画」を選択していただき、「映画を”端末名”と同期」と「同期したい動画(先ほど追加した動画)」にチェックをつけて、「適用」をクリックして、同期を開始してください。
同期が完了したら、下記の操作でiPhone/iPadの「ホームビデオ」の中に、動画が保存されていることを確認してください。
- iOS12.3以降の場合
iPhone/iPadの「TV」アプリを起動して、「ライブラリ」→「ホームビデオ」を開いてください。
- iOS12.2以前の場合
iPhone/iPadの「ビデオ」アプリを起動して、「ホームビデオ」を開いてください。
- iOS12.3以降の場合
*同期完了時に、「”動画名”など、iTunesライブラリの一部のビデオはiPhone”デバイス名”で再生できないため、コピーされませんでした。」と表示された場合
上記のエラーメッセージが表示された場合は、同期できなかった動画ファイルの形式を、下記の手順でiPhone/iPadで再生可能なファイル形式に変更することで、同期可能です。
画面左上のアイコンから「ムービー」を選択して、「ホームビデオ」→「ライブラリ」を選択してください。
ホームビデオの一覧から、同期に失敗した動画を選択してください。(再生はしないでください。)
動画を選択した状態で、画面上部のメニューから「ファイル」を選択してください。
表示されたメニューから「変換」を選択して表示されるファイル形式から、任意の項目を選択すると、新しい動画ファイルの作成が開始されます。
新しい動画ファイルの作成が完了したら、「使い方1の8」で、新しく作成された動画にチェックをつけて、同期を行ってください。
使い方2. ホームビデオの動画をカメラロールに保存
「ビデオ2カメラロール」を起動してください。
アプリが起動したら、表示されるホームビデオの一覧から、カメラロールに保存したい動画を選択してください。
選択したビデオの再生画面が表示されたら、右下の「カメラロールに保存」ボタンを押していただくと、カメラロールへの保存処理が開始されます。
保存完了を伝えるダイアログが表示されたら、カメラロールへの保存は成功です。写真(カメラロール)を開いて、動画が保存されていることを確認してください。
お知らせ
2015/7/28 Apple関連情報ブログ「Macお宝鑑定団 blog(羅針盤)」様が、「ビデオ2カメラロール」のリリース情報を掲載してくださいました。掲載ありがとうございます。
2015/7/27 アプリ情報サイト「放課後アプリ部」様に、「ビデオ2カメラロール」の情報を掲載していただきました。掲載ありがとうございます。
マニュアル
iPhone・iPad版お問い合わせ
使用してのご感想や、不具合報告等ありましたら下記問い合わせボタンよりメールで報告を頂けるとありがたいです。また、操作方法等に付いての質問にも可能な限りお答えさせていただきます。
お問い合わせその他のアプリ
レトロシアター - ちょっと懐かしい動画編集アプリ! -
コミックムービー - 劇画調アニメ・漫画風動画編集アプリ! -
ビデオ2ミュージック - 動画を音楽ファイルに無料で変換して保存するアプリ -
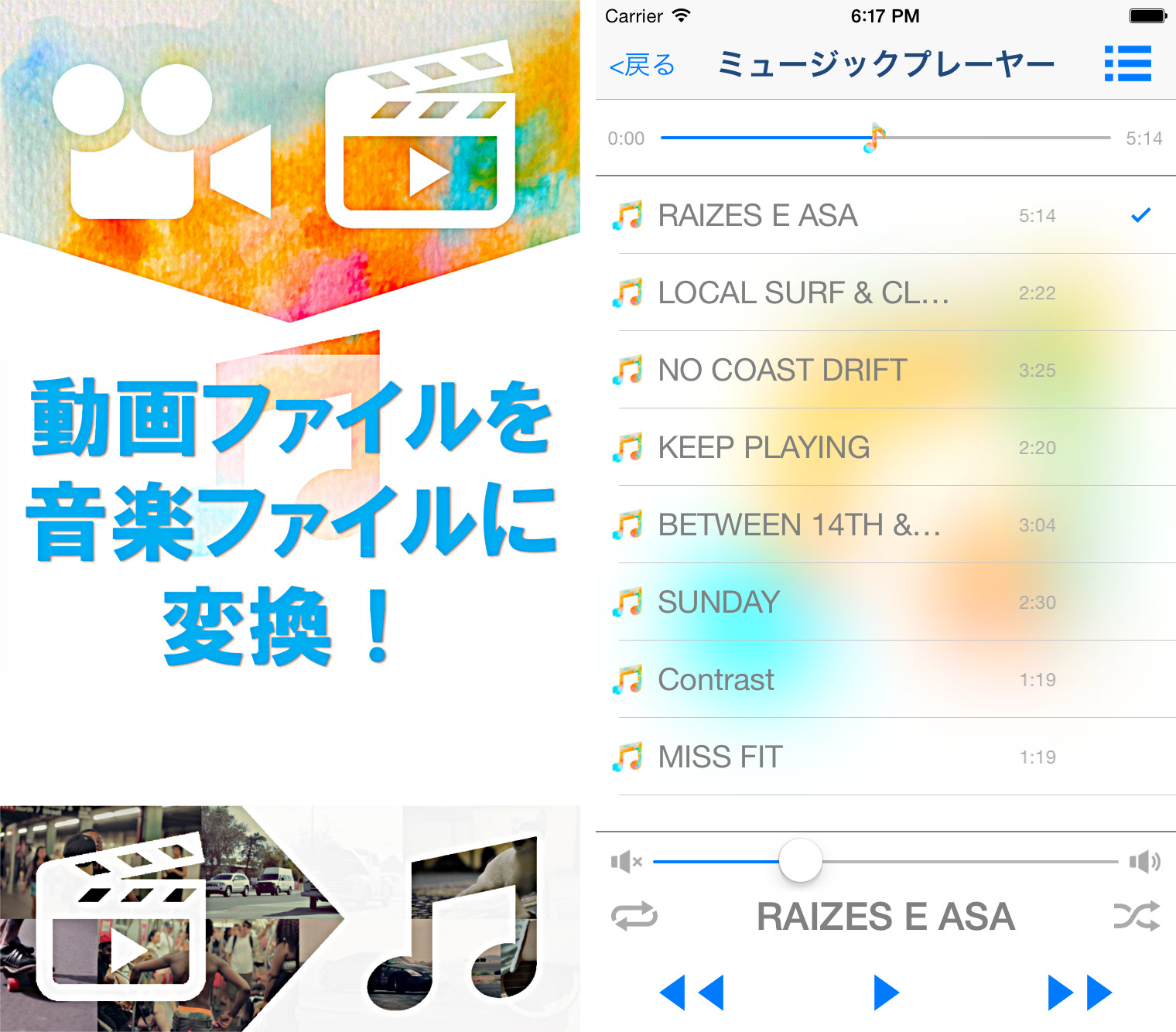
ステルス迷彩カメラ - 光学迷彩風写真・動画作成アプリ! -
ルートメーカー - 複数の目的地を設定できるルート作成アプリ! -
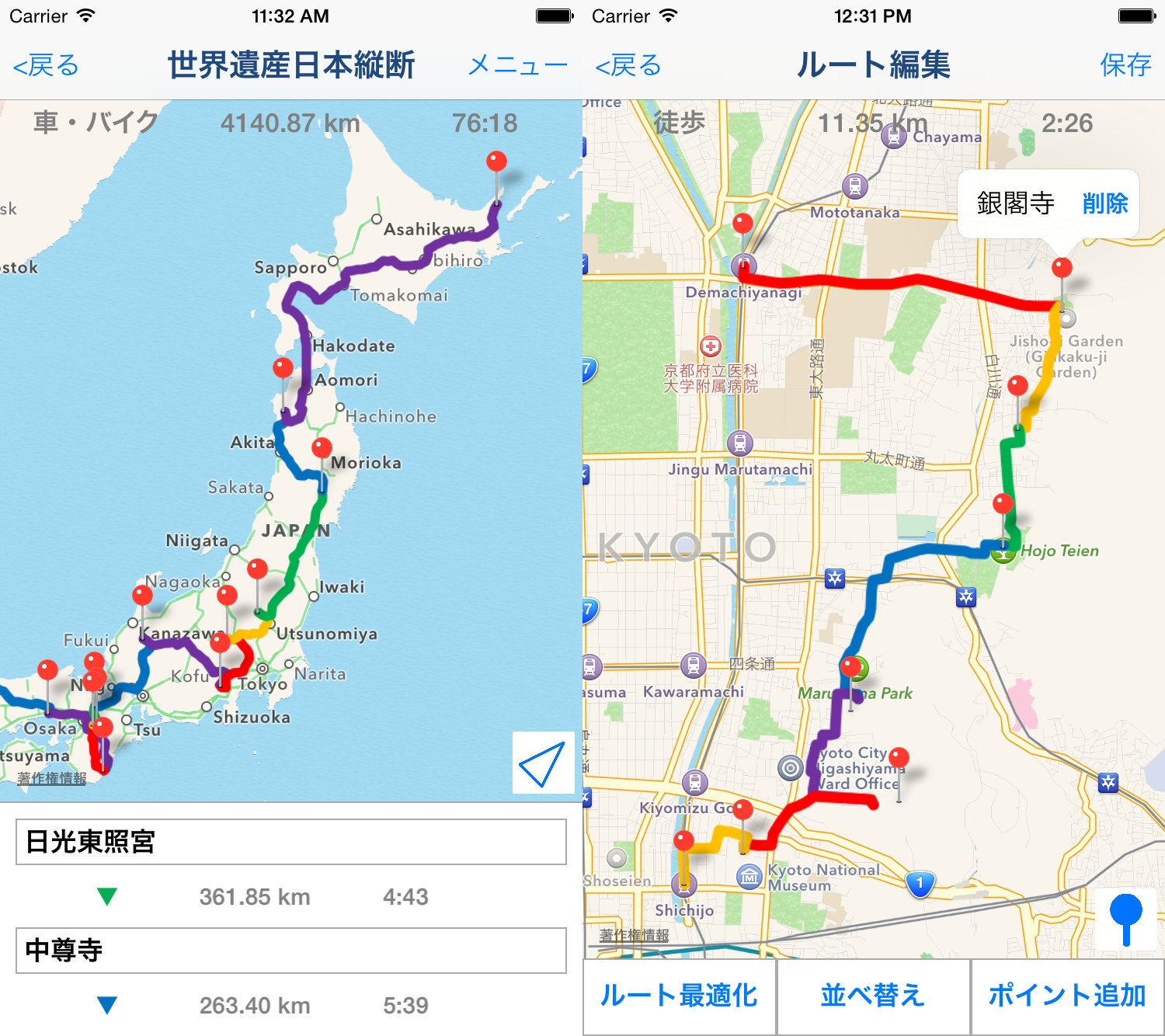
ポリゴンアートー - 写真を3Dポリゴン風に加工するアプリ! -
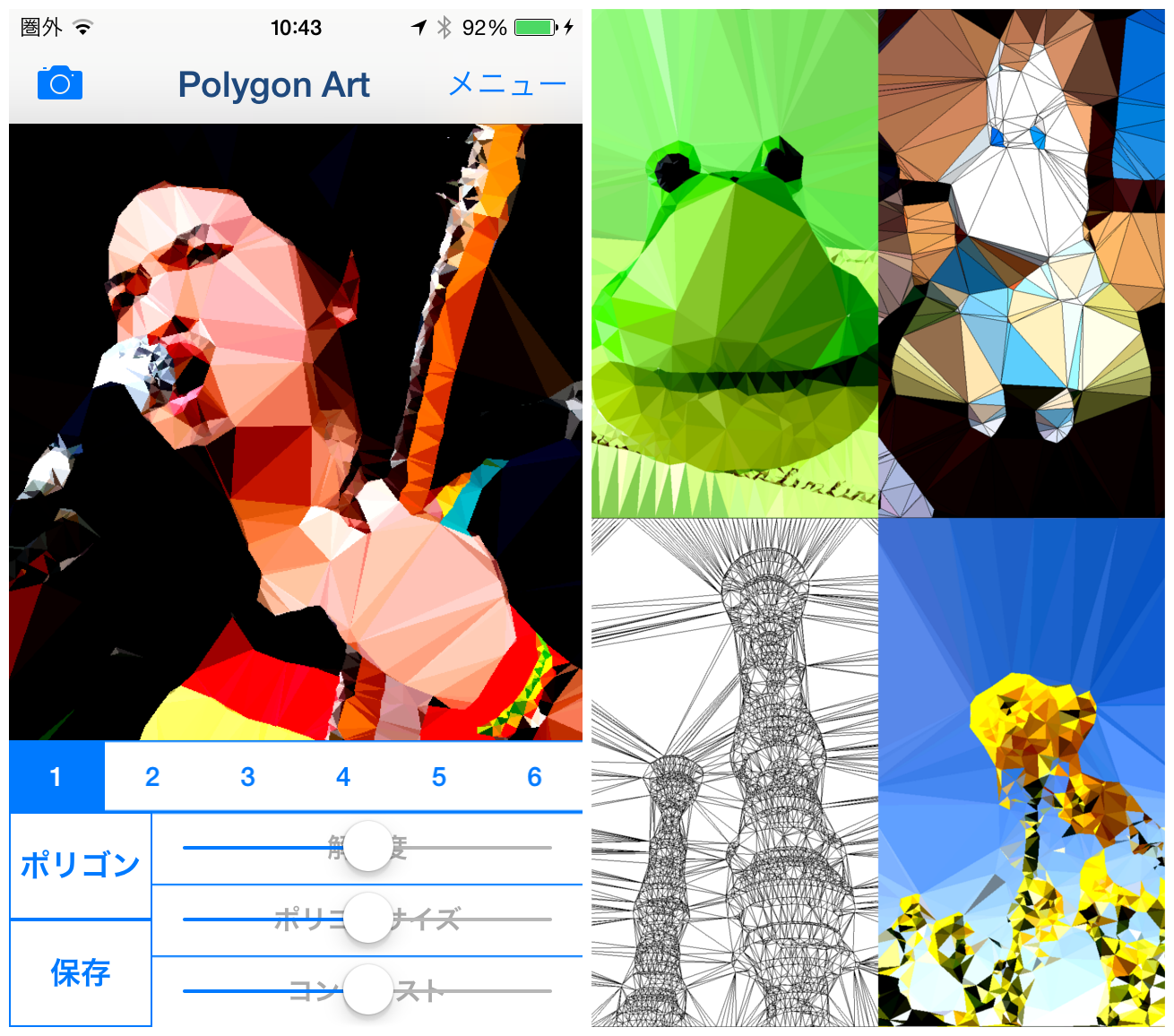
あなたを抽象化 -カラフルな抽象画風ポスターカラーアートカメラフィルターアプリ!-

シルエット -カメラの写真や画像・イラストをシルエット加工して他の画像と合成したりコラージュできる無料の写真編集・画像加工フォトフィルターアプリ-

コミックアート -ちょっとハードボイルドな、アメコミ・劇画調漫画風イラストにカメラの写真や画像を加工編集するフォトフィルターアプリ-

dot ART - ドット絵・モザイク画・ポップアート風画像加工編集フォトフィルターアプリ -

写真で印象派 - 印象派風油絵カメラフィルターアプリ -

写真で和風画 - 墨絵/水墨画/日本画風カメラフィルターアプリ -

写真で銅版画 - 銅版画/エッチング風フィルターアプリ -

Art Serigraphy - 現代アート風フィルタアプリ -

道と写真の旅行記アプリ - ポケット旅行記 -

みんなで地球一周 - 累積歩数計アプリ -
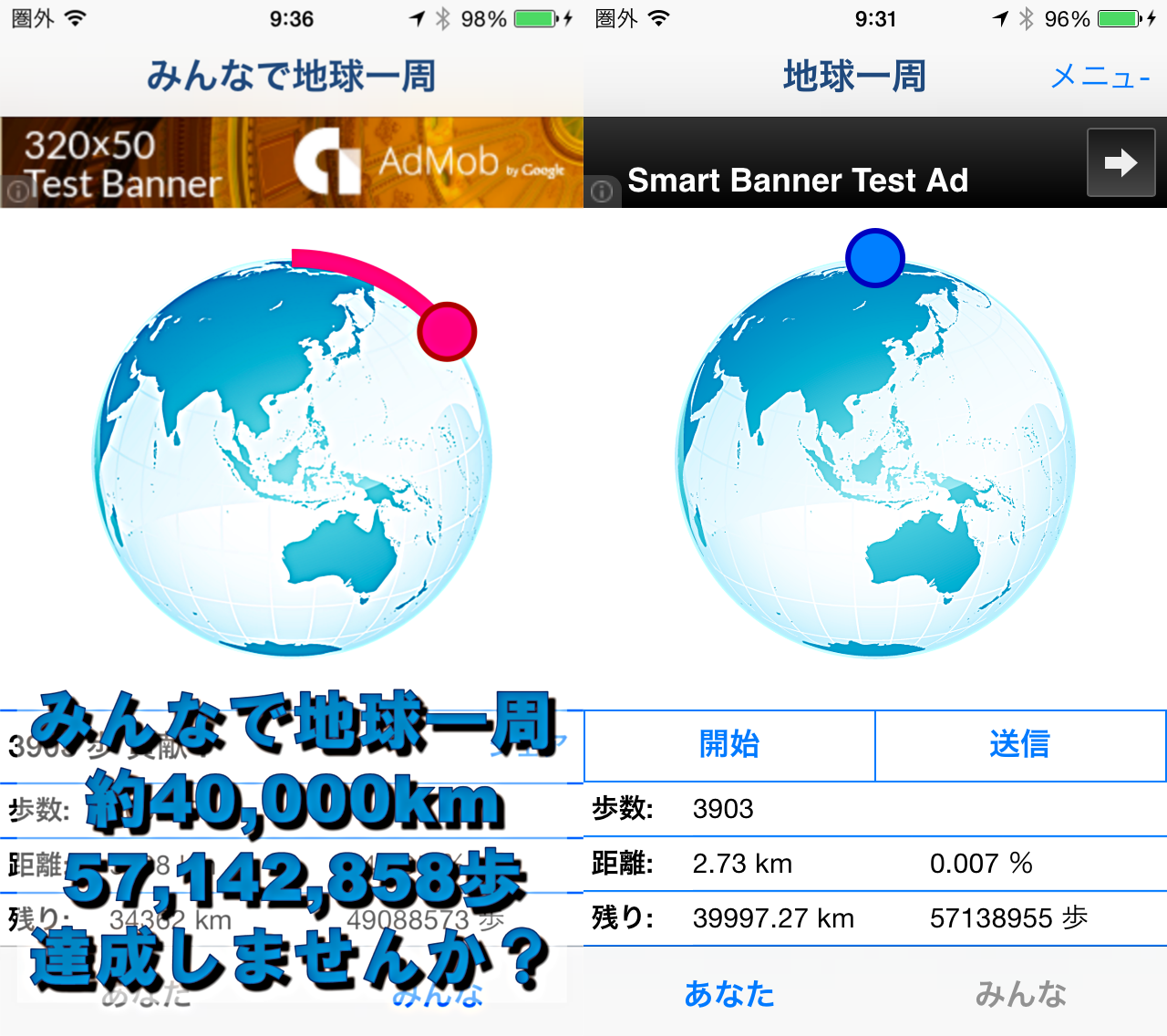
ColorColl ”カラコル” - 世界の色を集めるカラーピッカーアプリ -
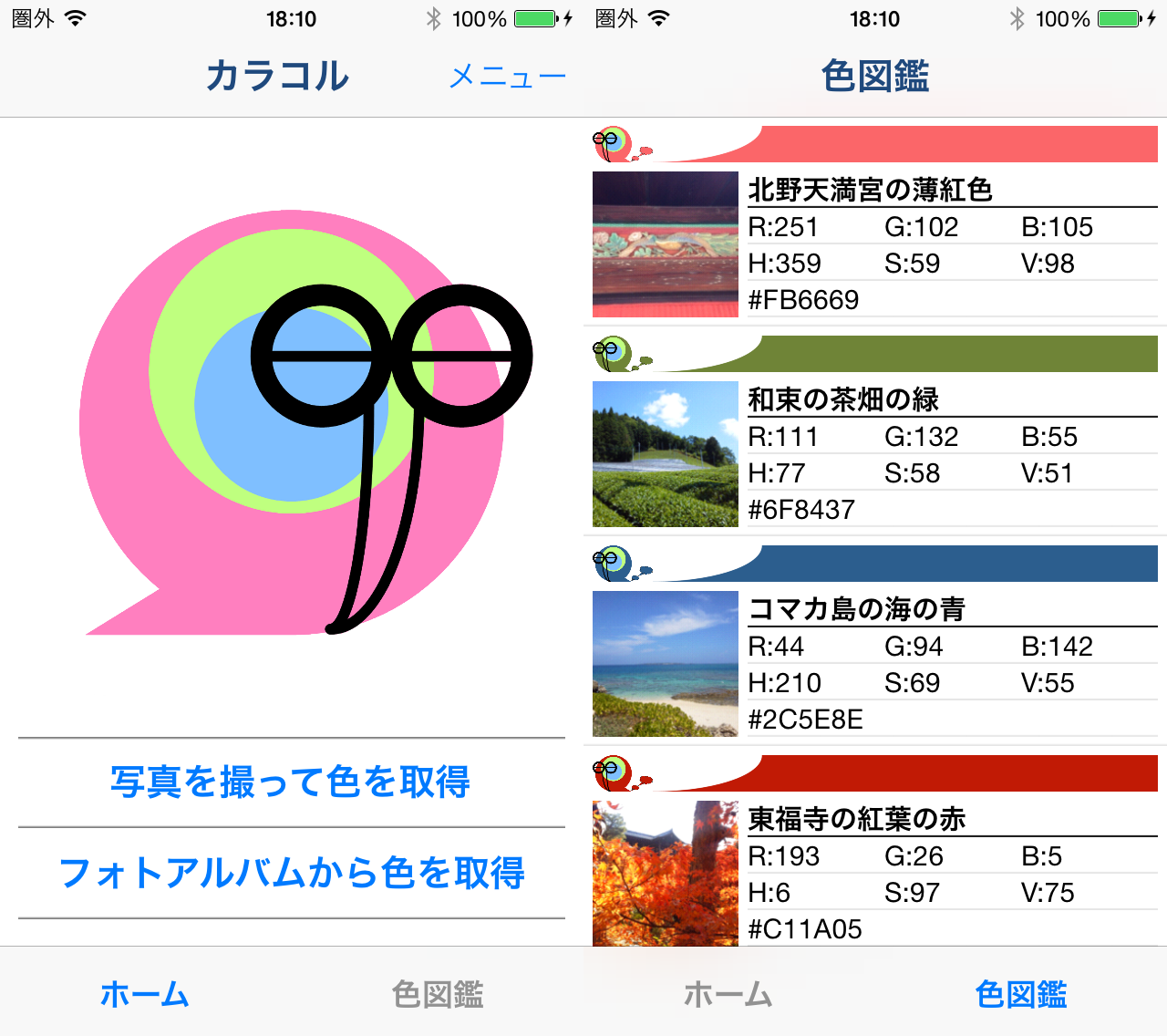
DivingLog - スキューバダイビングログブックアプリ -
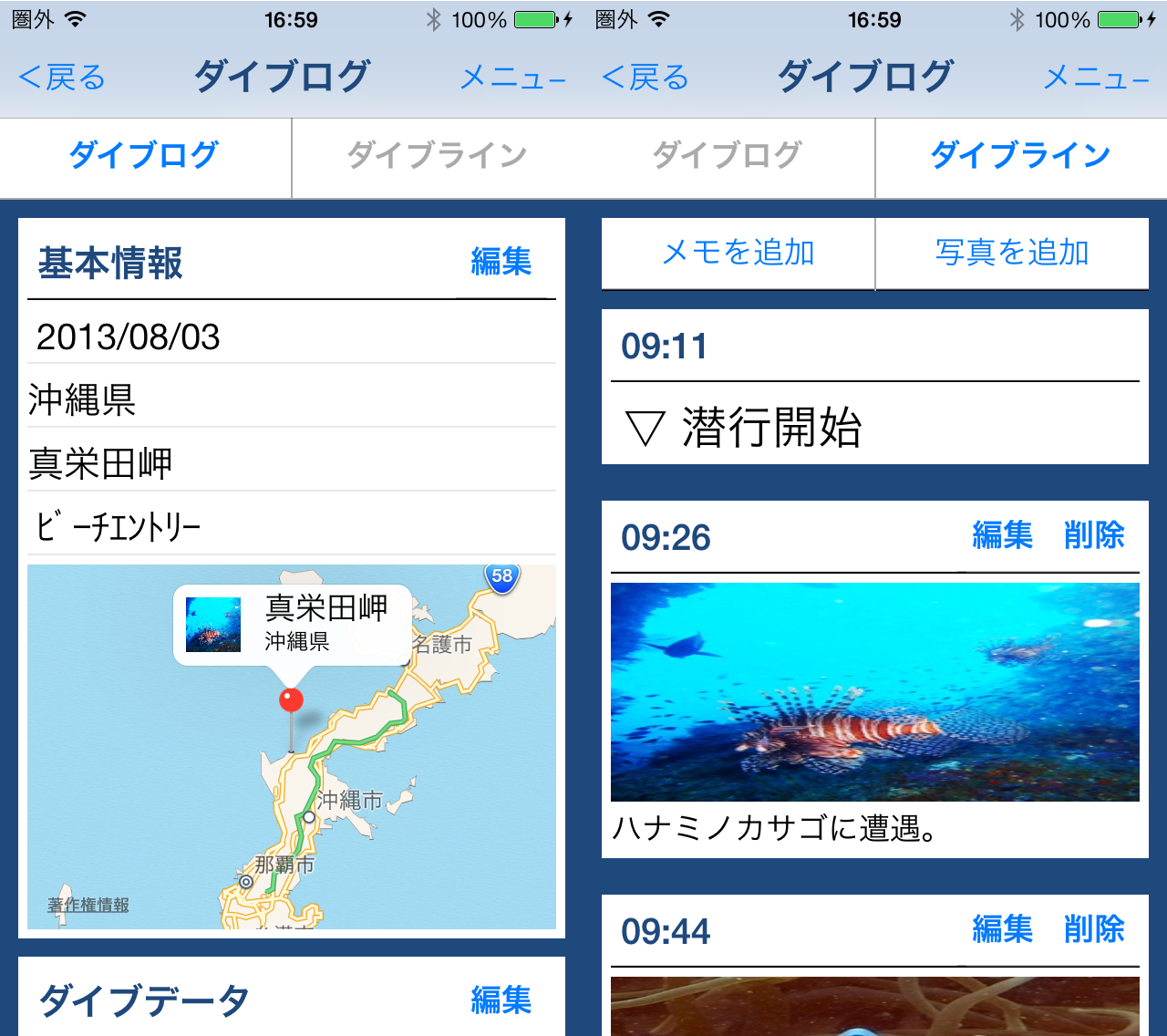
個体群シミュレータ【ロジスティック写像による個体群モデル】
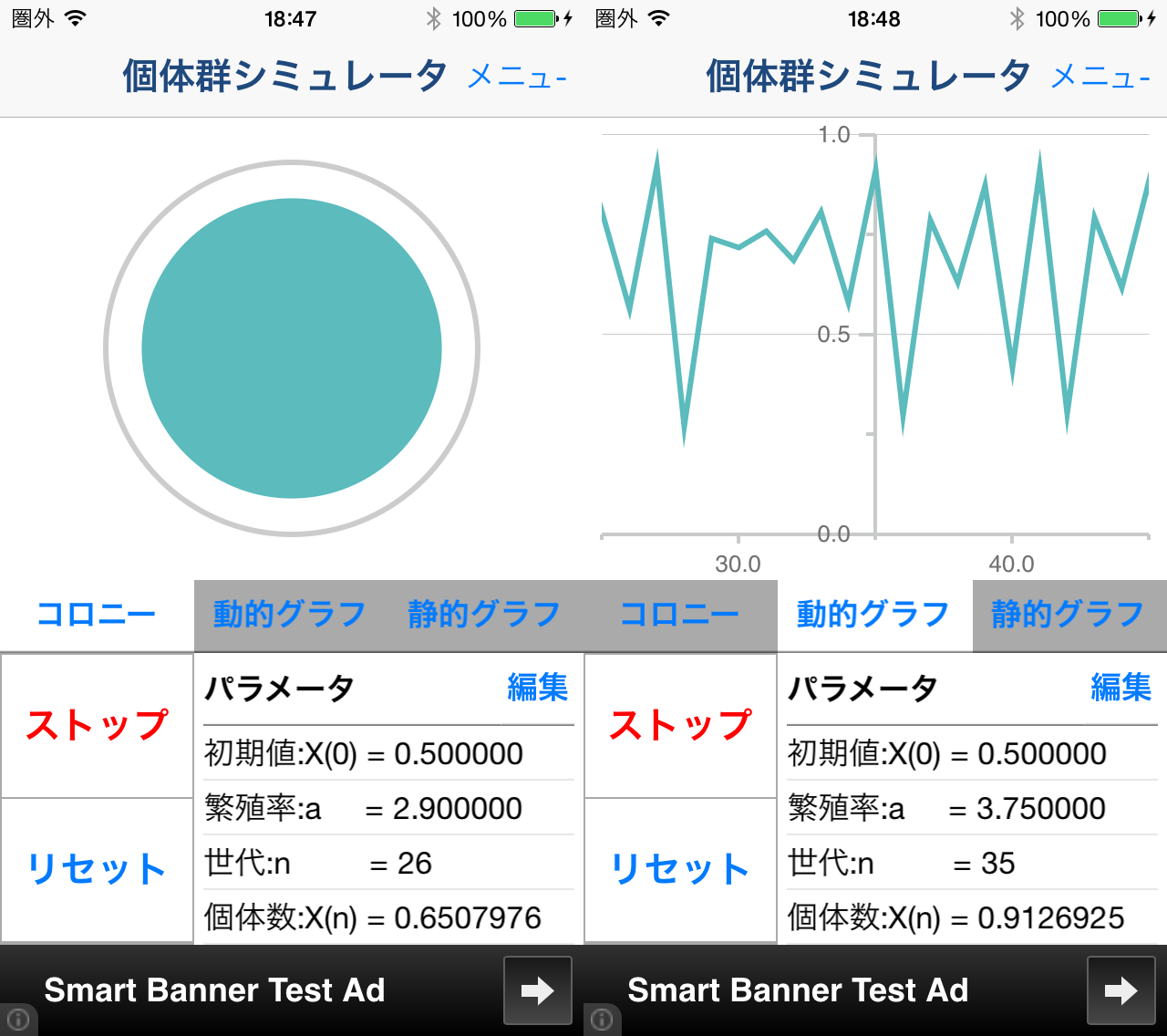
市場シェアシミュレータ -ブランド・ロイヤルティによる、市場シェアのシミュレーション-