1.画面説明
ホームビデオ一覧画面
iPhone/iPadのホームビデオに保存されている動画の一覧が表示されます。
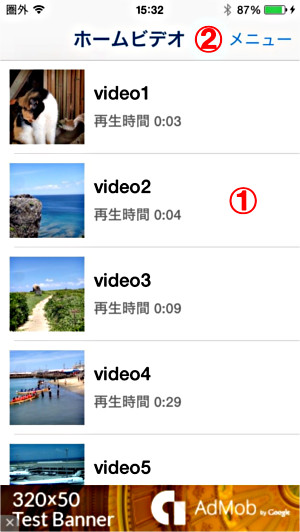
-
ビデオ・動画
選択すると、選択した動画の再生・カメラロール保存画面に移動します。
-
メニューボタン
下記メニューを表示します。
- 使い方
- 有料版購入
- 著作権情報
- その他のアプリ
- ご質問・不具合報告
再生・カメラロール保存画面
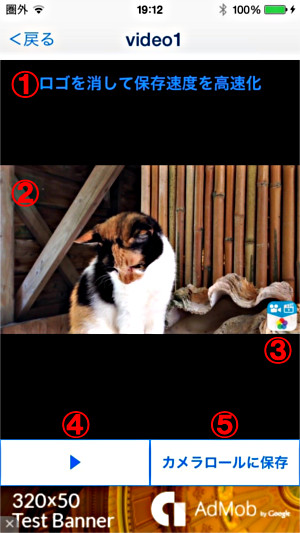 目次へ戻る
目次へ戻る
iPhone/iPadのホームビデオに保存されている動画の一覧が表示されます。
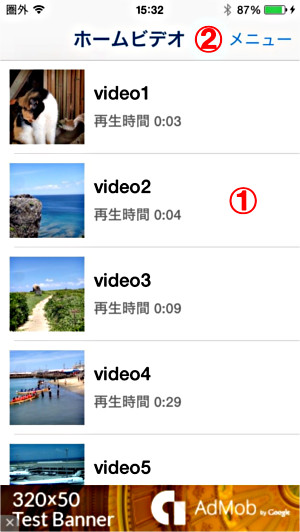
選択すると、選択した動画の再生・カメラロール保存画面に移動します。
下記メニューを表示します。
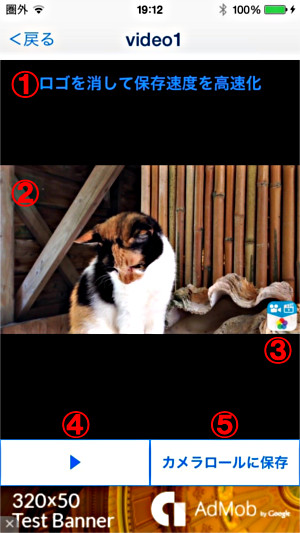 目次へ戻る
目次へ戻る
iPhone/iPadのホームビデオに転送したい動画ファイルを、iTunesのインストールされたパソコンに保存してください。
パソコンと、iPhone/iPadを接続してから、iTunesを起動してください。
画面左上のアイコンから「ムービー」を選択して、「ホームビデオ」→「ライブラリ」を選択してください。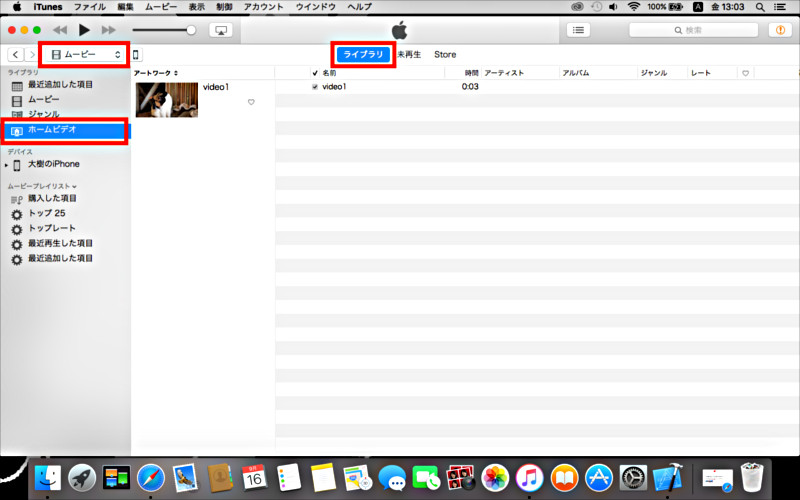
画面上部のメニューから「ファイル」を選択して、「ライブラリに追加」から、追加したい動画を選択してください。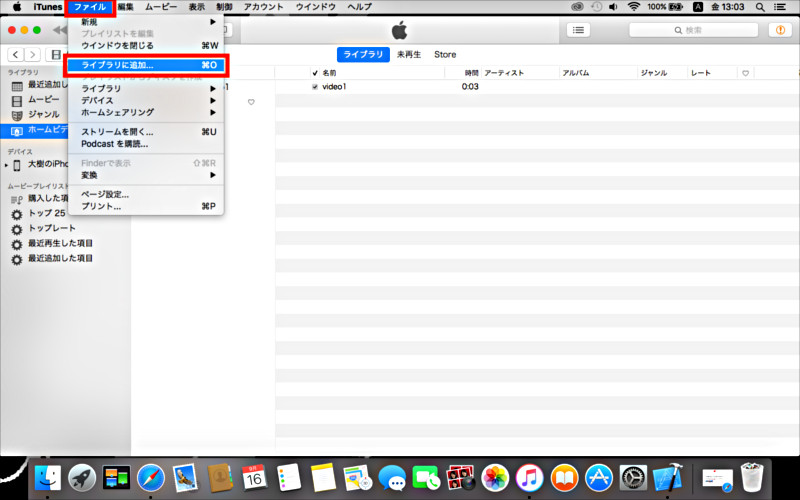
動画が追加されたことを確認してください。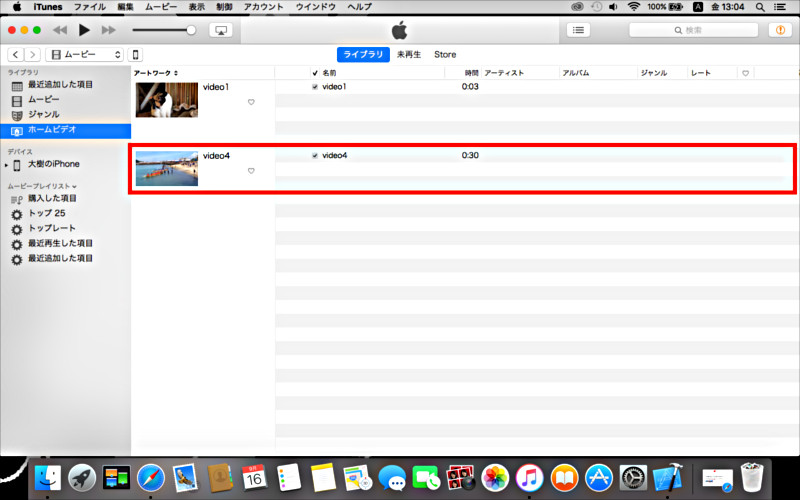
動画がホームビデオに追加されたら、画面左上のアイコンから「デバイス(iPhone/iPad)」を選択してください。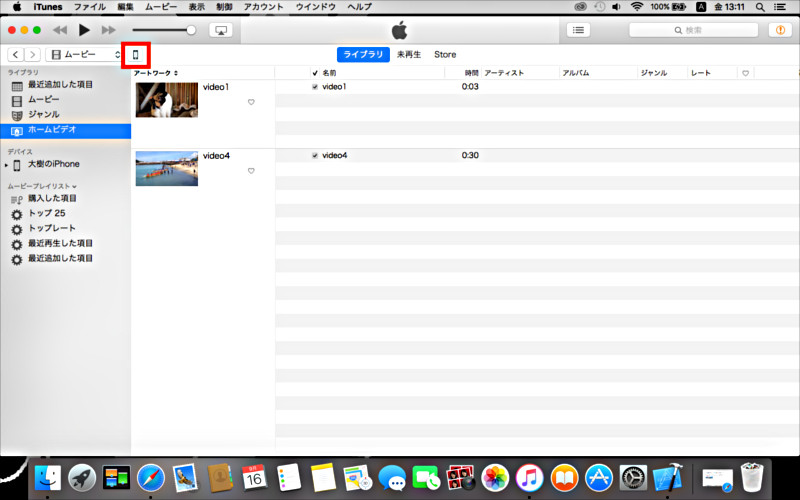
画面左側の「設定」から、「ムービー」を選択してください。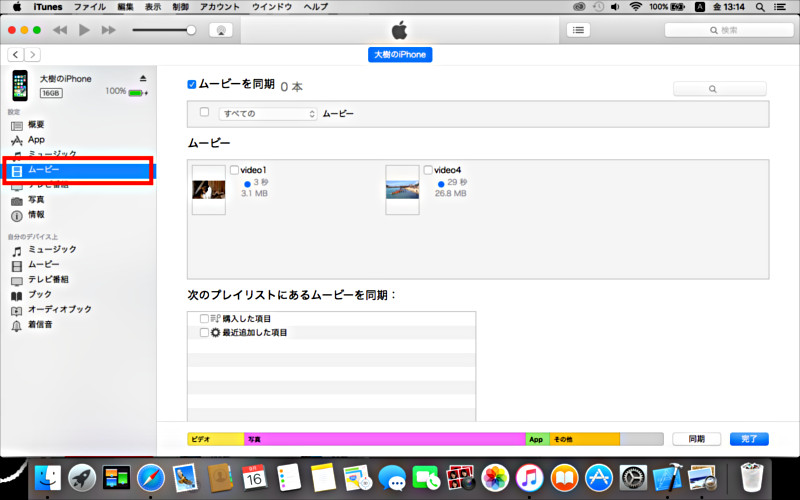
「ムービーを同期」にチェックがついていることを確認してから、表示されたムービーの一覧から、iPhone/iPadに転送したい動画(先ほど追加した動画)にチェックをつけてください。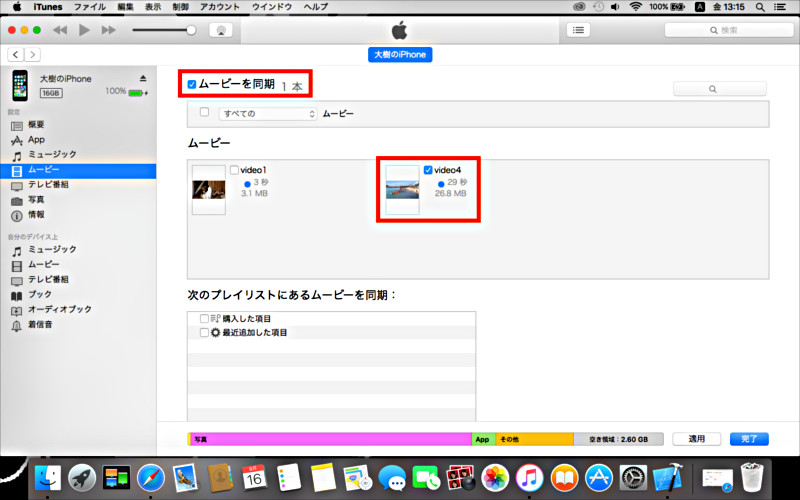
動画にチェックをつけたら、画面右下の「同期・適用」ボタンを押して、同期を開始してください。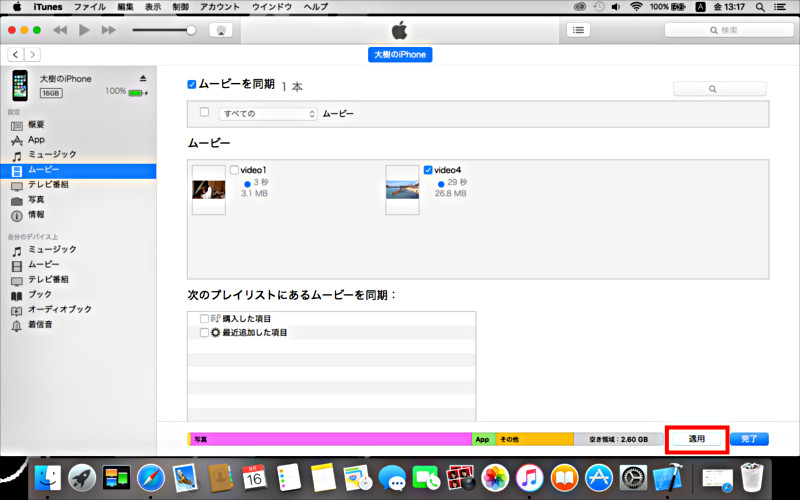
同期が完了したら(*エラーメッセージが表示された場合)、下記の操作でiPhone/iPadの「ホームビデオ」の中に、動画が保存されていることを確認してください。
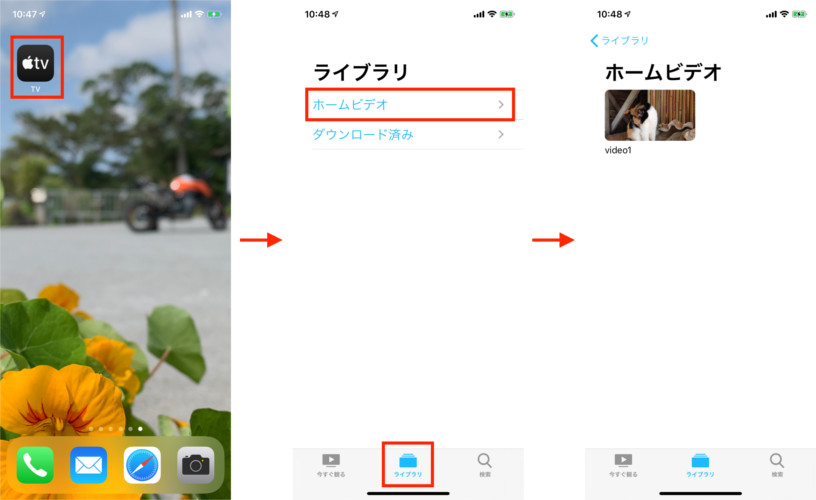
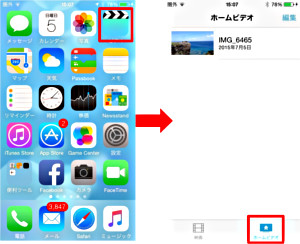
iPhone/iPadのホームビデオに転送したい動画ファイルを、Apple TV appのインストールされたパソコンに保存してください。
パソコンと、iPhone/iPadを接続してから、Apple TV appを起動してください。
Apple TV appが起動したら、「ライブラリ」を選択してください。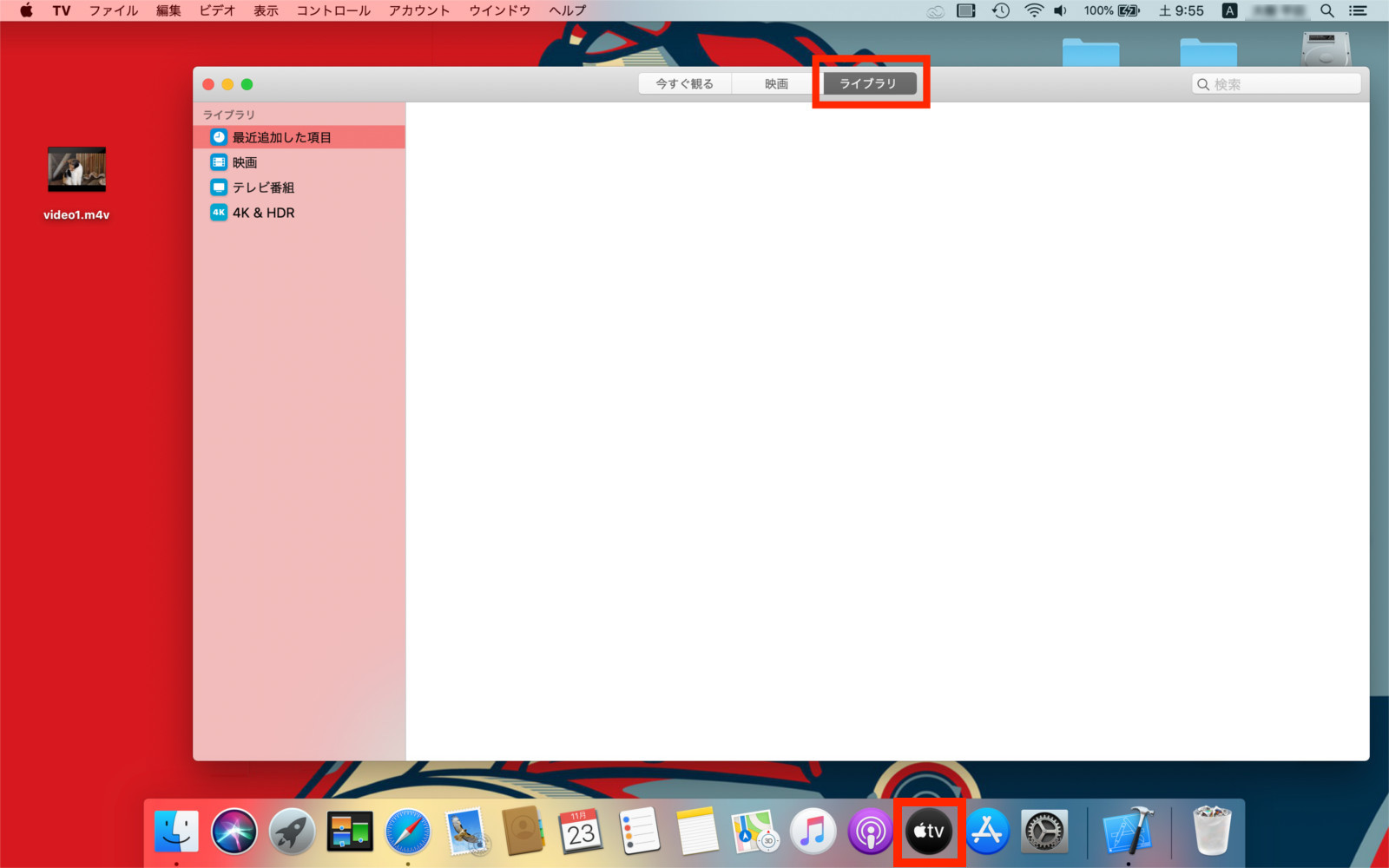
ホームビデオに追加したい動画を、Apple TV appにドラッグ・アンド・ドロップしてください。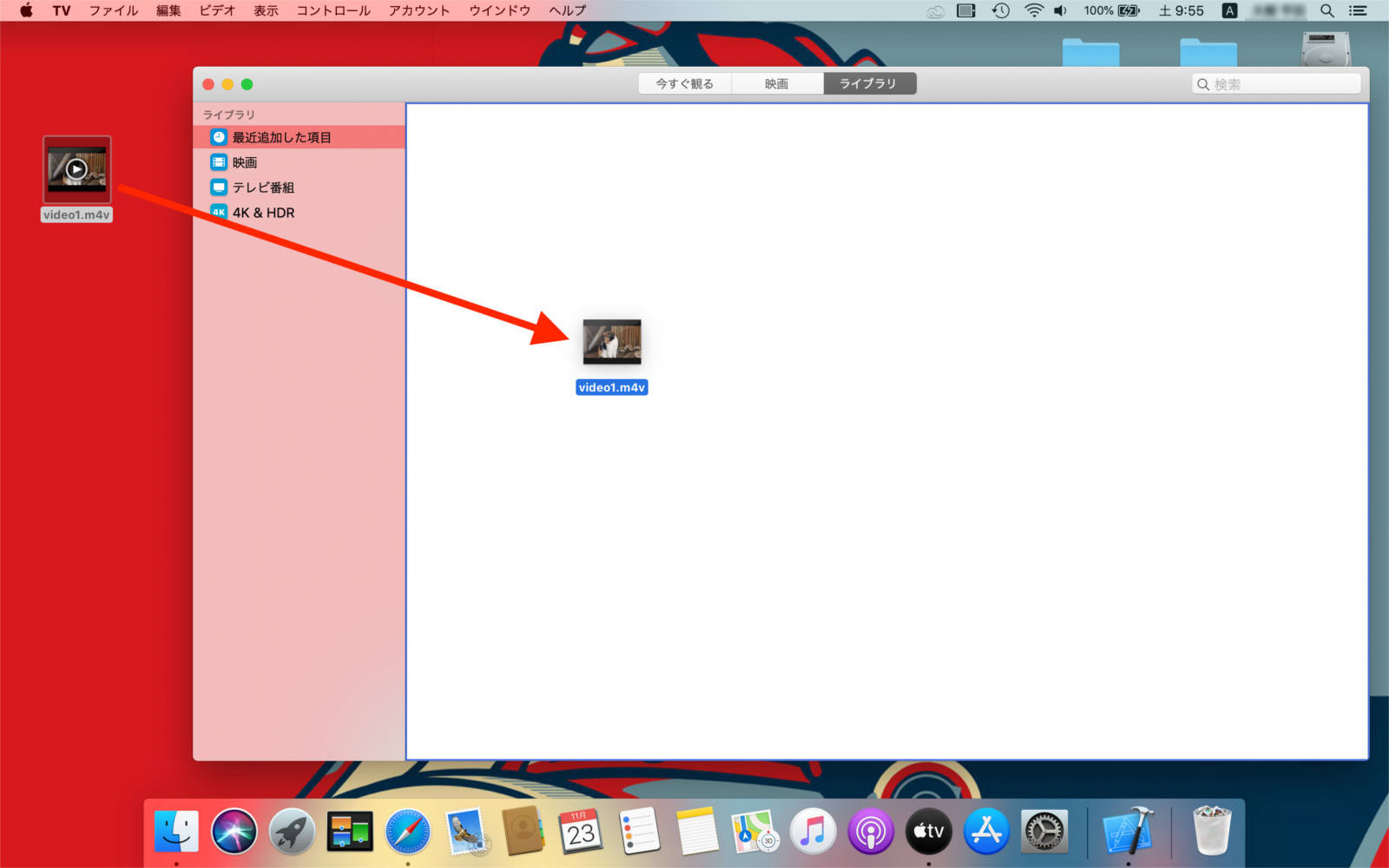
サイドメニューから「ホームビデオ」を選択していただき、動画が追加されたことを確認してください。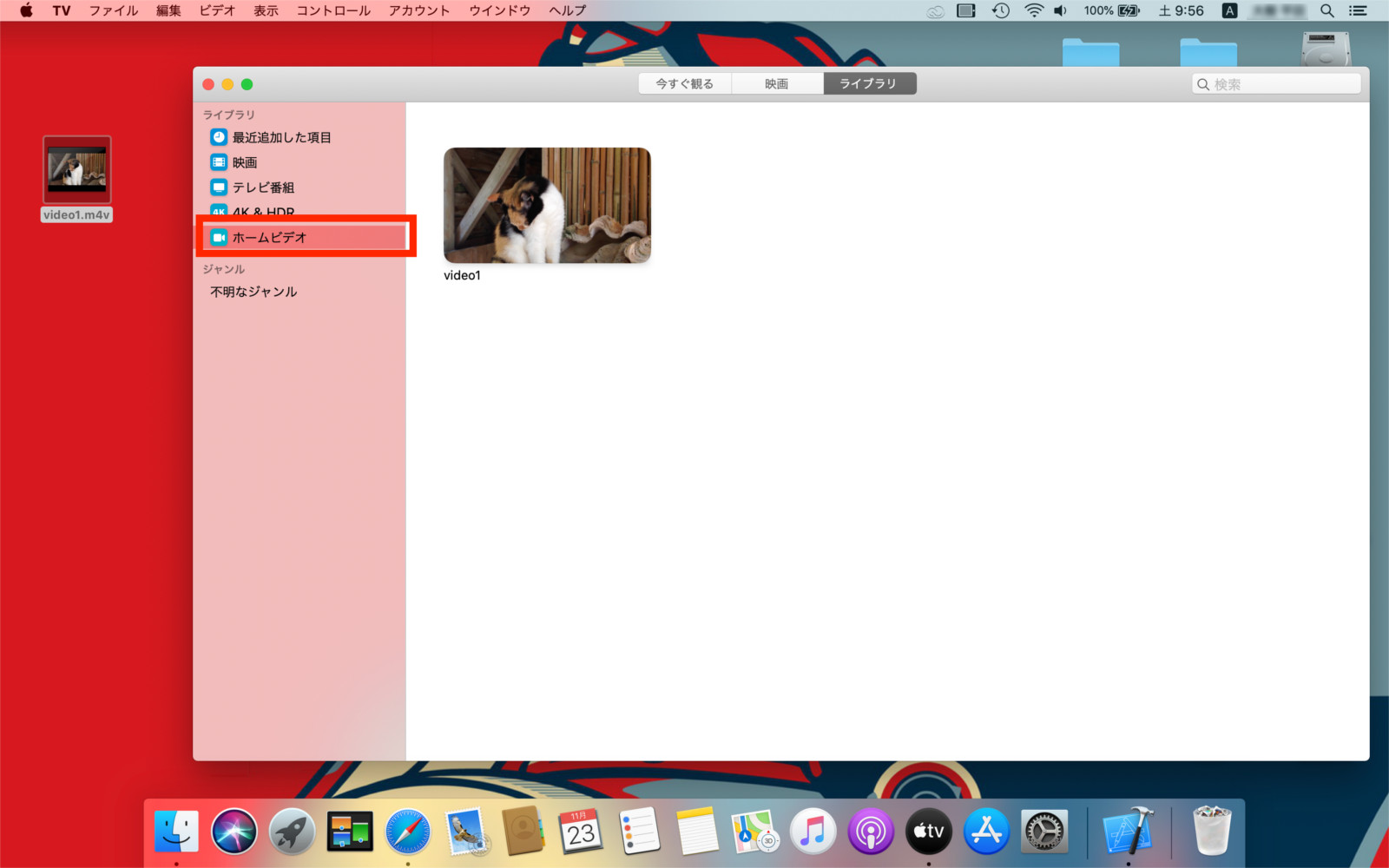
サイドメニューの「デバイス」から接続したiPhone/iPadを選択していただき、「同期設定」をクリックしてください。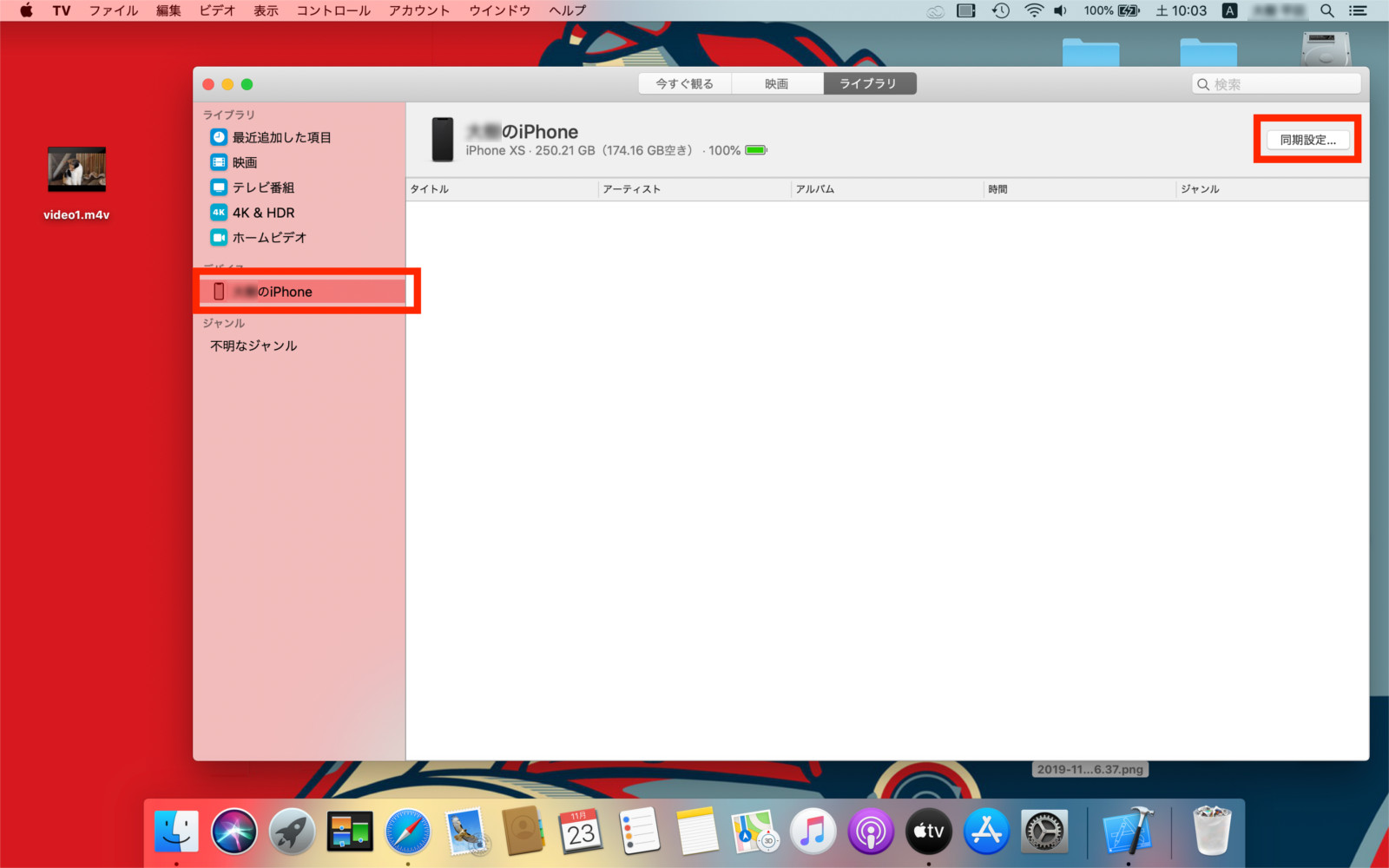
同期設定画面が開いたら、「映画」を選択していただき、「映画を”端末名”と同期」と「同期したい動画(先ほど追加した動画)」にチェックをつけて、「適用」をクリックして、同期を開始してください。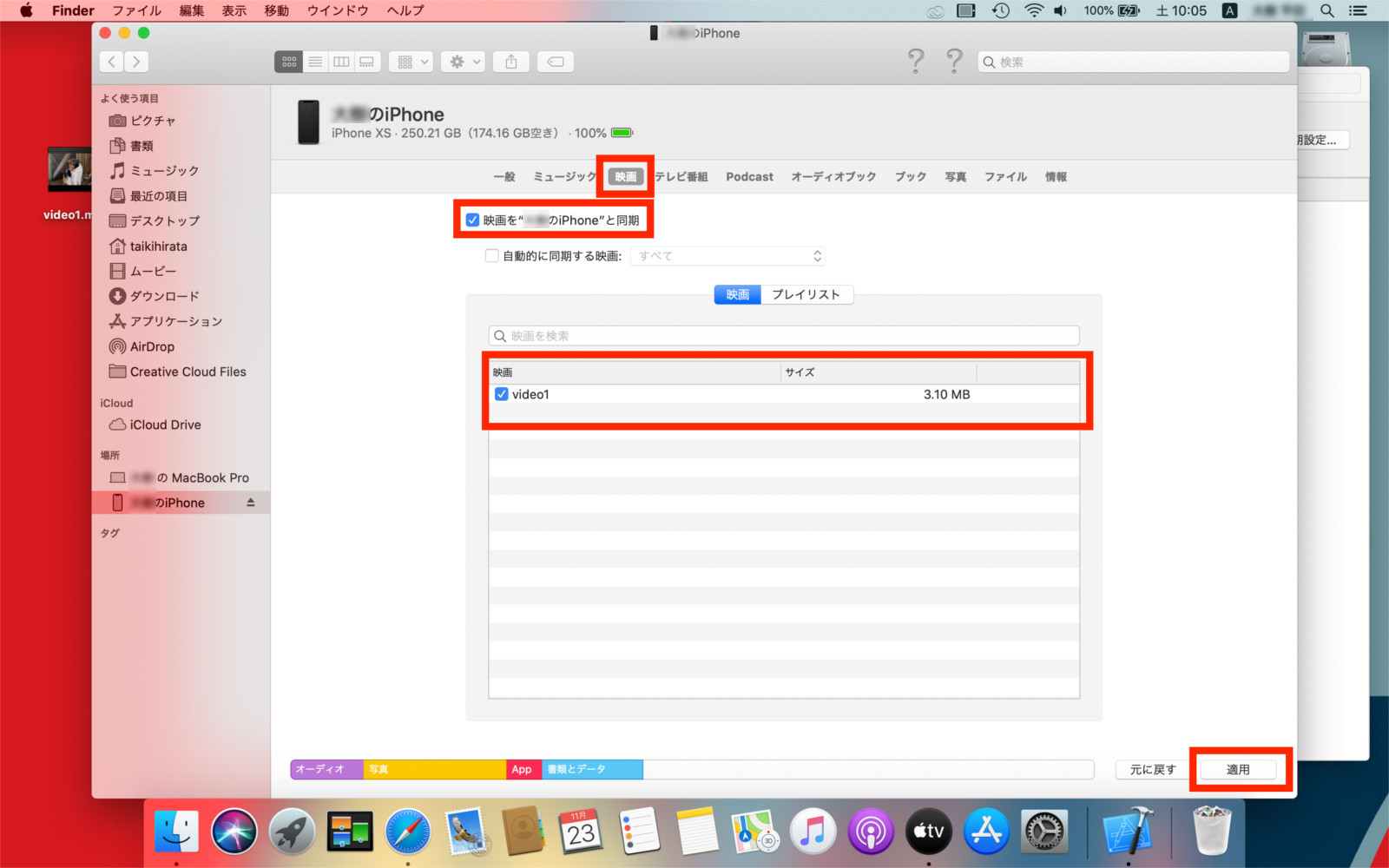
同期が完了したら、下記の操作でiPhone/iPadの「ホームビデオ」の中に、動画が保存されていることを確認してください。
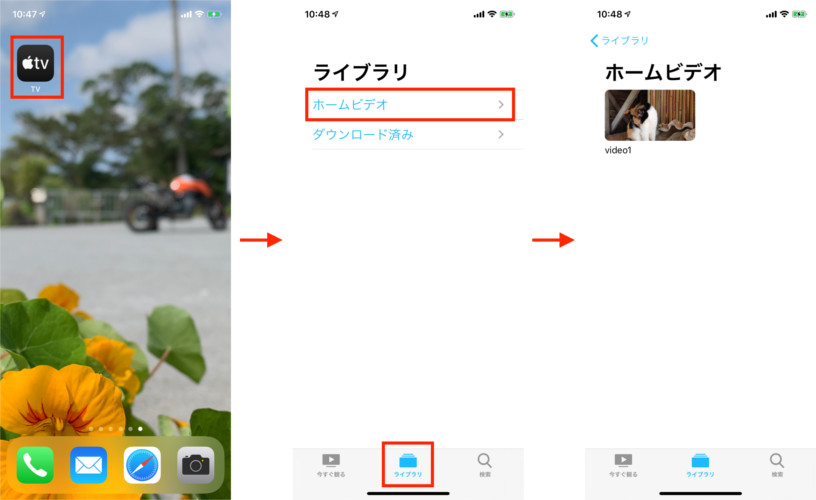
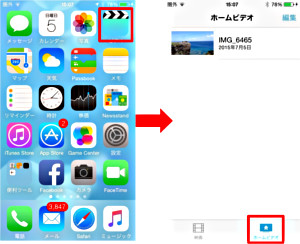
「ビデオ2カメラロール」を起動してください。
アプリが起動したら、表示されるホームビデオの一覧から、カメラロールに保存したい動画を選択してください。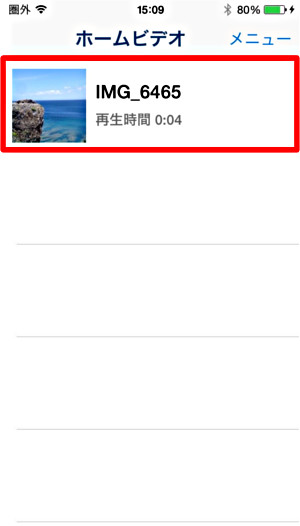
選択したビデオの再生画面が表示されたら、右下の「カメラロールに保存」ボタンを押していただくと、カメラロールへの保存処理が開始されます。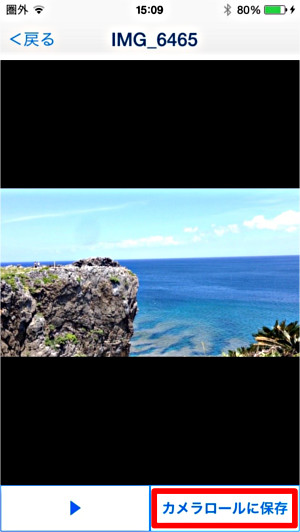
保存完了を伝えるダイアログが表示されたら、カメラロールへの保存は成功です。写真(カメラロール)を開いて、動画が保存されていることを確認してください。
上記のエラーメッセージが表示された場合は、同期できなかった動画ファイルの形式を、下記の手順でiPhone/iPadで再生可能なファイル形式に変更することで、同期可能です。
画面左上のアイコンから「ムービー」を選択して、「ホームビデオ」→「ライブラリ」を選択してください。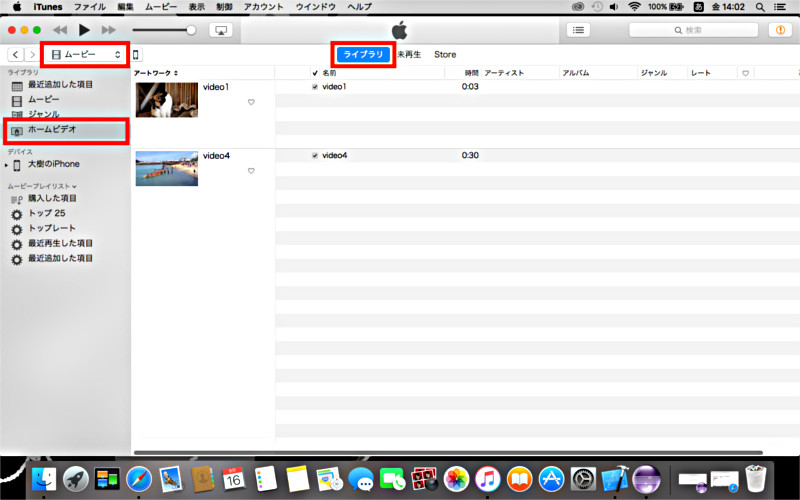
ホームビデオの一覧から、同期に失敗した動画を選択してください。(再生はしないでください。)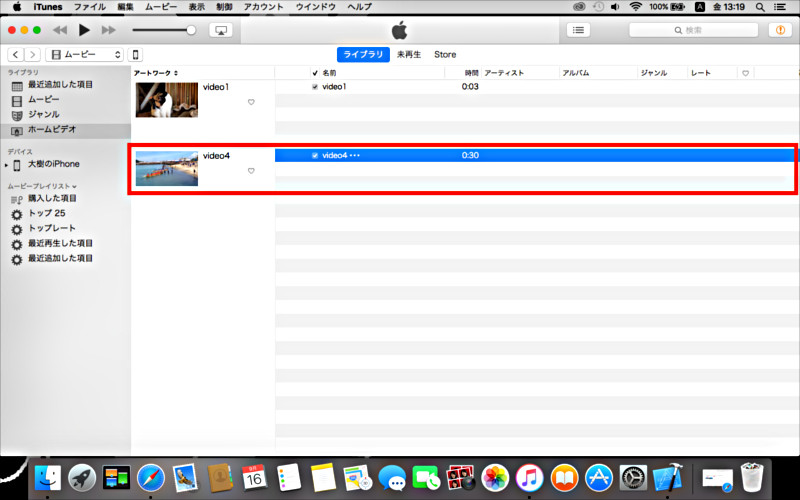
動画を選択した状態で、画面上部のメニューから「ファイル」を選択してください。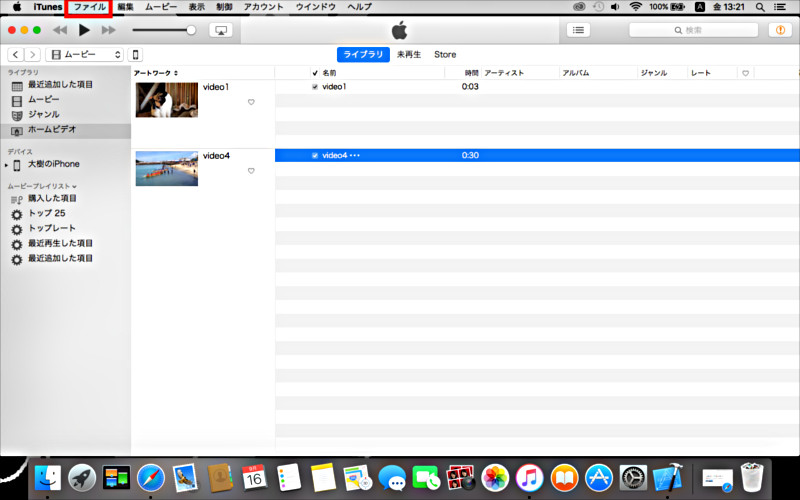
表示されたメニューから「変換」を選択して表示されるファイル形式から、任意の項目を選択すると、新しい動画ファイルの作成が開始されます。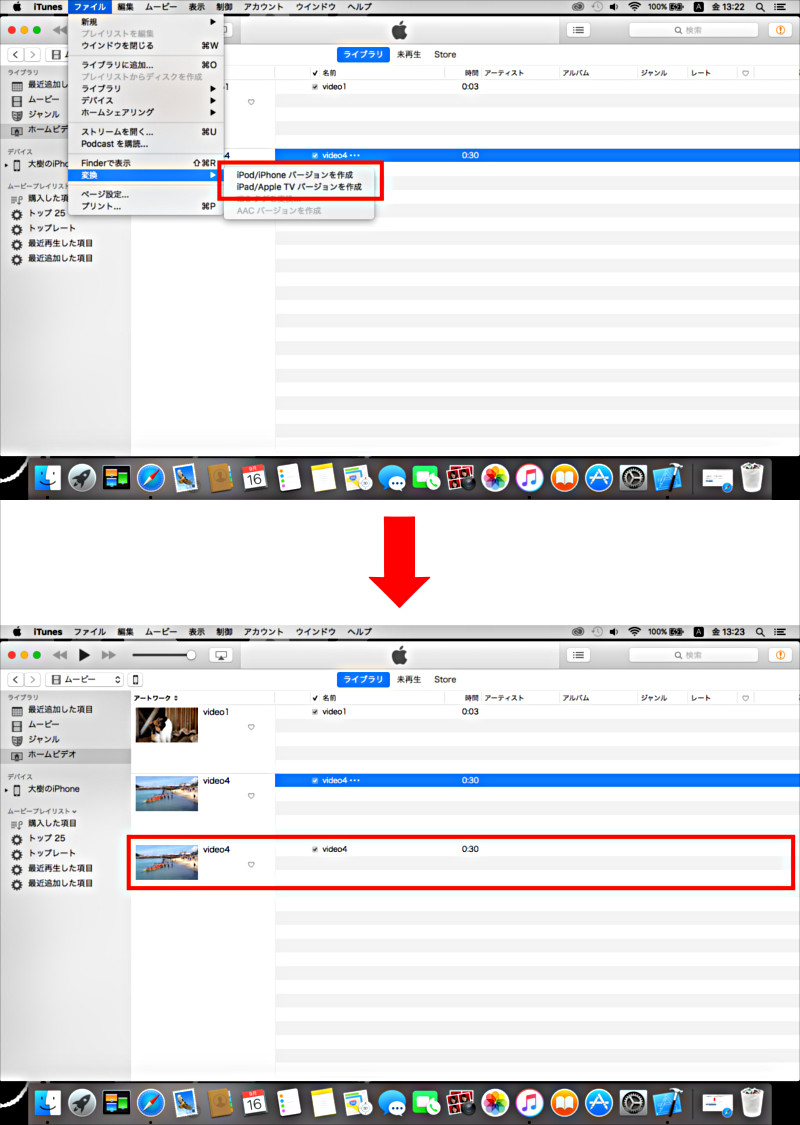
新しい動画ファイルの作成が完了したら、「使い方1の8」で、新しく作成された動画にチェックをつけて、同期を行ってください。
有料版アドオンを購入していただくことで、下記の機能が追加されます。
動画からアプリのロゴを削除することができます。
動画の保存速度が速くなります。
アプリ内広告が表示されなくなります。
※アドオンの購入には、AppleIDが必要です。
※アドオン購入後にアプリを再インストールした場や、アドオン購入後に他のiOS端末でご利用いただく場合などは、「リストア」ボタンを押してリストアを行ってください。リストアを行う際は、アドオン購入時と同じAppleIDを指定していただく必要があります。
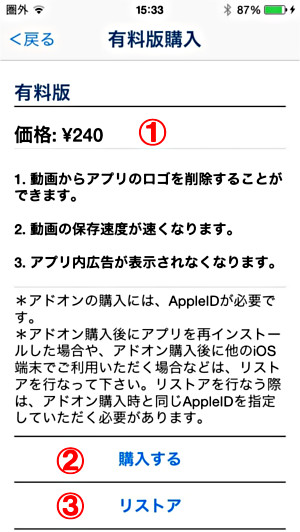
アドオンの金額と内容が表示されます。
アドオンの購入を実行します。
アドオンのリストアを実行します。
保存失敗のメッセージが表示された、もしくは保存成功のメッセージが表示されたにもかかわらず、カメラロールにビデオが保存されていない場合は、大変お手数ですが、下記の操作をお試しください。
アプリもしくは端末の一時的な不具合の可能性がございます。
お使いの端末を、電源ボタン長押しで、一度電源をOFFにしていただき、端末を再起動してから、再度保存ができるか試してみてください。
下記の操作で、「ビデオ2カメラロール」の「写真」へのアクセスが「ON」になっているかご確認ください。
端末の「設定」→「プライバシー」→「写真」→「ビデオ2カメラロール」がONになっているかご確認ください。
もし、「OFF」になっていたら、「ON」にしてから、再度保存ができるか試してみてください。
お使いの端末に、十分な空き容量がない場合、保存に失敗する場合がございます。
端末の空き容量が少なかった場合は、不要な写真やアプリを削除してから、再度保存ができるか試してみてください。
(1)端末の「設定」→「一般」→「使用状況」を開いてください。
(2)「使用状況」画面で「ストレージ」欄の「使用可能」に十分な空き容量があるか、ご確認ください。
動画には複数の形式があり、動画の形式によっては、保存処理が正しく行われない場合がございます。
この場合、保存できなかった動画について、下記の手順で「iPhone/iPad」用のファイル形式に変更いただくことで、保存できる可能性がございますので、下記の手順をお試しください。
パソコンのiTunesを起動してください。
画面左上のアイコンから「ムービー」を選択して、「ホームビデオ」→「ライブラリ」を選択してください。
ホームビデオの一覧から、保存できなかった動画を選択してください。(再生はしないでください。)
動画を選択した状態で、画面上部のメニューから「ファイル」を選択してください。
表示されたメニューから「変換」を選択して表示されるファイル形式から、任意の項目を選択すると、新しい動画ファイルの作成が開始されます。(完了まで時間がかかる場合があります。)
新しい動画ファイルの作成が完了したら、新しく作成された動画にチェックをつけて、同期を行ってください。
同期が終了したら、ビデオ2カメラロールで、先ほど新しく作成した動画を選択していただき、保存ができるか試してみてください。
こちらに、画像付きで紹介しております。
以上4点の操作を行っていただいたにもかかわらず、問題が解決しない場合は、大変お手数ですが、下記の情報を、お問い合わせより教えていただけると助かります。
*お問い合わせの際に、上記4点の操作をお試しいただいたことも、記入していただけると助かります。
念のため、「写真」→「カメラロール」ではなく、「写真」→「ビデオ」内に、ビデオが保存されていないか、ご確認ください。
保存できなかった動画の再生時間を教えてください。
保存できないのは、「ホームビデオ」に保存されている、
すべての動画でしょうか?
それとも、特定の動画だけでしょうか?
お使いの端末の種類を教えてください。
例:iPhone6s、iPad Air、など
可能であれば、OSのバージョンを教えてください。
例:iOS9.0.1、iOS8.4、など
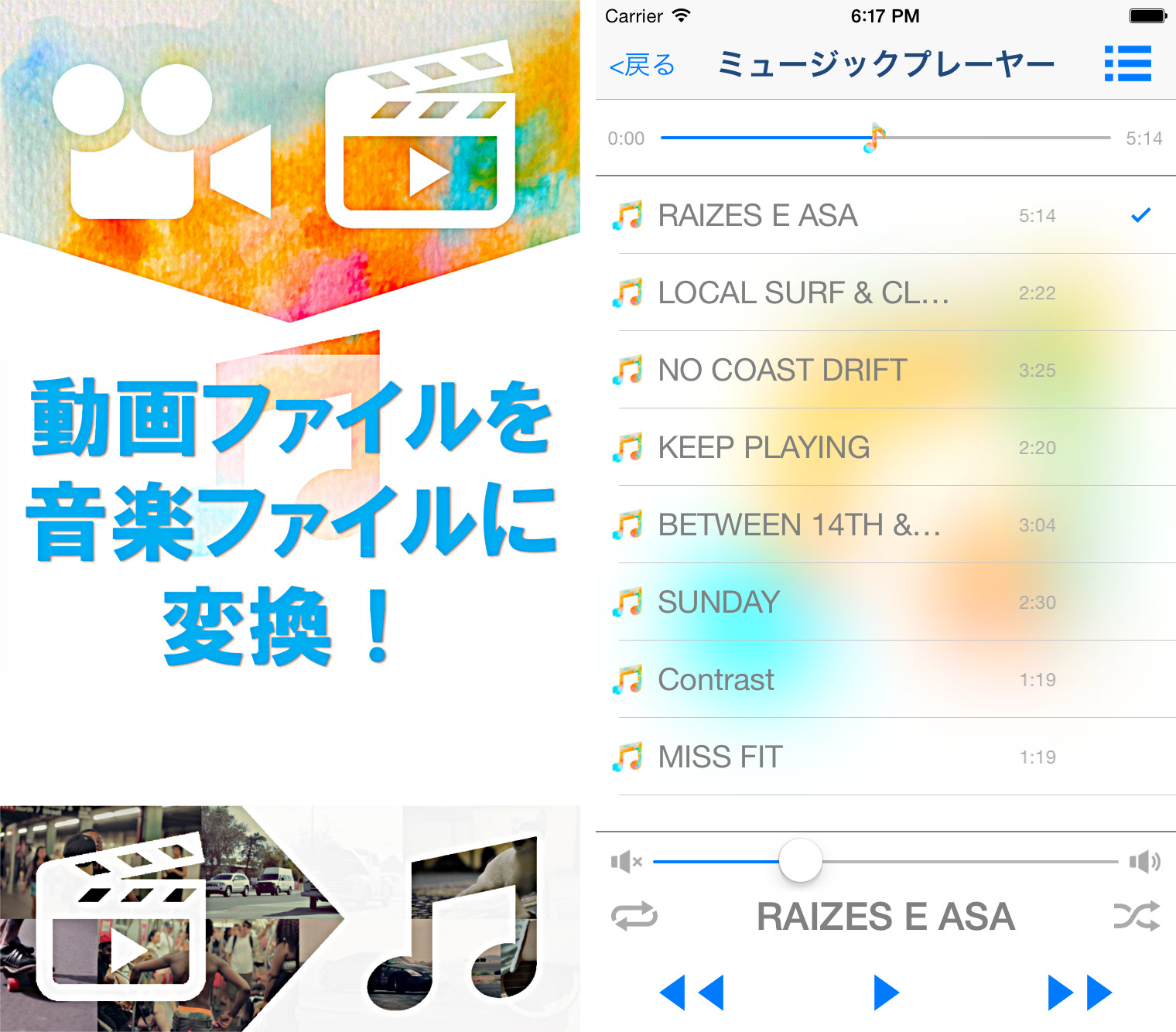
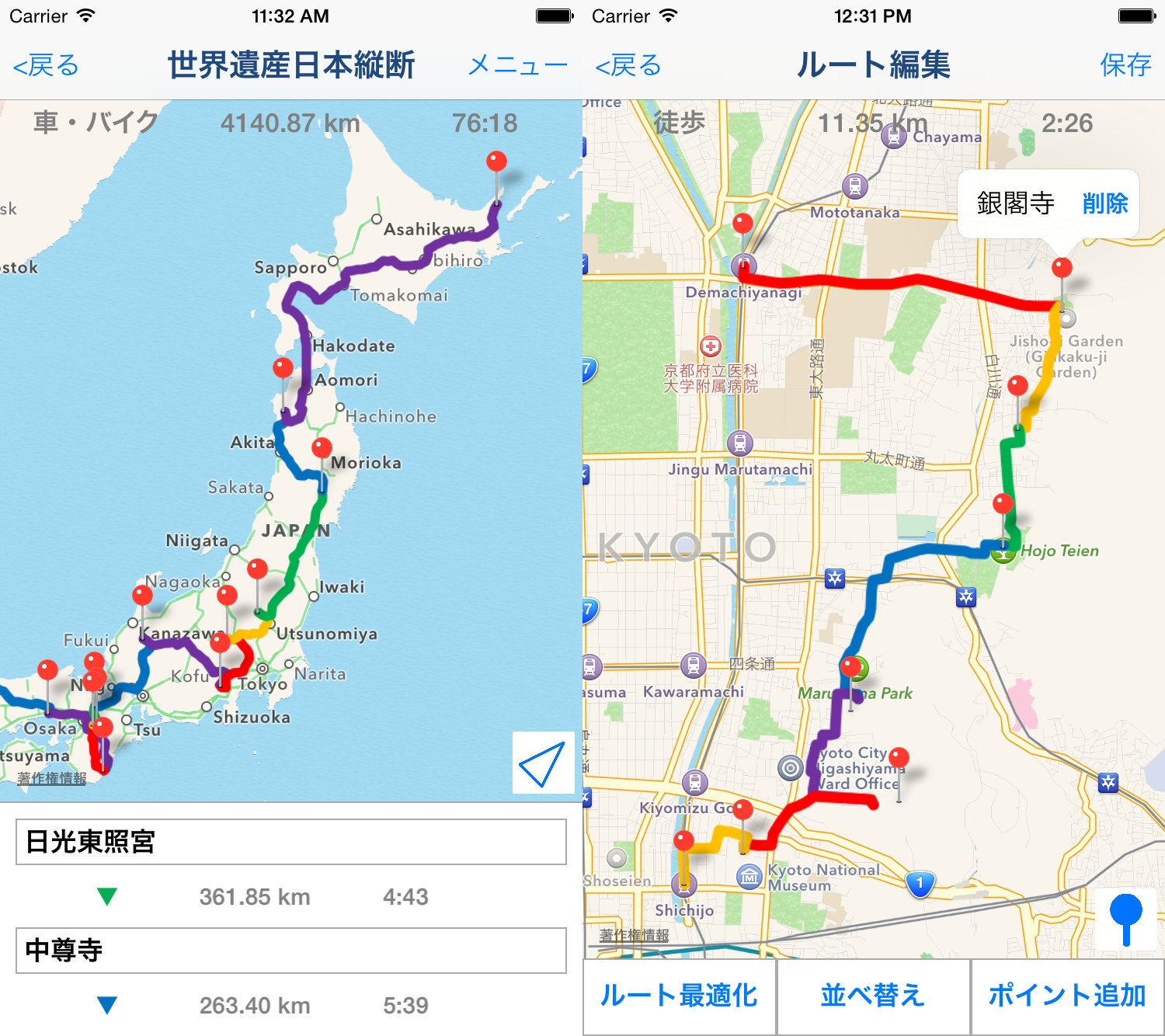
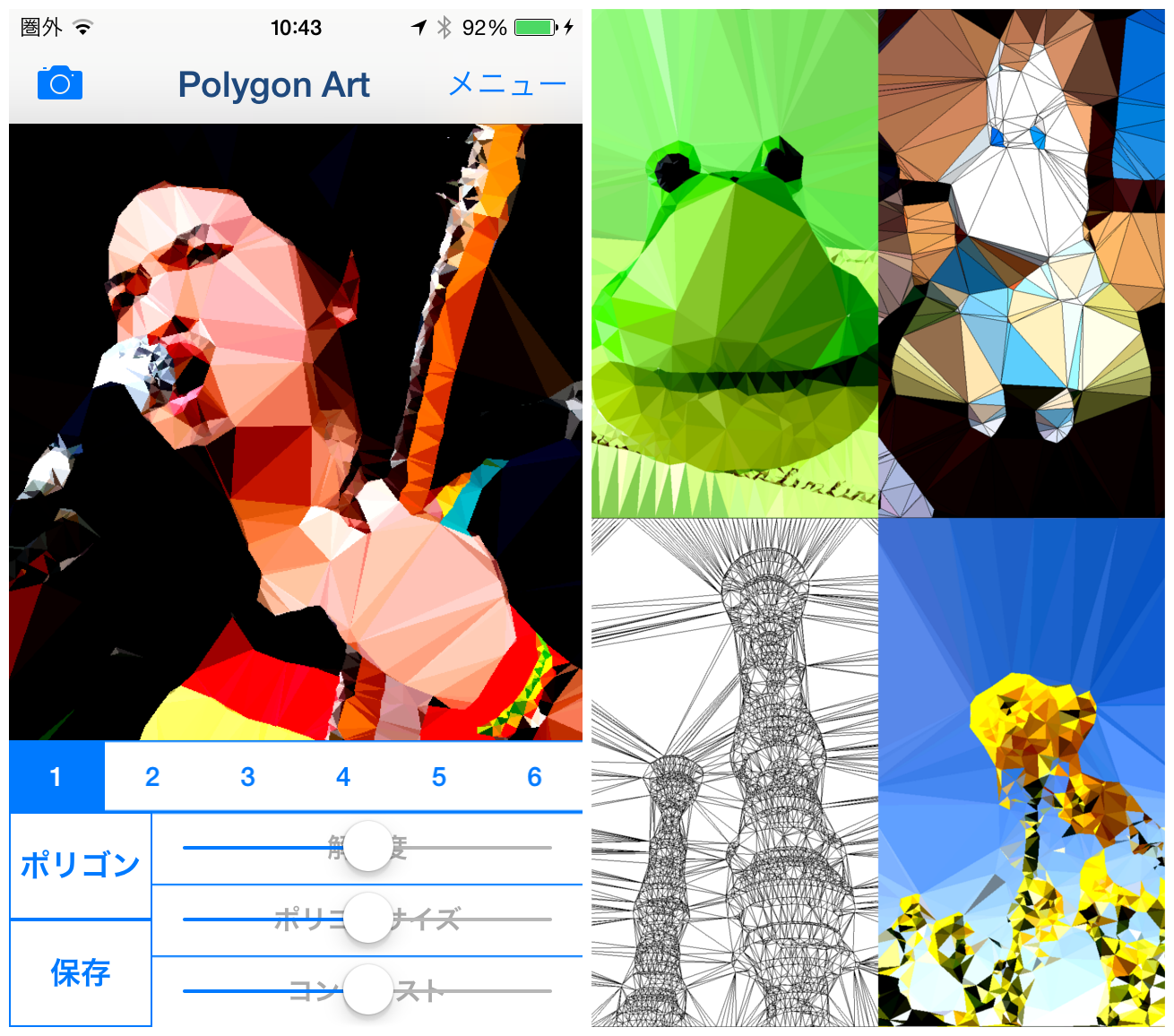









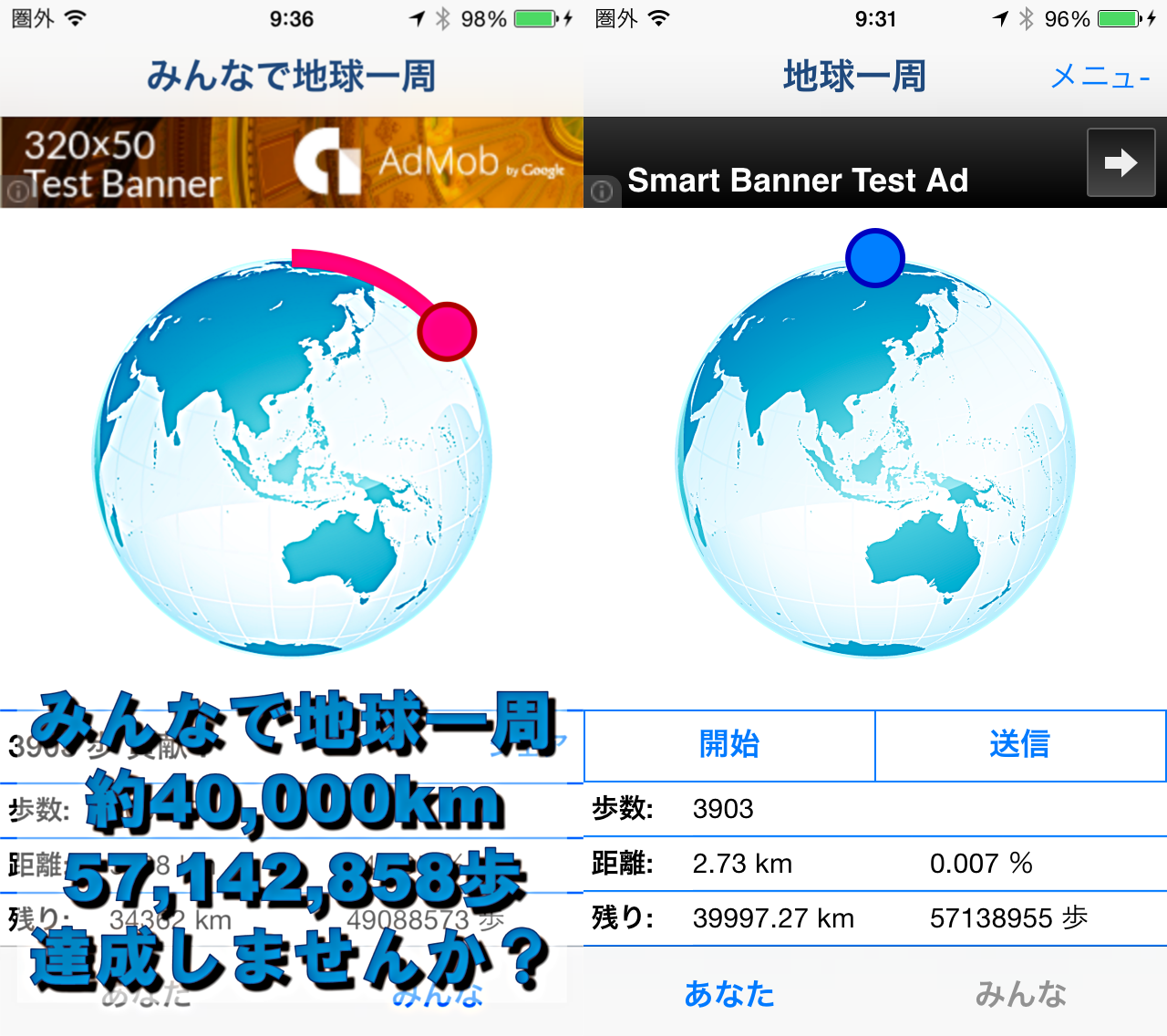
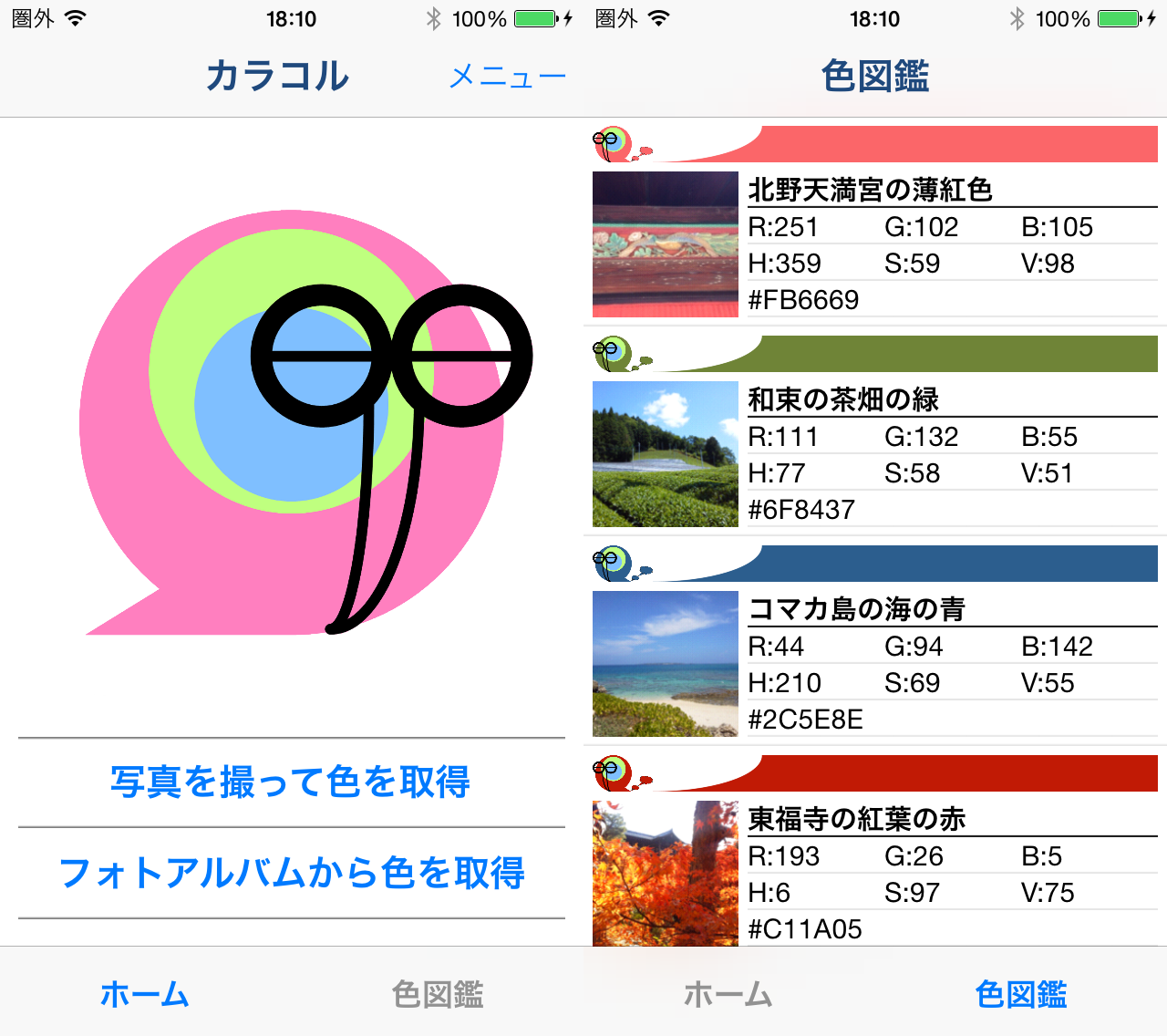
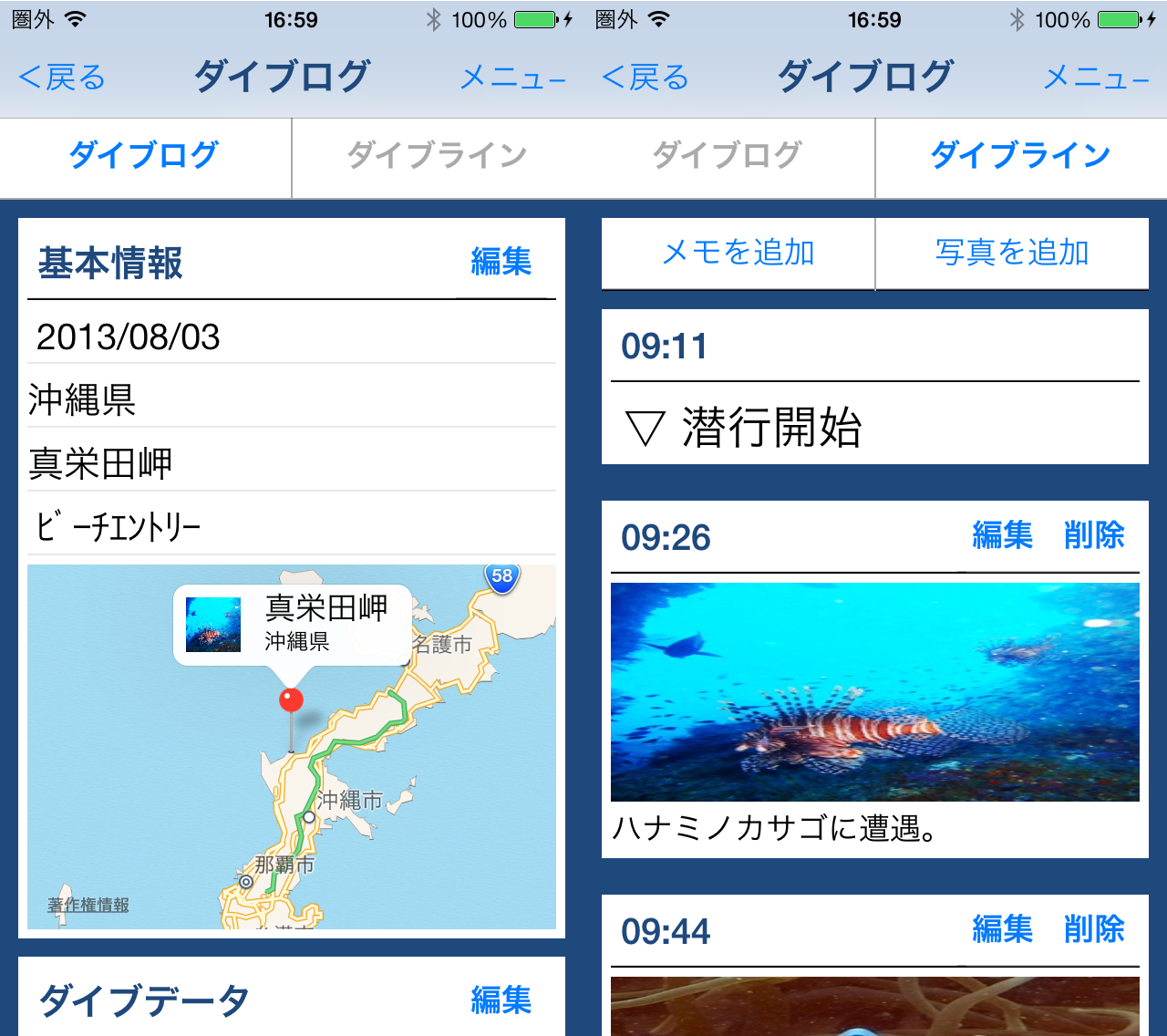
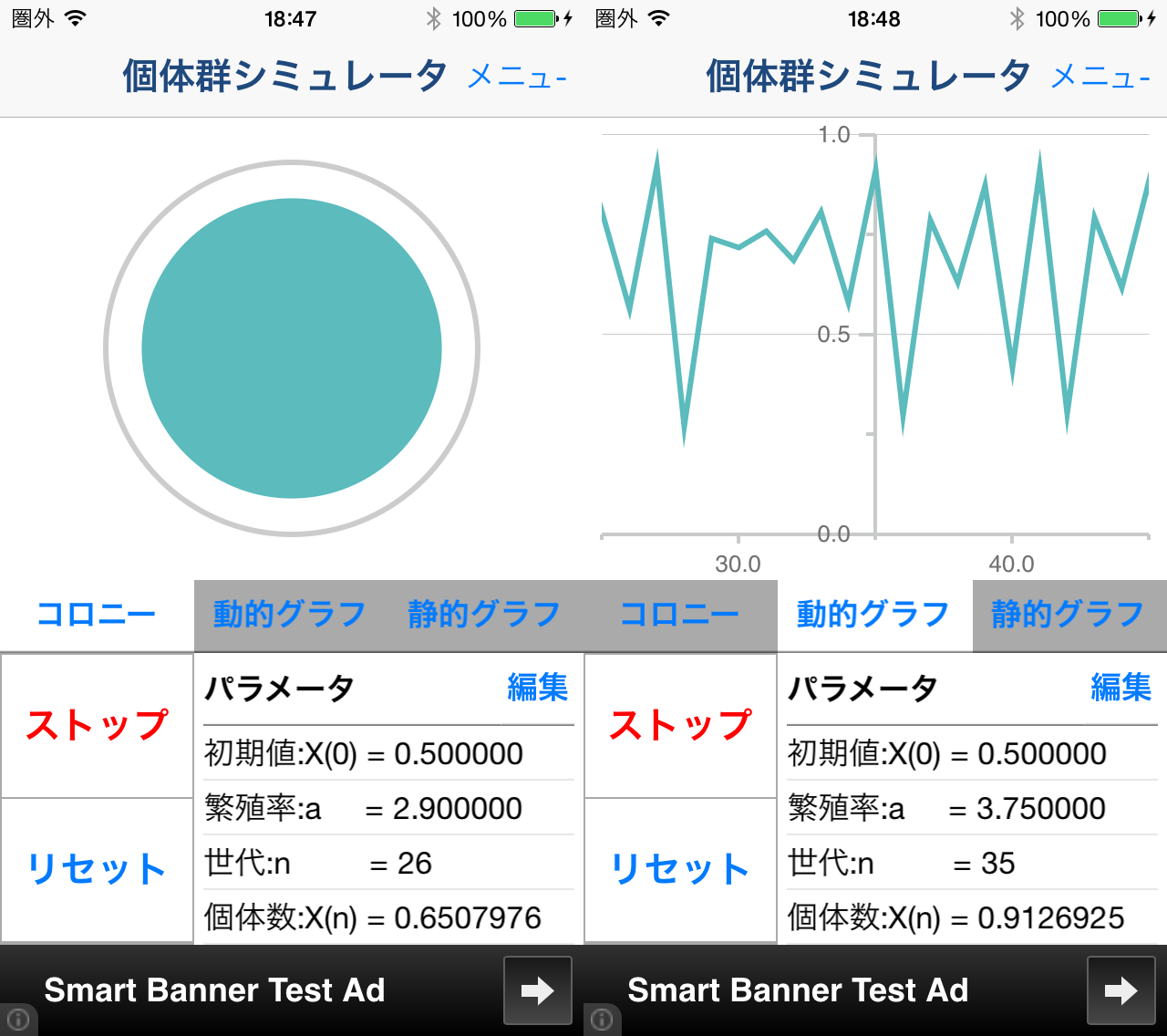
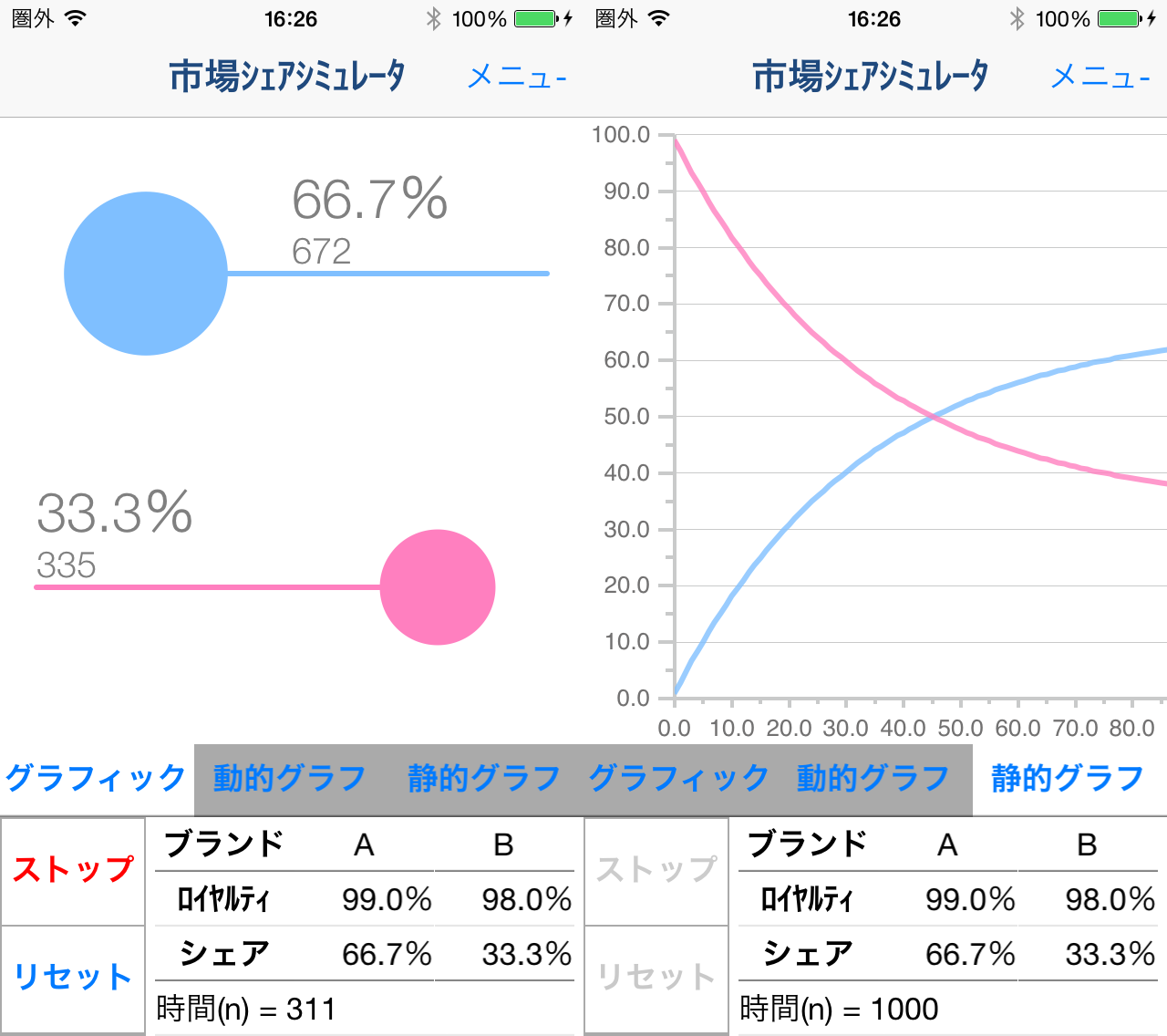
使用してのご感想や、不具合報告等ありましたら下記問い合わせボタンよりメールで報告を頂けるとありがたいです。また、操作方法等に付いての質問にも可能な限りお答えさせていただきます。
お問い合わせ