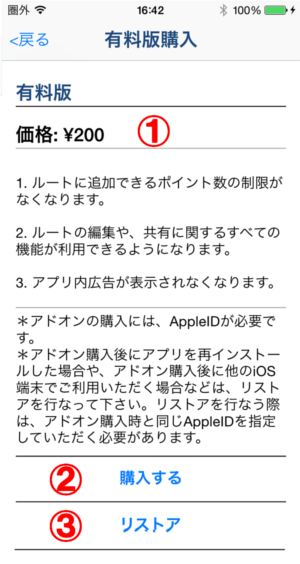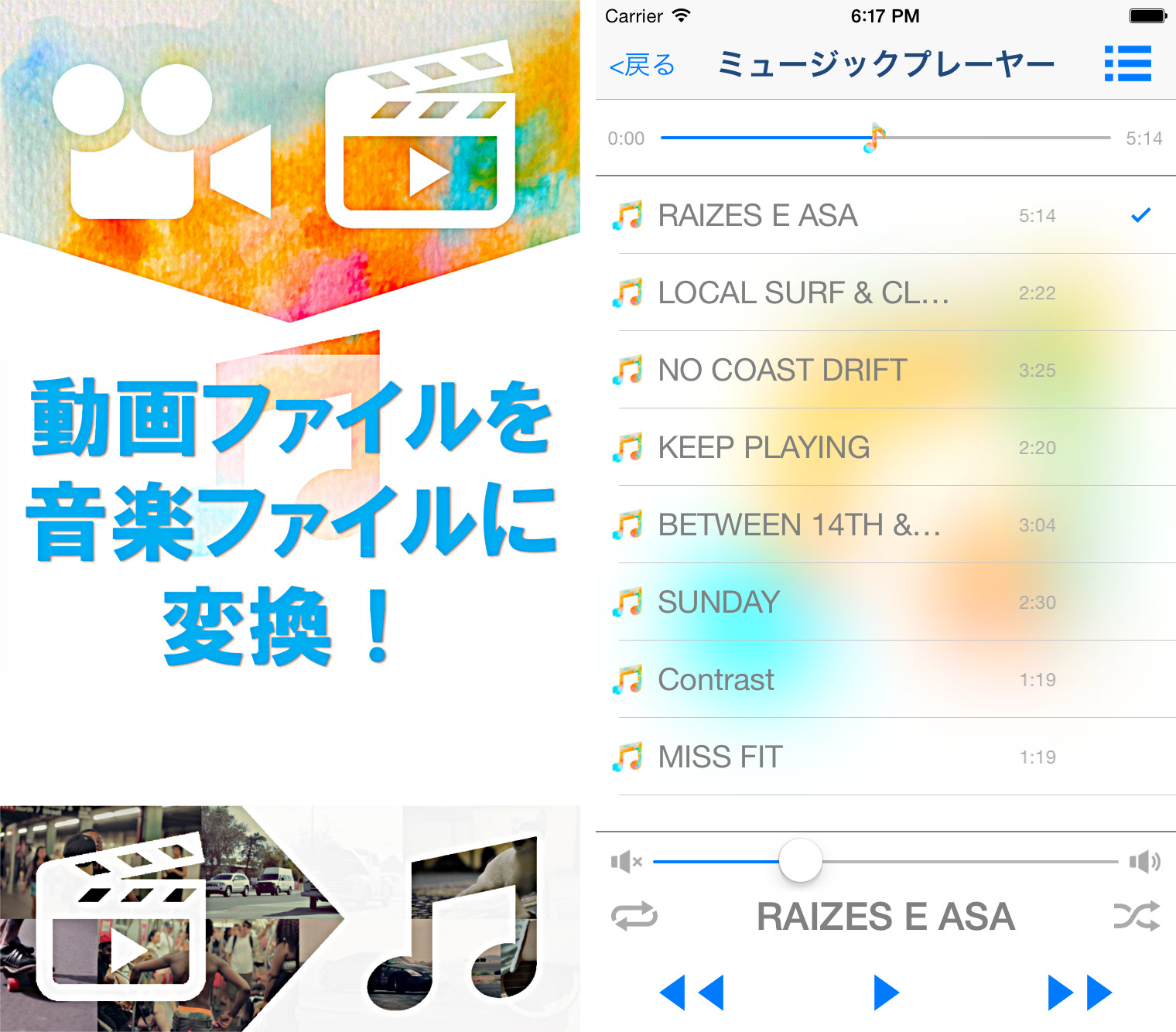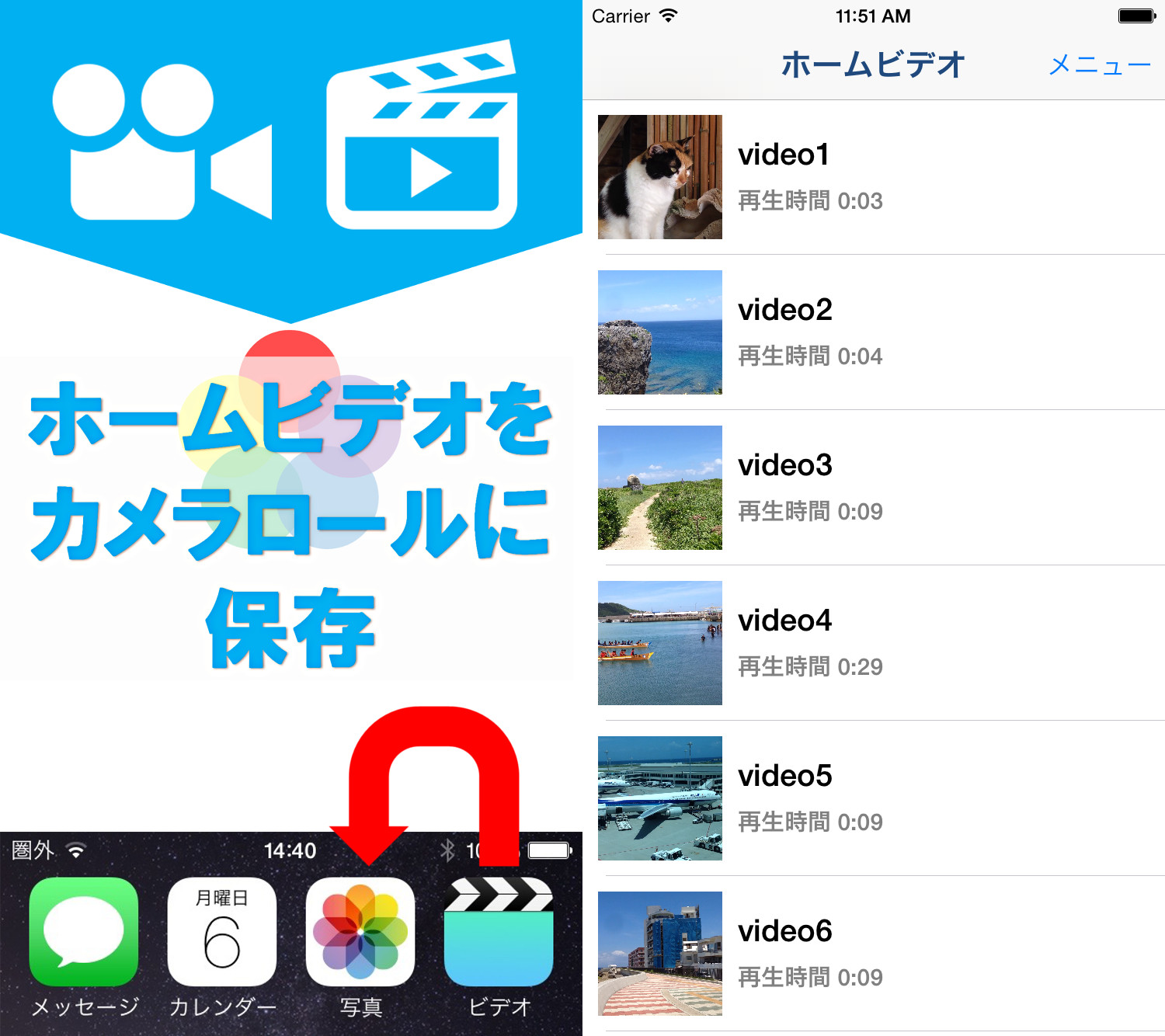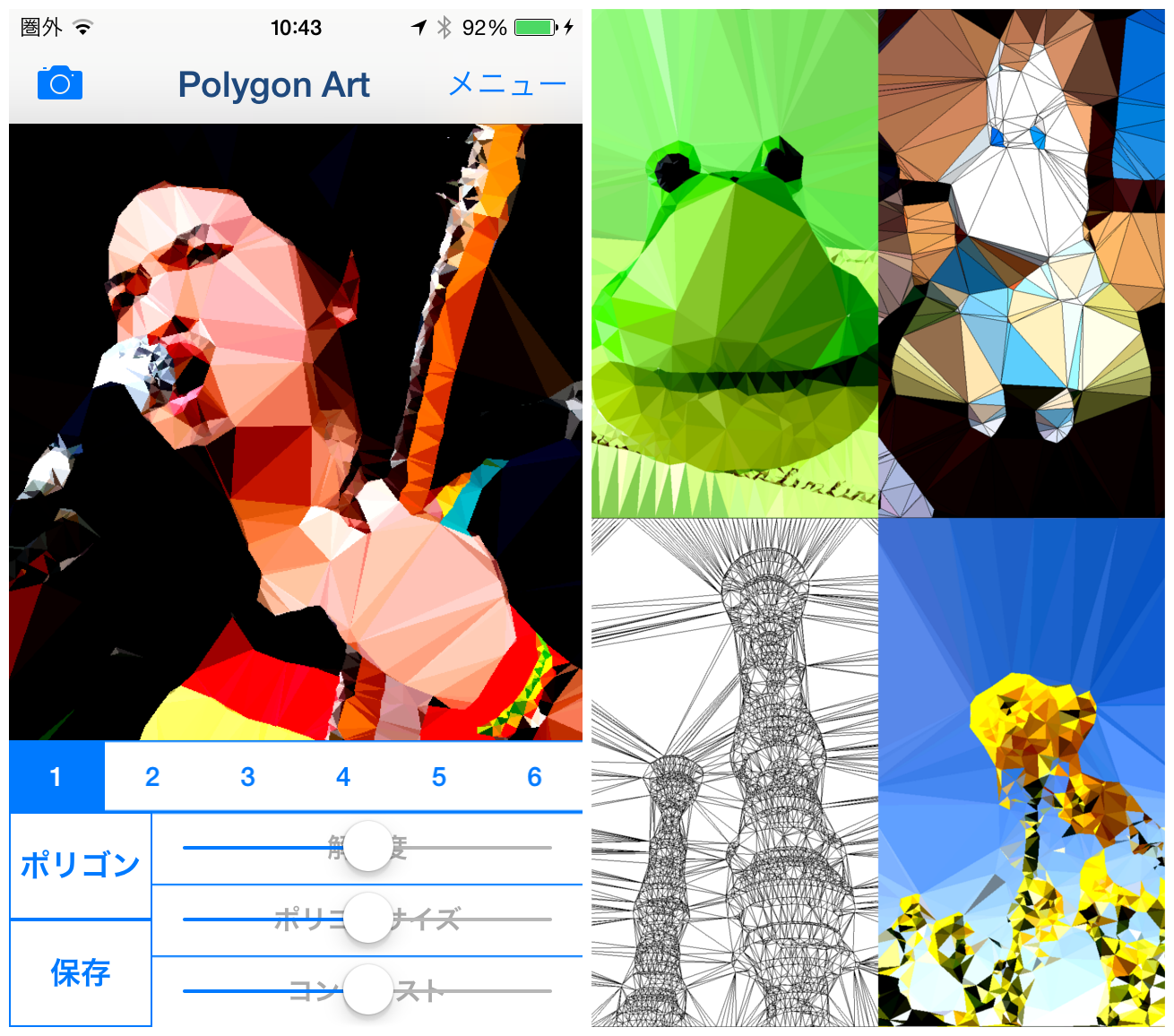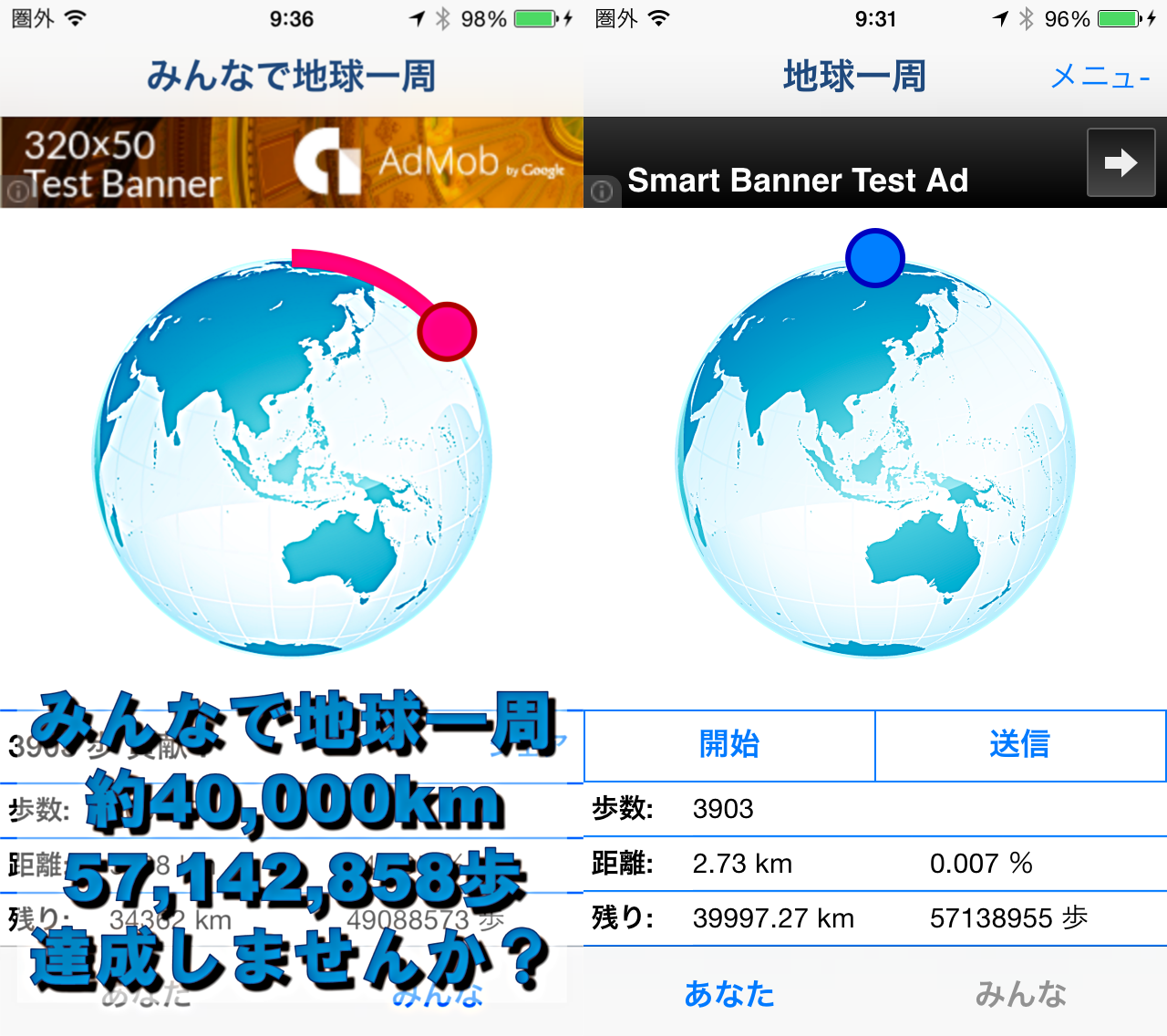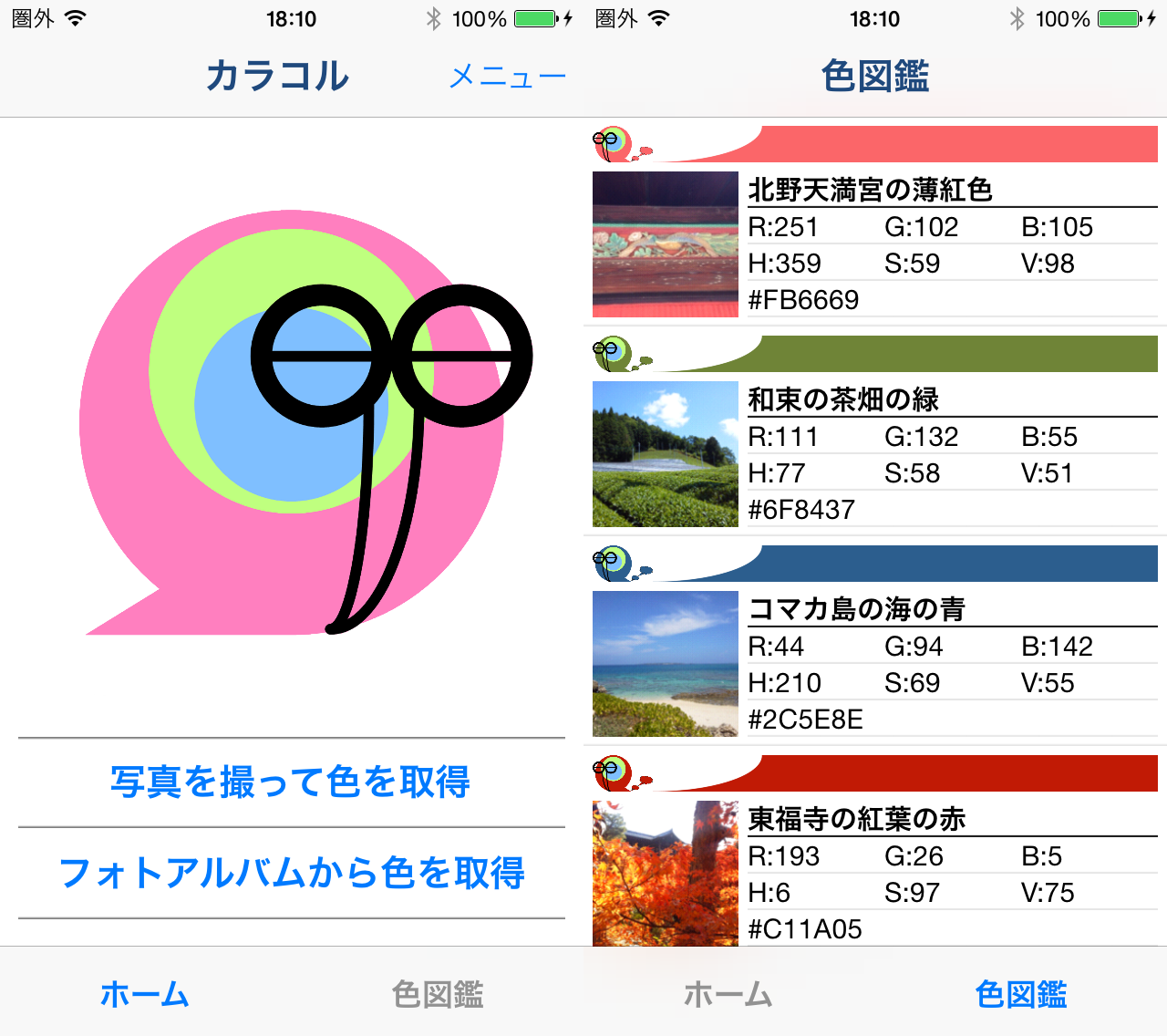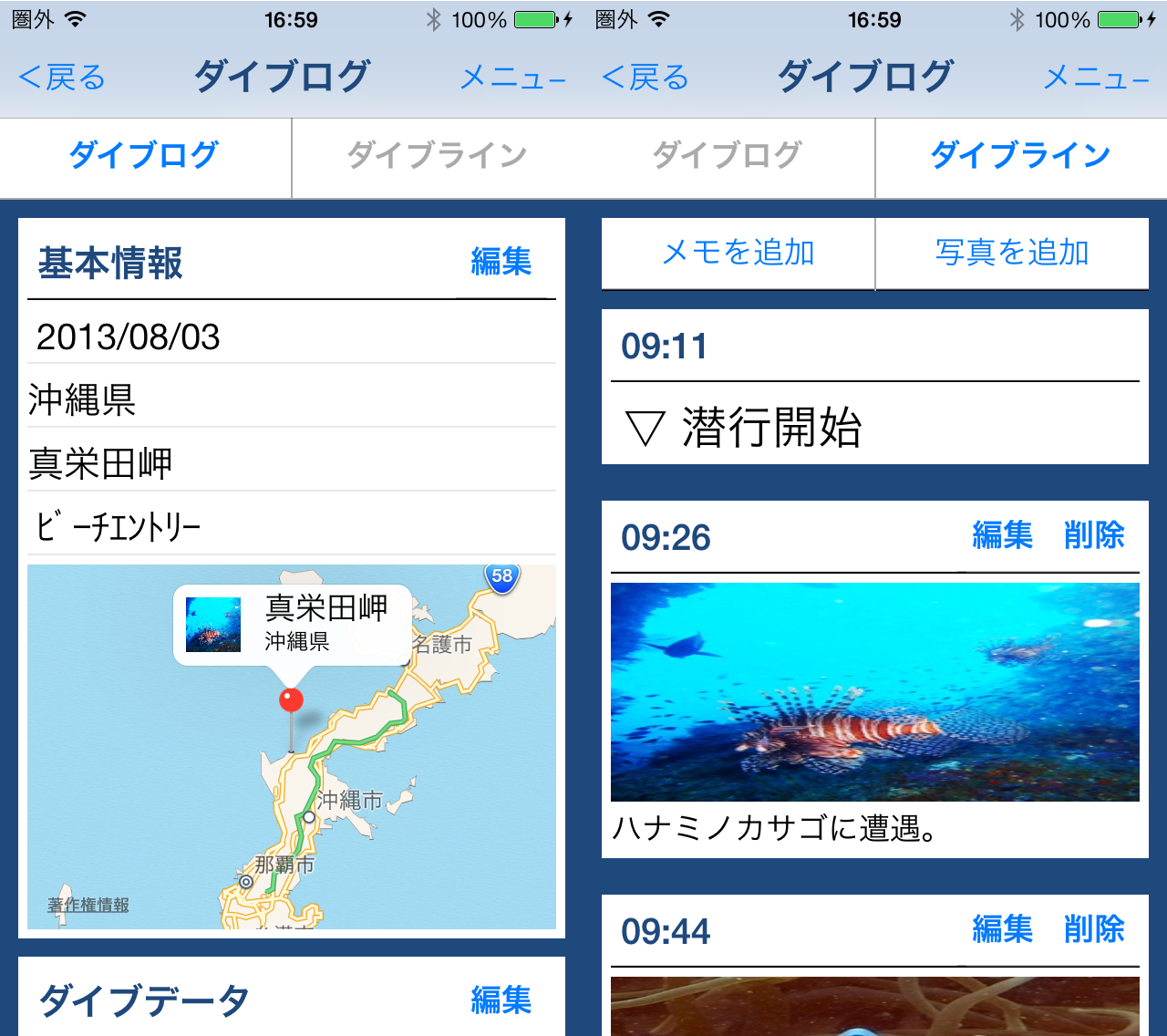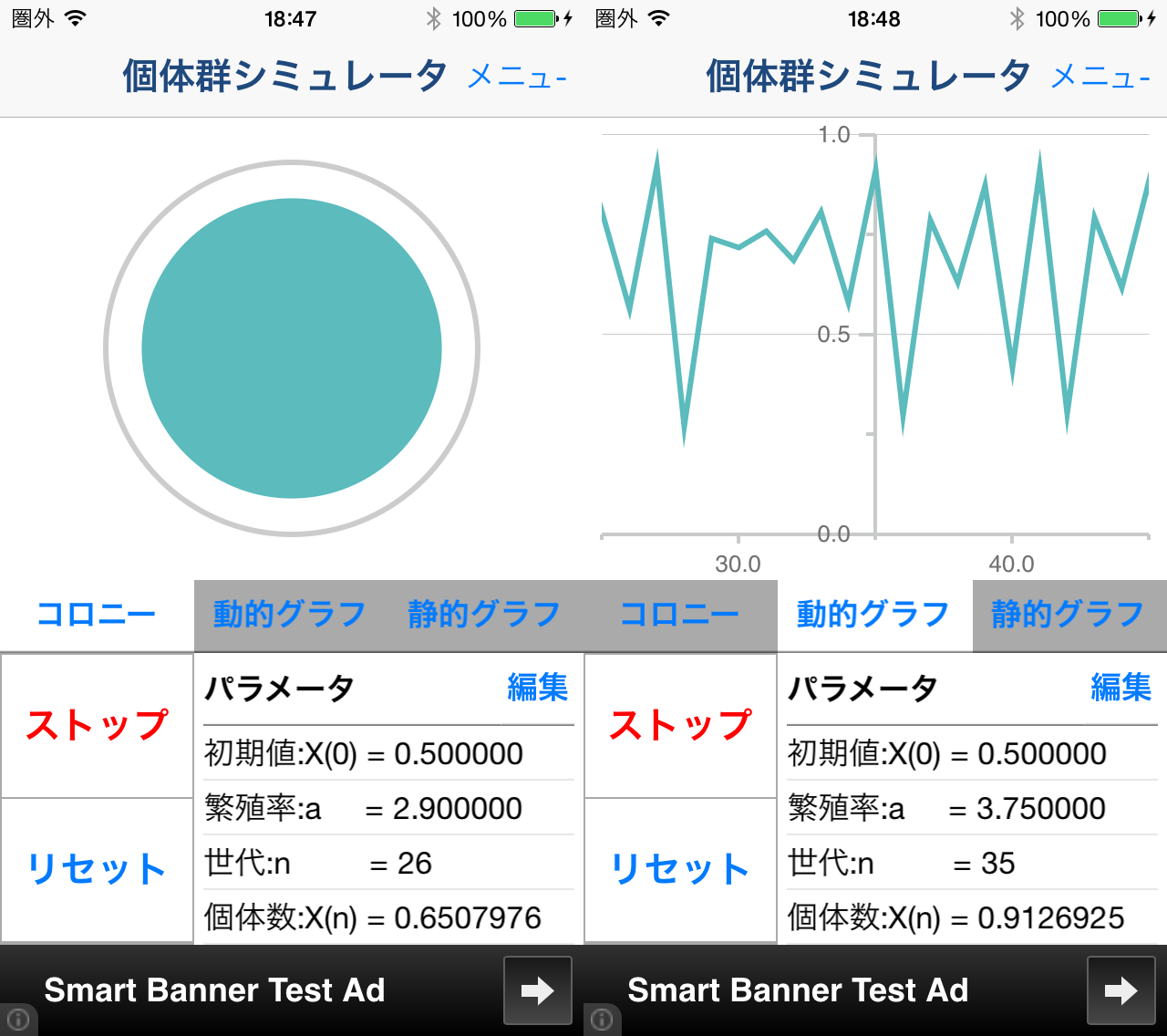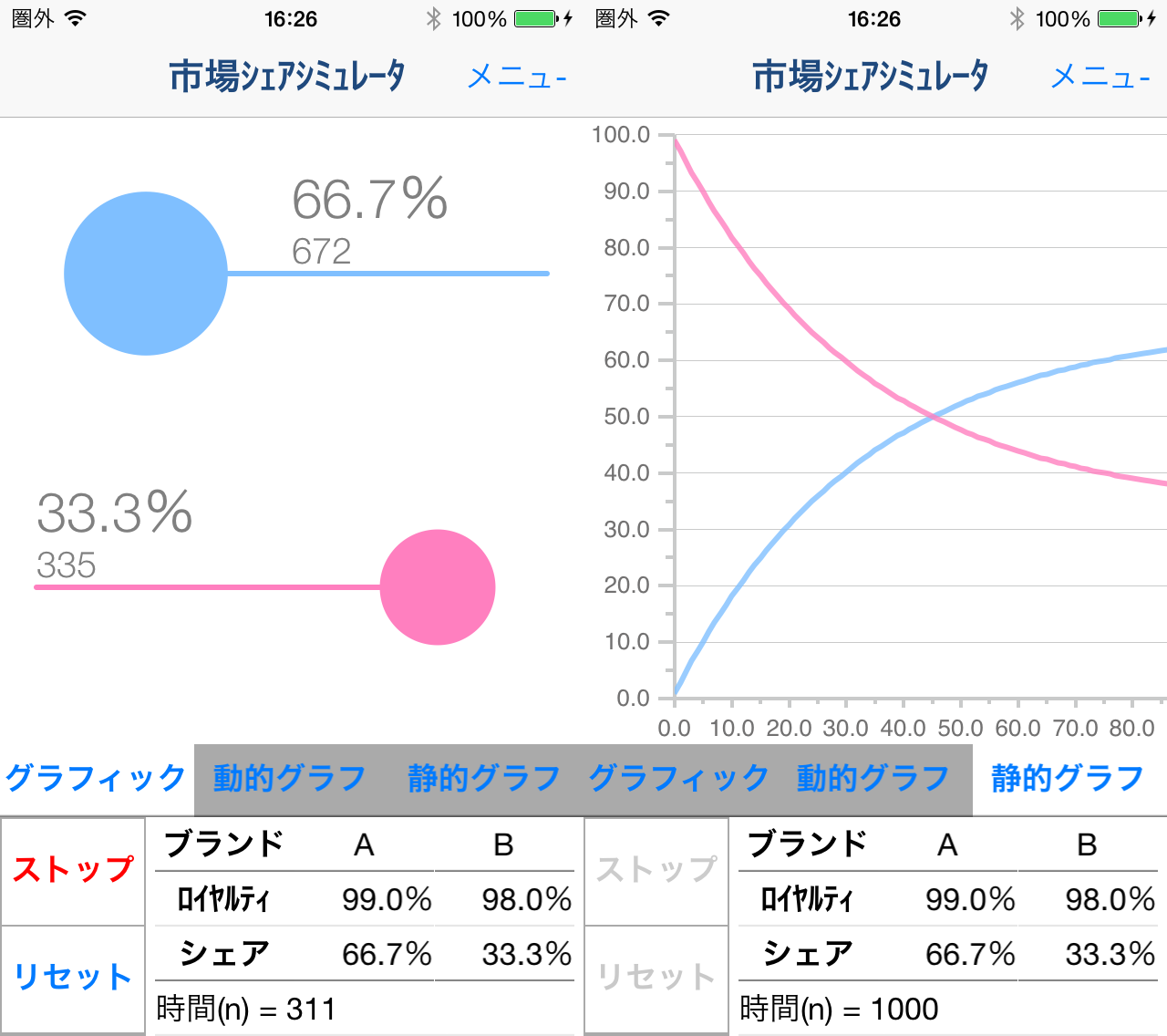1. 画面説明
ホーム画面
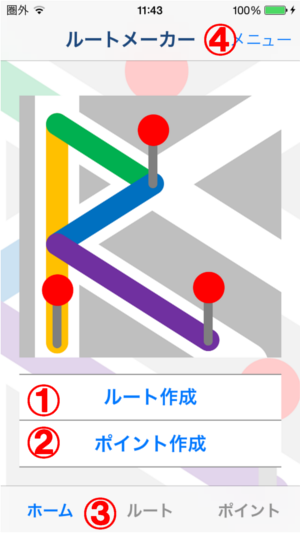
-
ルート作成ボタン
ルートの作成を開始します。
-
ポイント作成ボタン
ポイントの作成を開始します。
-
画面きりかえタブ
ホーム画面、ルート一覧画面、ポイント画面の切替を行います。
-
メニューボタン
下記メニューを表示します。
- 使いかた
- 有料版購入
- その他のアプリ
- 著作権情報
ルート一覧画面
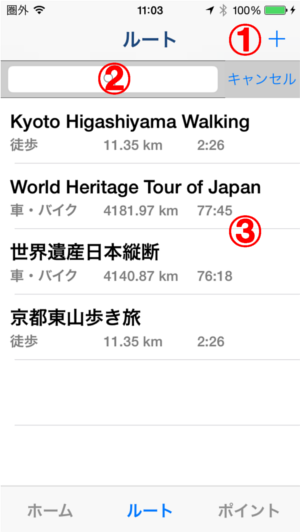
-
ルート作成ボタン
ルートの作成を開始します。
-
検索バー
作成済みのルートを検索できます。
キャンセルボタンを押すと、検索結果をキャンセルできます。
-
ルート一覧
タッチすると、ルート画面が表示されます。
ポイント一覧画面(ポイント)ver 2.0〜
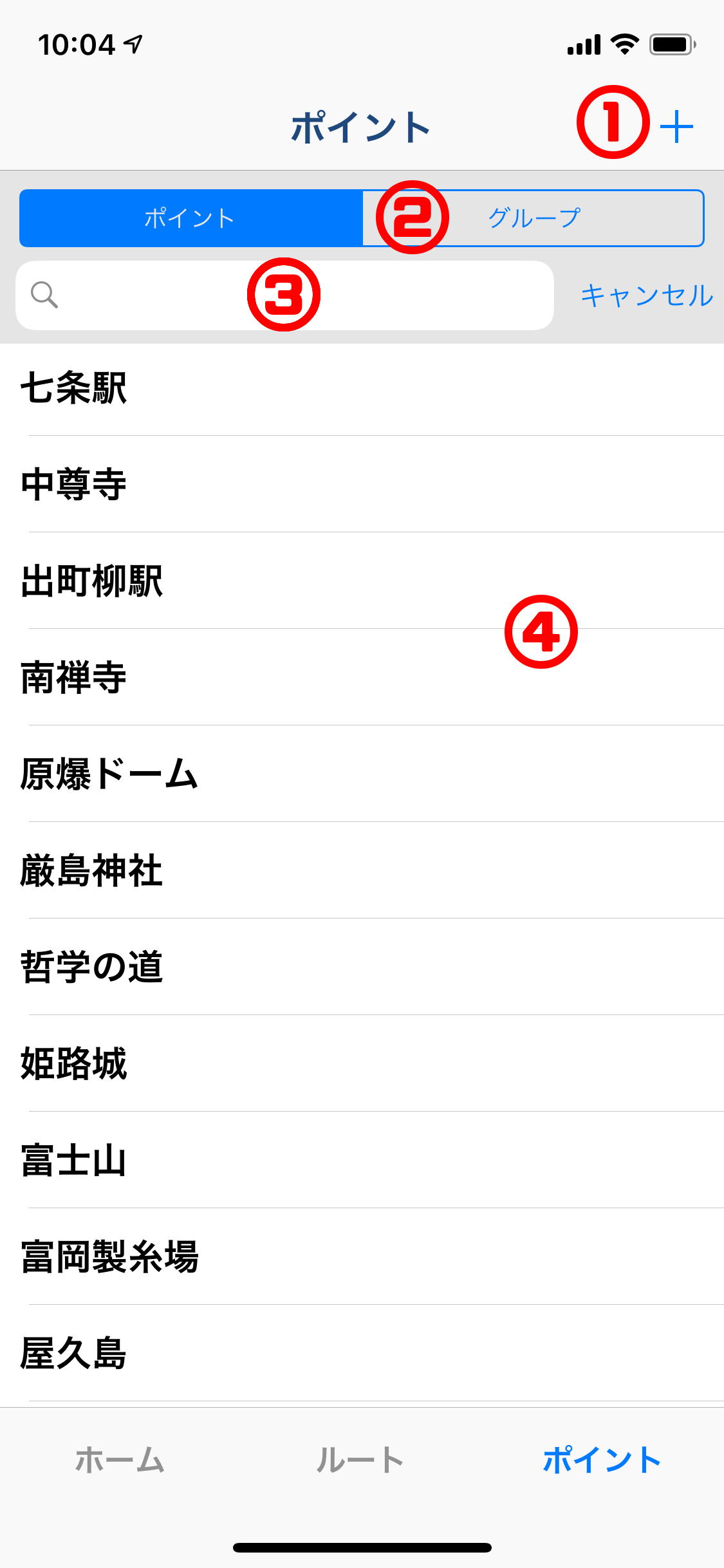
-
ポイント・グループ作成ボタン
ポイント・グループの作成を開始します。
-
ポイント・グループ切り替え
ポイントとグループの画面を切り替えます。
-
検索バー
作成済みのポイントを検索できます。
キャンセルボタンを押すと、検索結果をキャンセルできます。
-
ポイント一覧
タッチすると、ポイント画面が表示されます。
ポイント一覧画面(グループ)ver 2.0〜
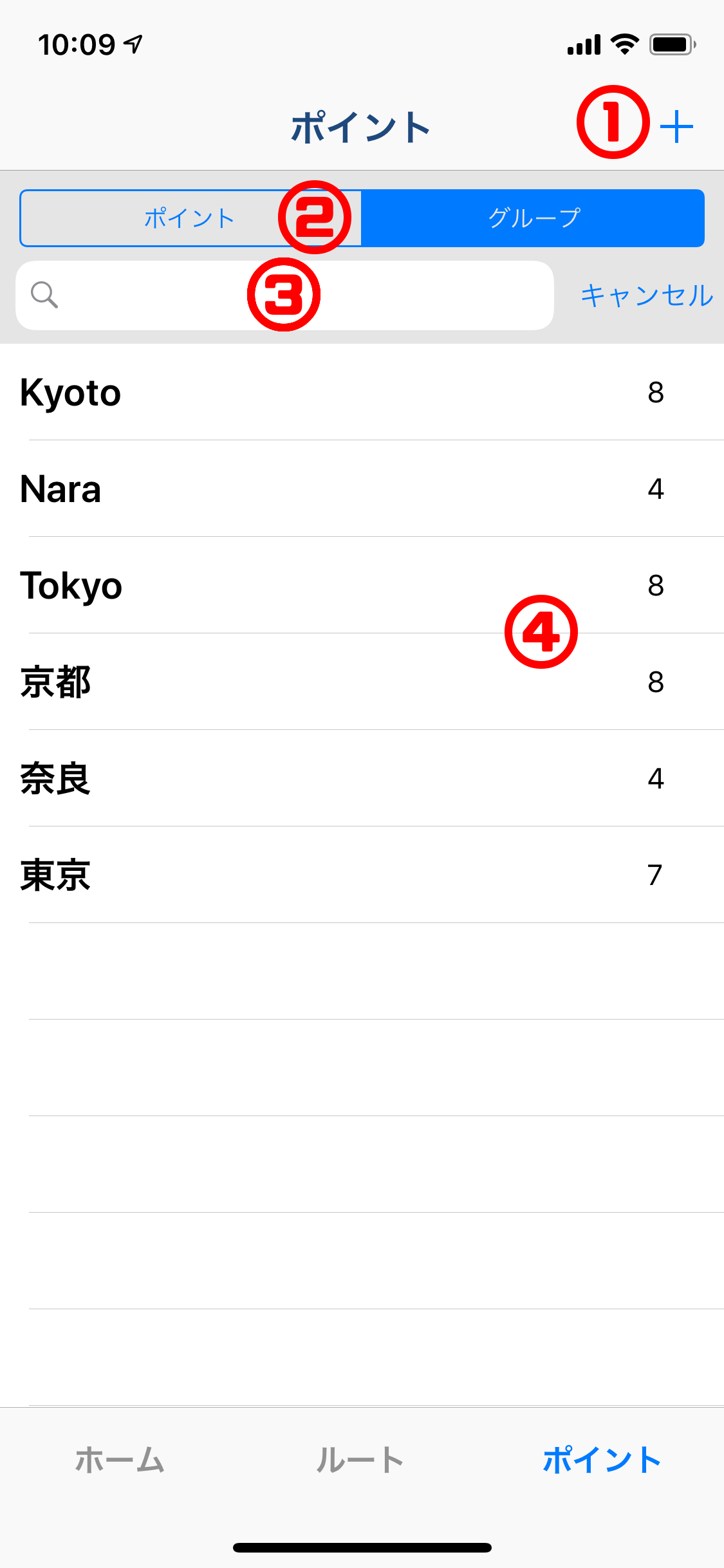
-
ポイント・グループ作成ボタン
ポイント・グループの作成を開始します。
-
ポイント・グループ切り替え
ポイントとグループの画面を切り替えます。
-
検索バー
作成済みのグループを検索できます。
キャンセルボタンを押すと、検索結果をキャンセルできます。
-
グループ一覧
タッチすると、グループ画面が表示されます。
グループ画面 ver 2.0〜
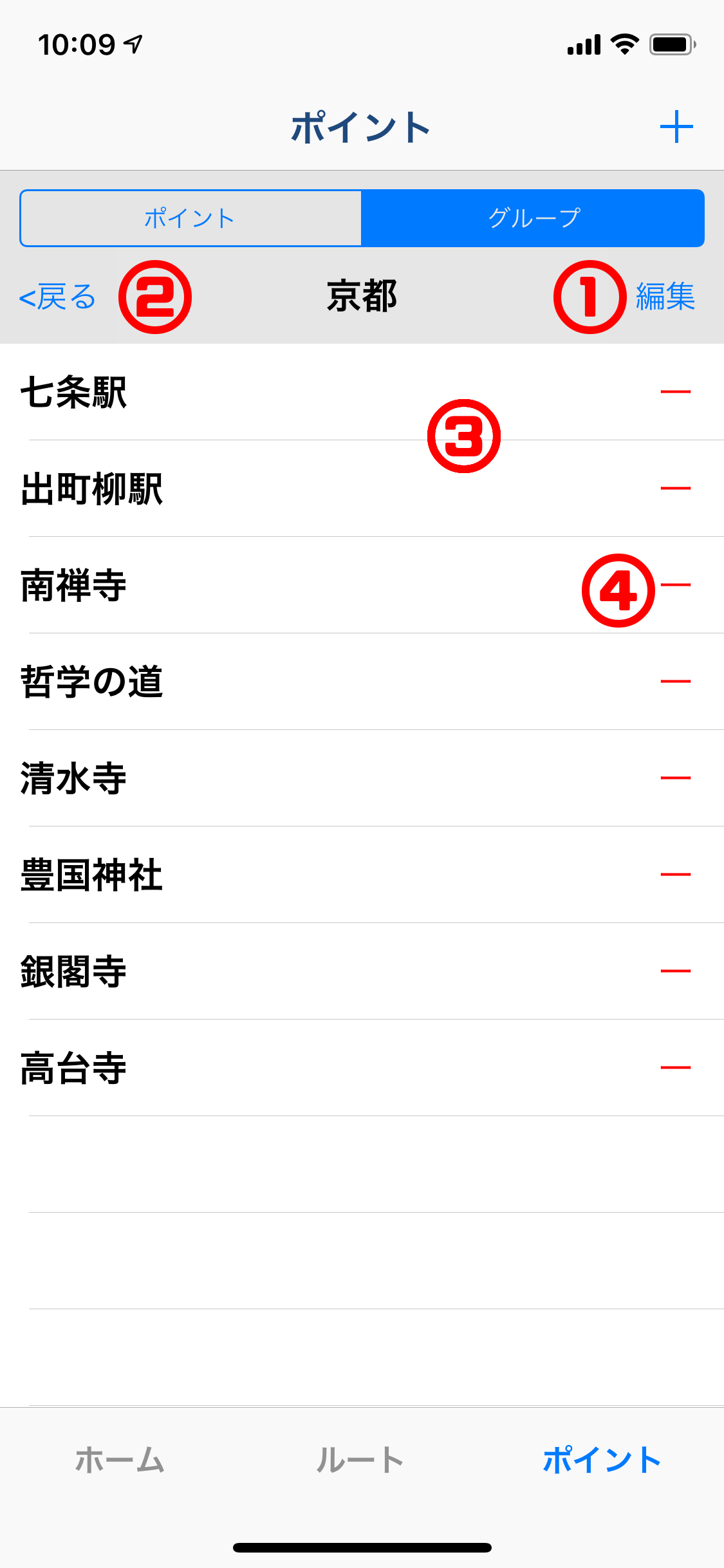
-
編集ボタン
グループの削除、グループ名の変更、グループへのポイント追加ができます。
-
戻るボタン
前の画面に戻ります。
-
グループに含まれるポイント一覧
タッチすると、ポイント画面が表示されます。
-
削除ボタン
各ポイントの「ー」ボタンをタップすると、そのポイントをグループから削除することができます。
ポイント選択画面(グループ)ver 2.0〜
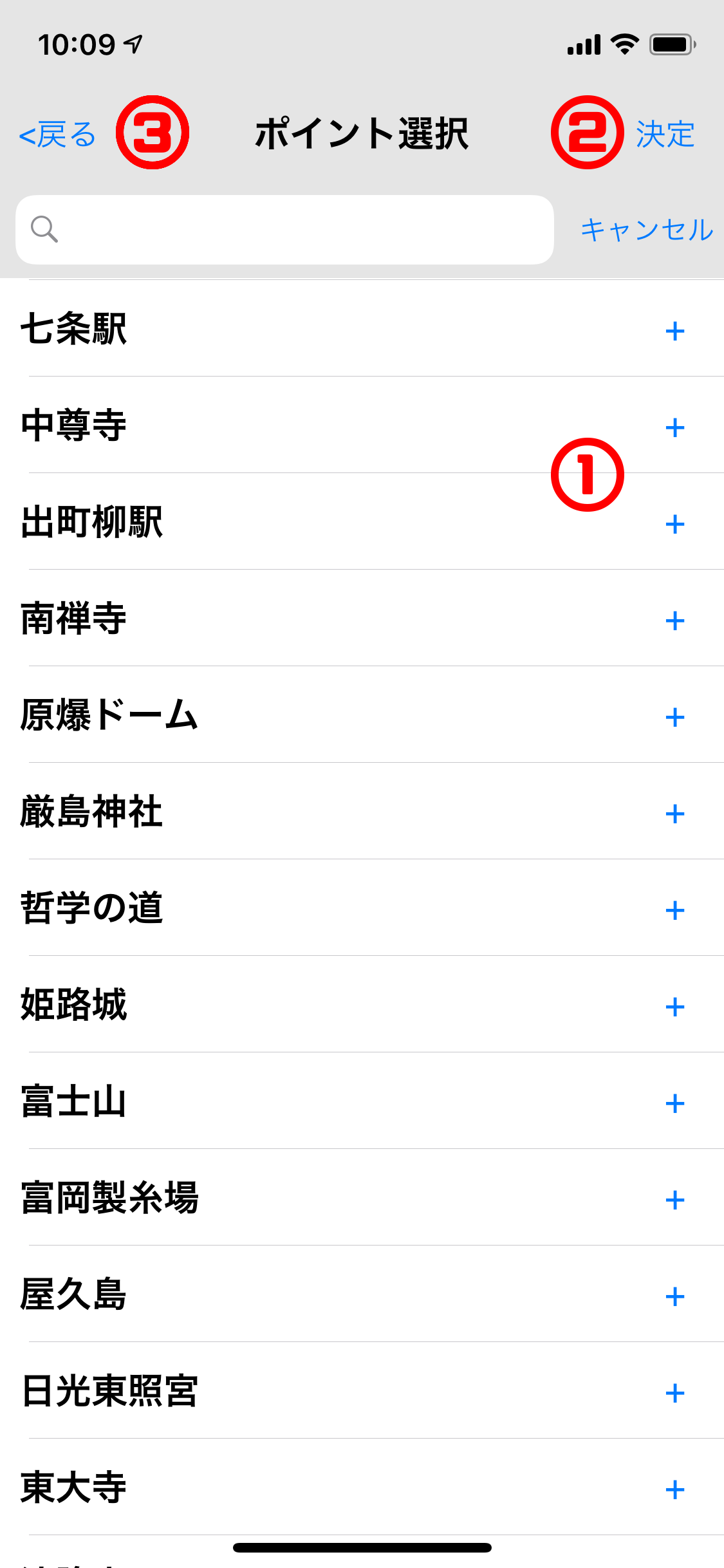
-
ポイント一覧
グループに追加したいポイントをタップして選択します。
-
決定ボタン
選択したポイントをグループに追加します。
-
戻るボタン
前の画面に戻ります。
ポイント作成画面
ポイント
ポイントは目的地や施設として扱われます。
ポイントには、名前や電話番号などの情報を付加できます。
ポイントの登録後は、各ルートでそのポイントを利用することができます。
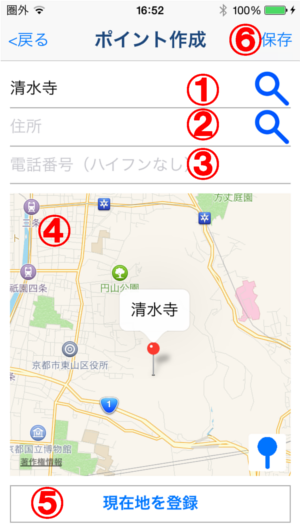
-
名称入力欄、施設名検索ボタン
ポイント名の入力欄です。
ポイント名を入力後、右側の検索ボタンを押すと、施設名による位置情報の検索を行うことができます。
-
住所入力欄、住所検索ボタン
住所の入力欄です。
住所を入力後、右側の検索ボタンを押すと、住所による位置情報の検索を行うことができます。
-
電話番号入力欄
電話番号の入力欄です。
-
地図
名称、住所を入力して「検索」ボタンを押すか、「現在地を登録」ボタンを押すか、地図を長押しすると位置情報を登録できます。
右下の登録済みポイント表示ボタンを押すことで、すでに登録されているポイントを地図上に表示することができます。
-
現在地を登録ボタン
GPSで現在地の位置情報を取得して、ポイントの位置情報に設定することができます。
-
保存ボタン
ポイントを保存します。
ポイント画面
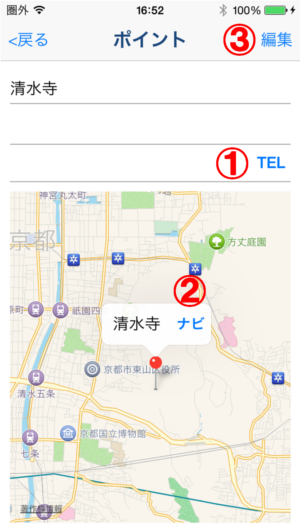
-
TELボタン
ポイントに電話番号が設定されている場合、このボタンで電話をかけることができます。(通話が可能な端末をお使いの場合のみ)
-
ナビボタン
お使いの端末にインストールされているマップアプリを使用して経路を検索します。
-
編集ボタン
ポイントの編集及び削除ができます。
編集可能な項目は、名称、住所、電話番号です。
ルート作成画面
以下の方法で、「ポイント」と「通過点」を追加することで、ルートを作成することができます。
ポイント
ポイントは目的地や施設として扱われます。
ポイントには、名前や電話番号などの情報を付加できます。
ポイントの登録後は、他のルートでもそのポイントを利用することができます。
ポイントの追加方法
ポイント追加ボタンからルートを追加
登録済みポイント表示ボタンを押して地図上に表示される、登録済みポイントをタッチして追加
名称検索バーの検索結果で表示されたポイントをタッチして追加(ver1.5以降)
マップ上を長押しして追加
通過点(ver1.5以降)
通過点は、ルート上の単なる通過点として扱われます。
ポイントを登録せずに、目的地までのルートを編集したい場合に、通過点をご利用ください。
通過点は、情報を付加したり、他のルートから参照することはできません。
通過点の追加方法
地図を長押しして追加
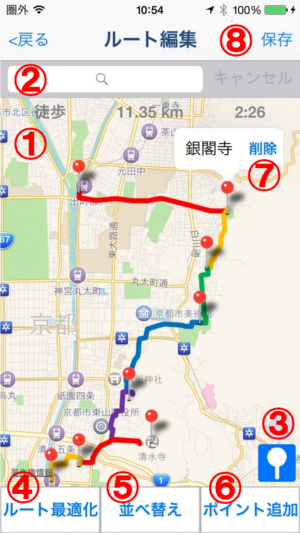
-
マップ
作成中のルート及び、交通手段、距離、所用時間が表示されます。
*所要時間は目安です。所要時間の確実性を保証するものではありません。マップ上を長押しすることで、その地点をポイントとして登録し、ルートに追加することができます。
-
名称・施設名検索バー(ver1.5以降)
名称・施設名による検索ができます。
検索サービスに加えて、登録済みのポイントも、検索対象になります。
表示されたポイントをタッチすることで、そのポイントをルートに追加することができます。
-
登録済みポイント表示ボタン
タッチすると、登録済みのポイントが地図上に表示されます。
表示されたポイントをタッチすることで、そのポイントをルートに追加することができます。
-
ルート最適化ボタン
スタート地点から近い順にポイントを並べ替える、ルートの最適化を行います。
- ポイントの数が多い場合は、処理に時間がかかる場合があります。
- 必ずしも最短のルートが選ばれるとは限りません。
- 連続して何度も実行すると、一時的に利用できなくなる場合があります。
-
並べ替えボタン
ポイントを経由する順番を並べ替えることができます。
-
ポイント追加ボタン
ポイントをポイント一覧から選択して追加できます。
一覧からポイント作成ボタンを押すことで、未登録のポイントを作成してルートに追加することもできます。
-
削除ボタン
追加したポイントを、ルートから削除します。
-
保存ボタン
ルートに名前をつけて保存します。
ルート画面
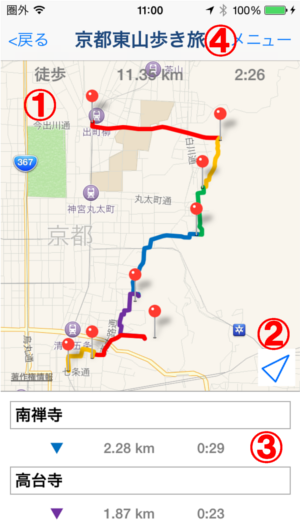
-
マップ
ルート及び、交通手段、距離、所用時間が表示されます。
*所要時間は目安です。所要時間の確実性を保証するものではありません。ポイントのアイコンにタッチすることで、そのポイントの詳細を表示することができます。
-
現在地ボタン
地図上に現在地を表示します。
タッチすることで、「現在地表時のみ」、「現在地のトレース」、「現在地のトレース+方位」を切り替えることができます。
-
ポイント一覧
ルートに含まれるポイントの一覧です。
タッチすることで、地図をそのポイントまで移動させることができます。ポイント間には、次のポイントまでの距離と所要時間の目安が表示されます。
*所要時間は目安です。所要時間の確実性を保証するものではありません。 -
メニューボタン
下記メニューを表示します。
- ルートの削除
- ルート名の編集
- ルートの編集 *有料版のみ
- ルートをコピー *有料版のみ
- KMLファイル出力 *有料版のみ
- ルートを他のiOS端末に送る *有料版のみ