1.画面説明
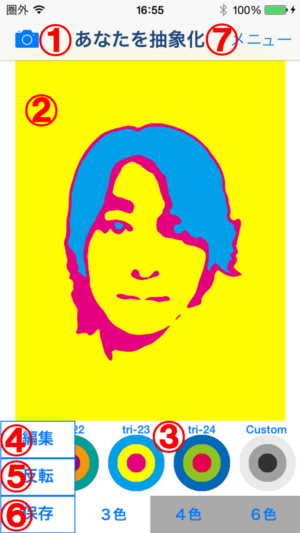 目次へ戻る
目次へ戻る
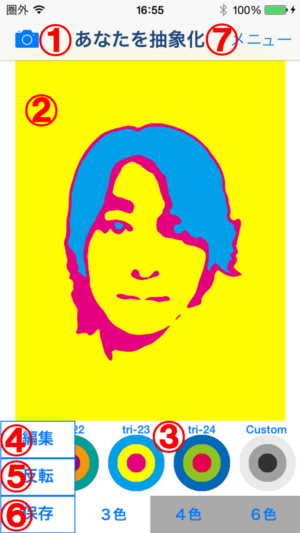 目次へ戻る
目次へ戻る
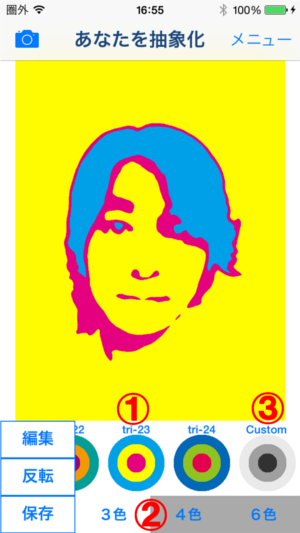
カラーセットボタンをタッチすると、タッチしたカラーセットで画像が着色されます。
カラーセットツールボックスはフリック操作で左右に動かすことができます。
各色数ボタンをタッチすると、選択した色数のカラーセットに切り替えることができます。
*4色、6色の画像を保存するには、有料版アドオンが必要です。
カラーセットツールボックスの一番右側にある、カスタムカラーボタンを押すことで、カラーセットを編集して画像を好きな色を使用して塗り分けることができます。
*カラーセットを編集するためには、有料版アドオンが必要です。
カラーセットツールボックスの一番右側にある、カスタムカラーボタンを押すことで、カラーセット編集ツールボックスが表示されます。
*カラーセットを編集するためには、有料版アドオンが必要です。
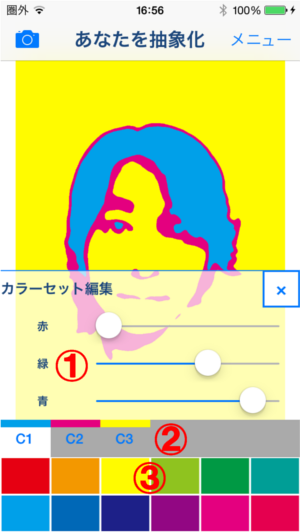
スライダーを操作することで、色を編集することができます。
このボタンで編集したい色を選択してください。ボタンの上部に現在の色を表すカラーバーが表示されます。
カラーパレットから標準色を選択することもできます。
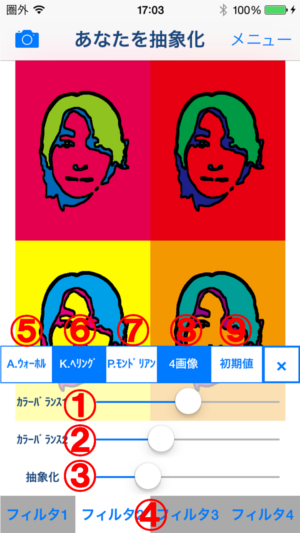
画像のカラーバランスを調整できます。
画像のカラーバランスを調整できます。
抽象化の度合いを調整できます。
画像の加工に使用するフィルターを切り替えることができます。
*フィルターの切替機能を使うには、有料版アドオンが必要です。
アンディ・ウォーホル風アート画像を作成します。
*アンディ・ウォーホル風アート画像を保存するには、有料版アドオンが必要です。
キース・ヘリング風アート画像を作成します。
*キース・ヘリング風アート画像を保存するには、有料版アドオンが必要です。
ピエト・モンドリアン風アート画像を作成します。
*ピエト・モンドリアン風アート画像を保存するには、有料版アドオンが必要です。
色を変えた4枚の画像を組み合わせたアートイメージを作成します。
*4画像を保存するには、有料版アドオンが必要です。
カラーバランスと抽象化度を初期値に戻します。
「メニュー」から「画像サイズの設定」を選択していただくことで、画像サイズを次の二種類から選ぶことができます。
端末ごとに最適化された画像サイズです。元の画像よりサイズが小さくなることが多いですが、おおむね快適に操作することができます。
元の画像サイズを保持したまま加工を行います。扱う画像のサイズによっては、大幅に動作パフォーマンスが低下したり、場合によっては強制終了が発生する場合があります。
有料版アドオンを購入していただくことで、全ての機能を利用することができるようになります。また、アプリ内の広告も表示されなくなります。
※アドオンの購入には、AppleIDが必要です。
※アドオン購入後にアプリを再インストールした場や、アドオン購入後に他のiOS端末でご利用いただく場合などは、「リストア」ボタンを押してリストアを行ってください。リストアを行う際は、アドオン購入時と同じAppleIDを指定していただく必要があります。

アドオンの金額と内容が表示されます。
アドオンの購入を実行します。
アドオンのリストアを実行します。
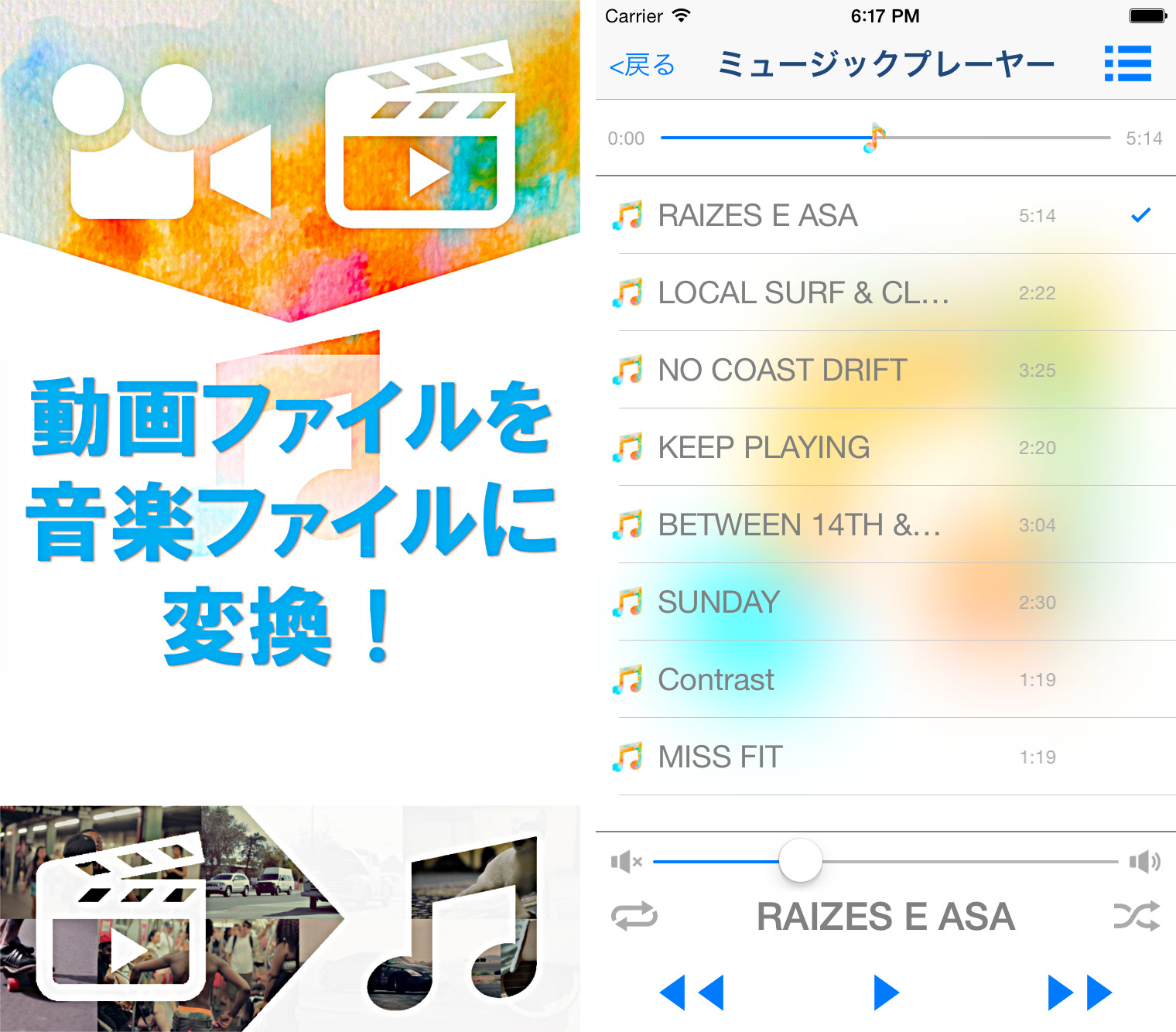
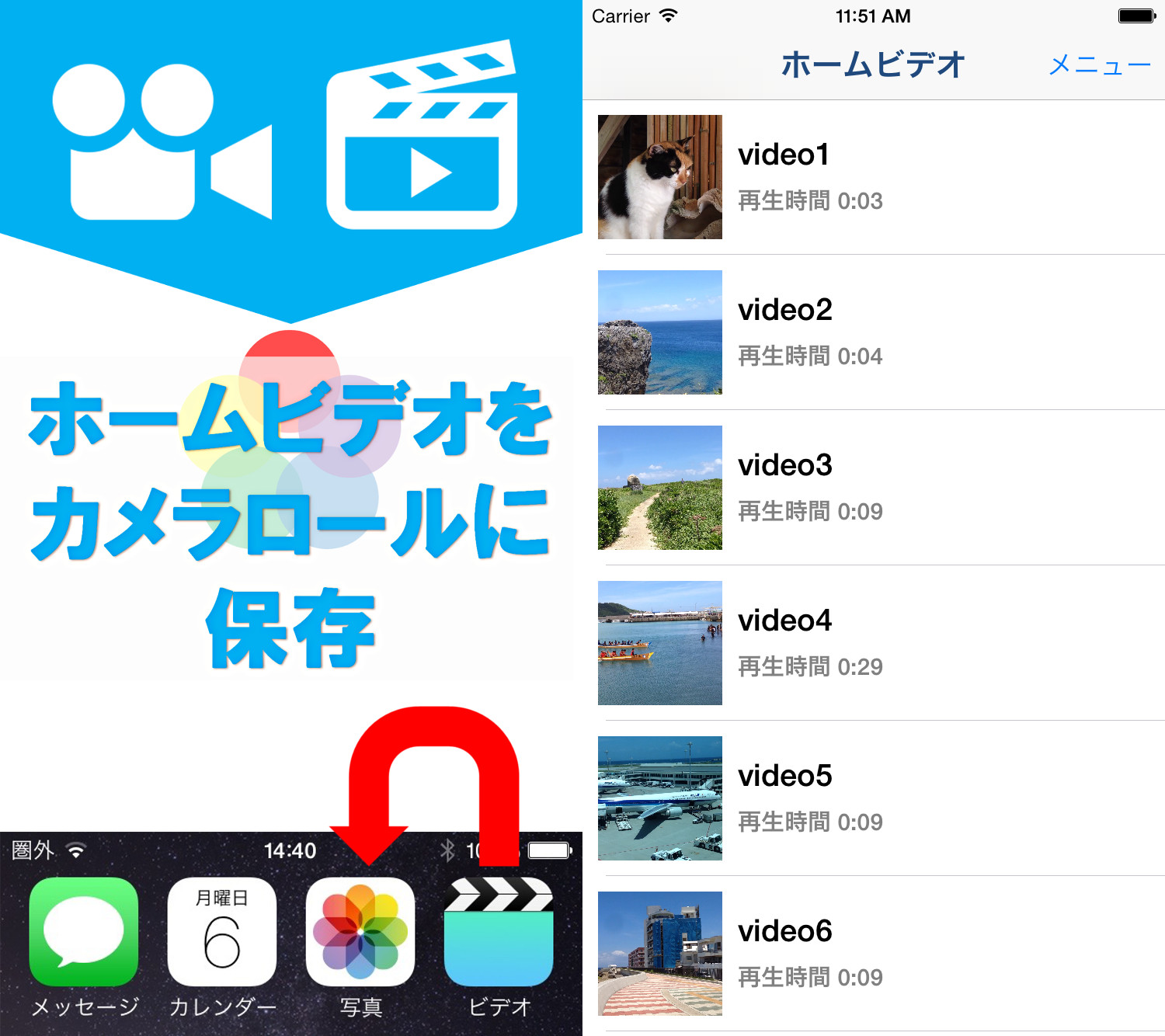
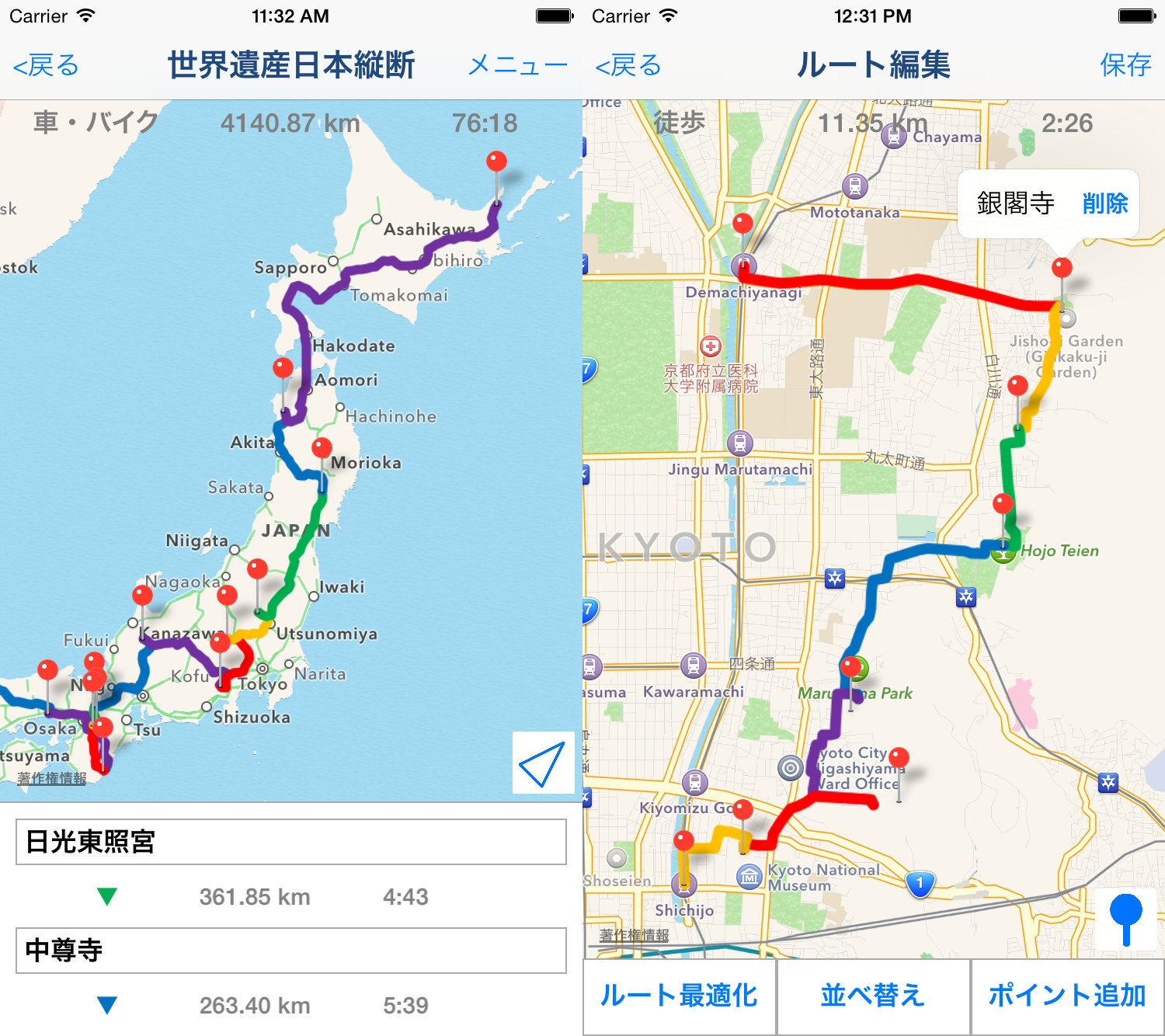
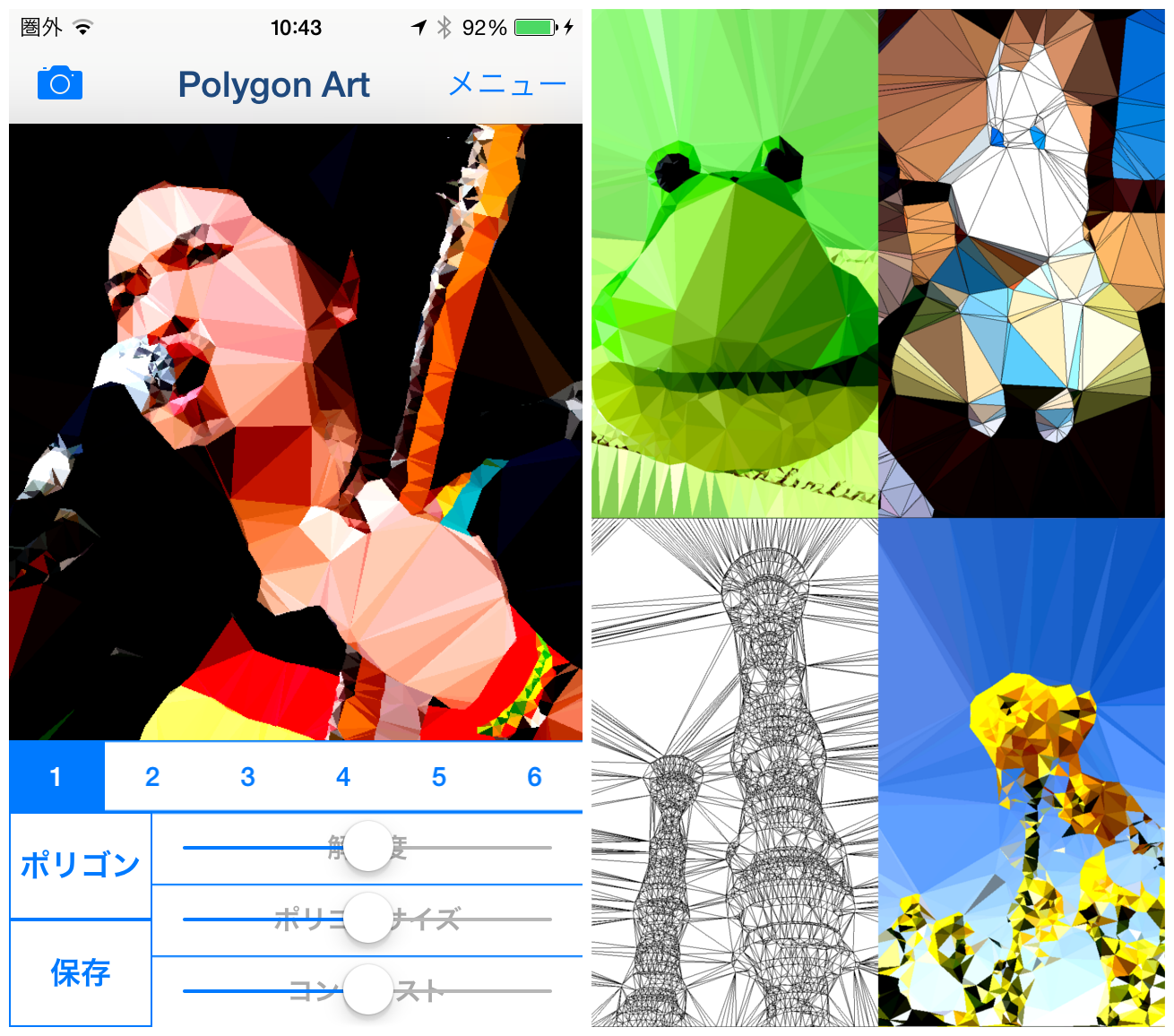








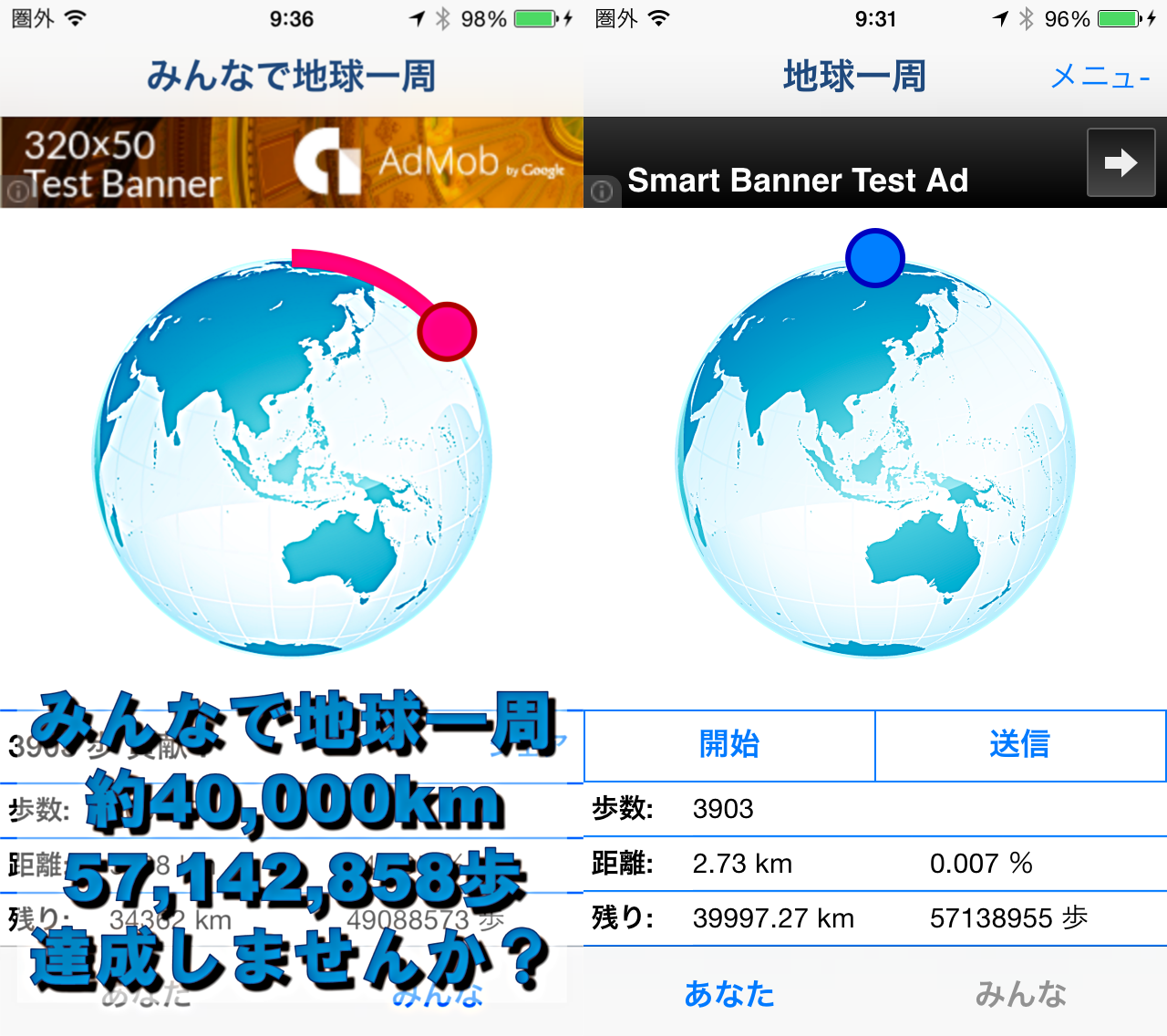
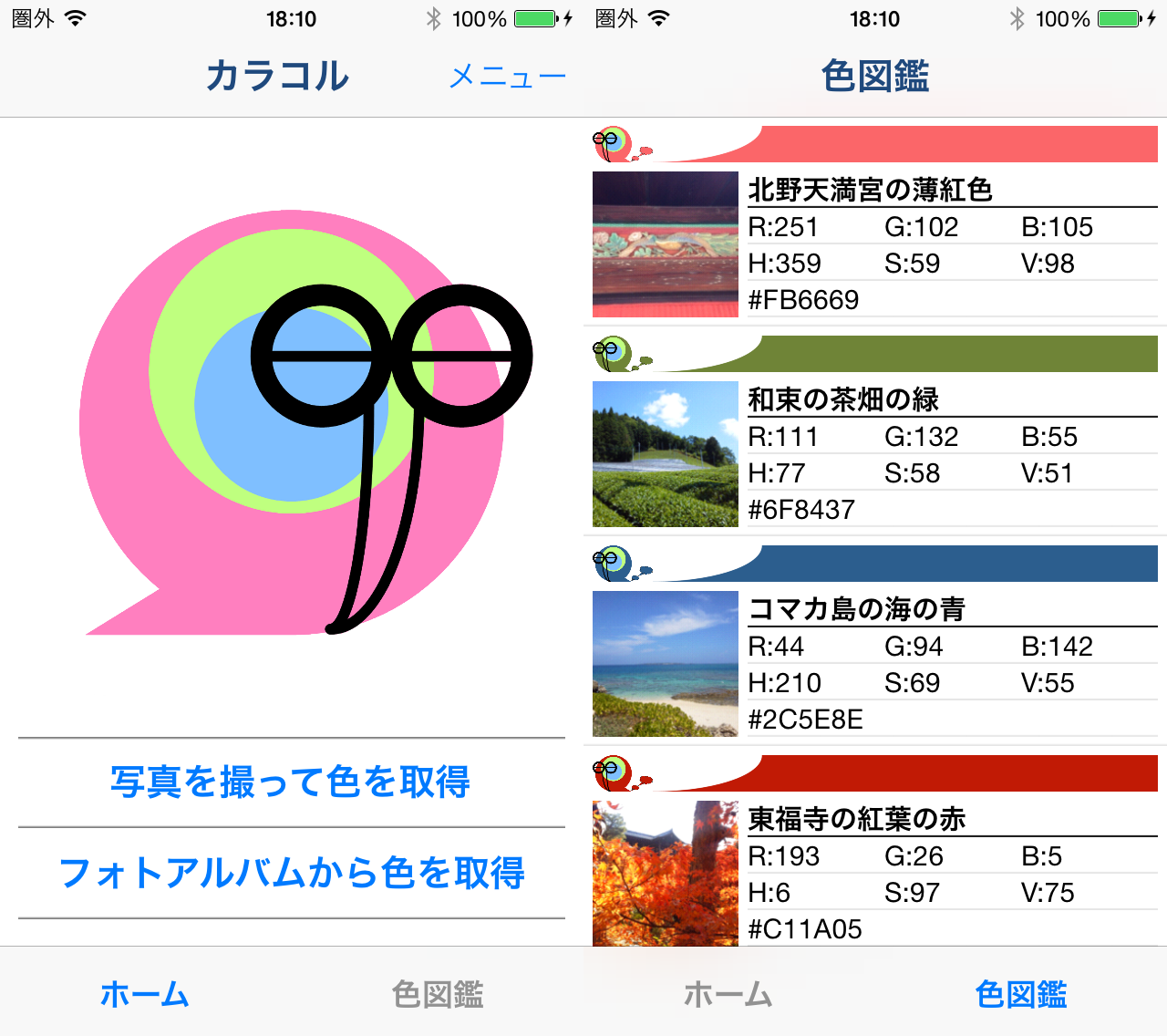
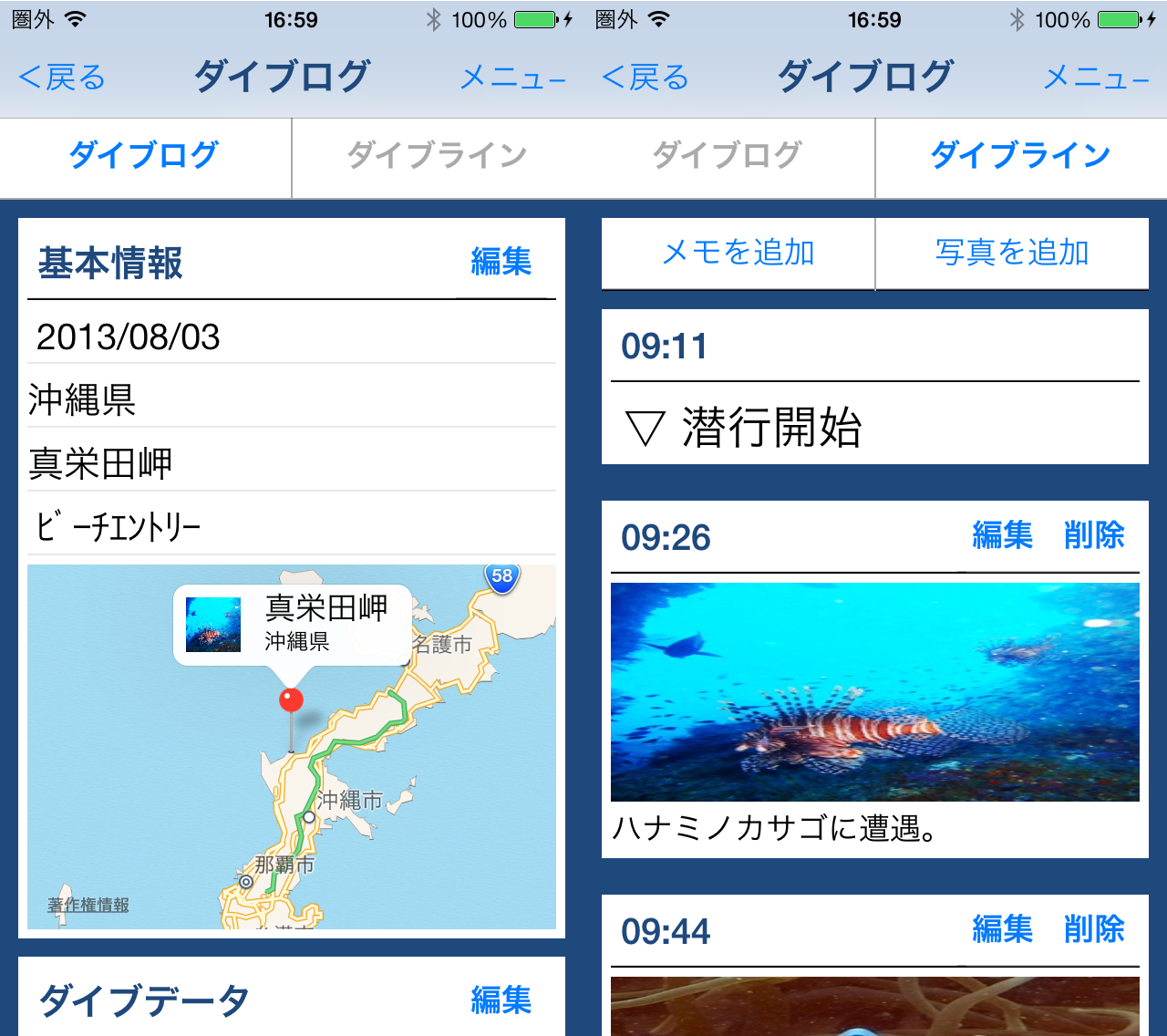
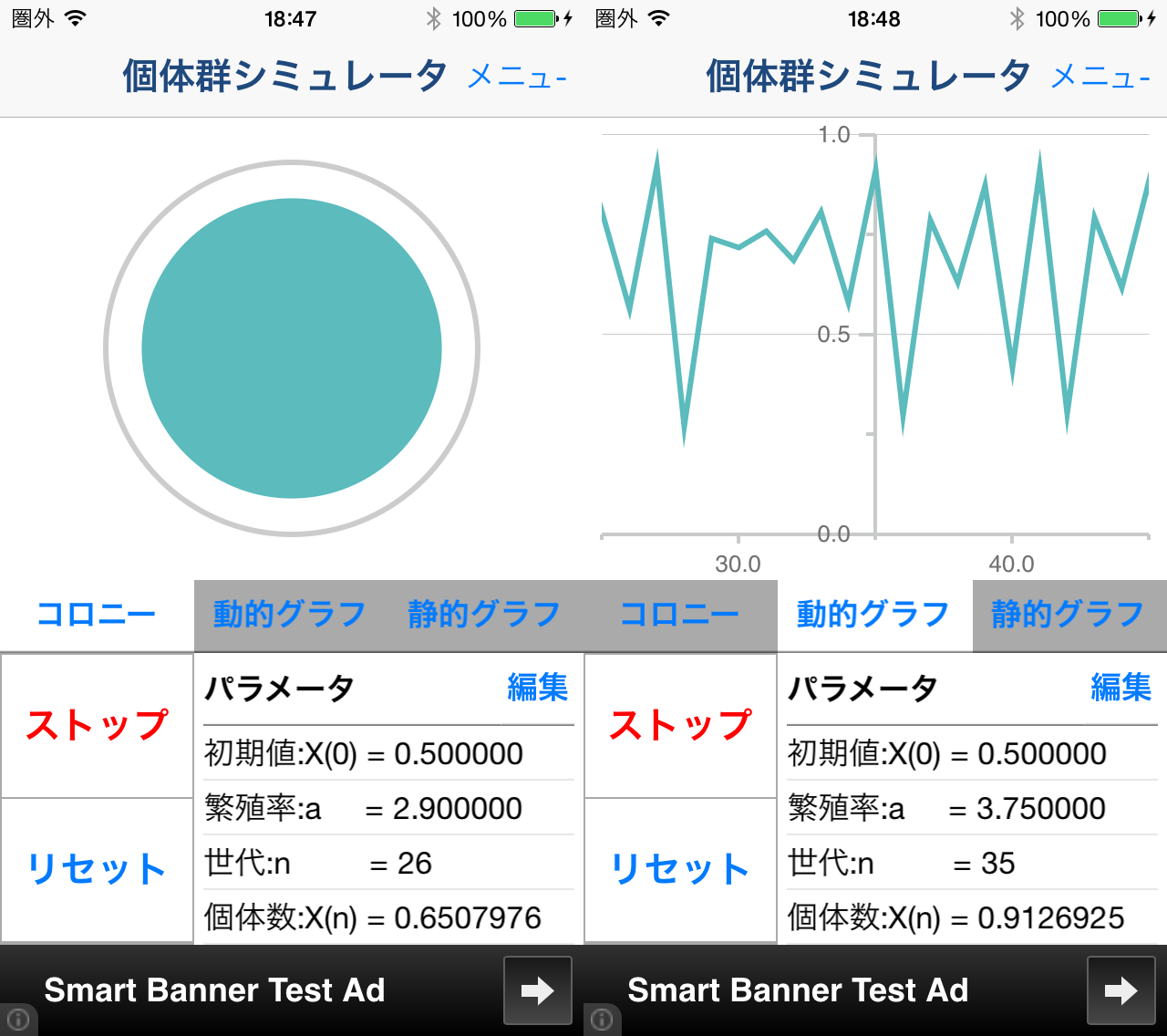
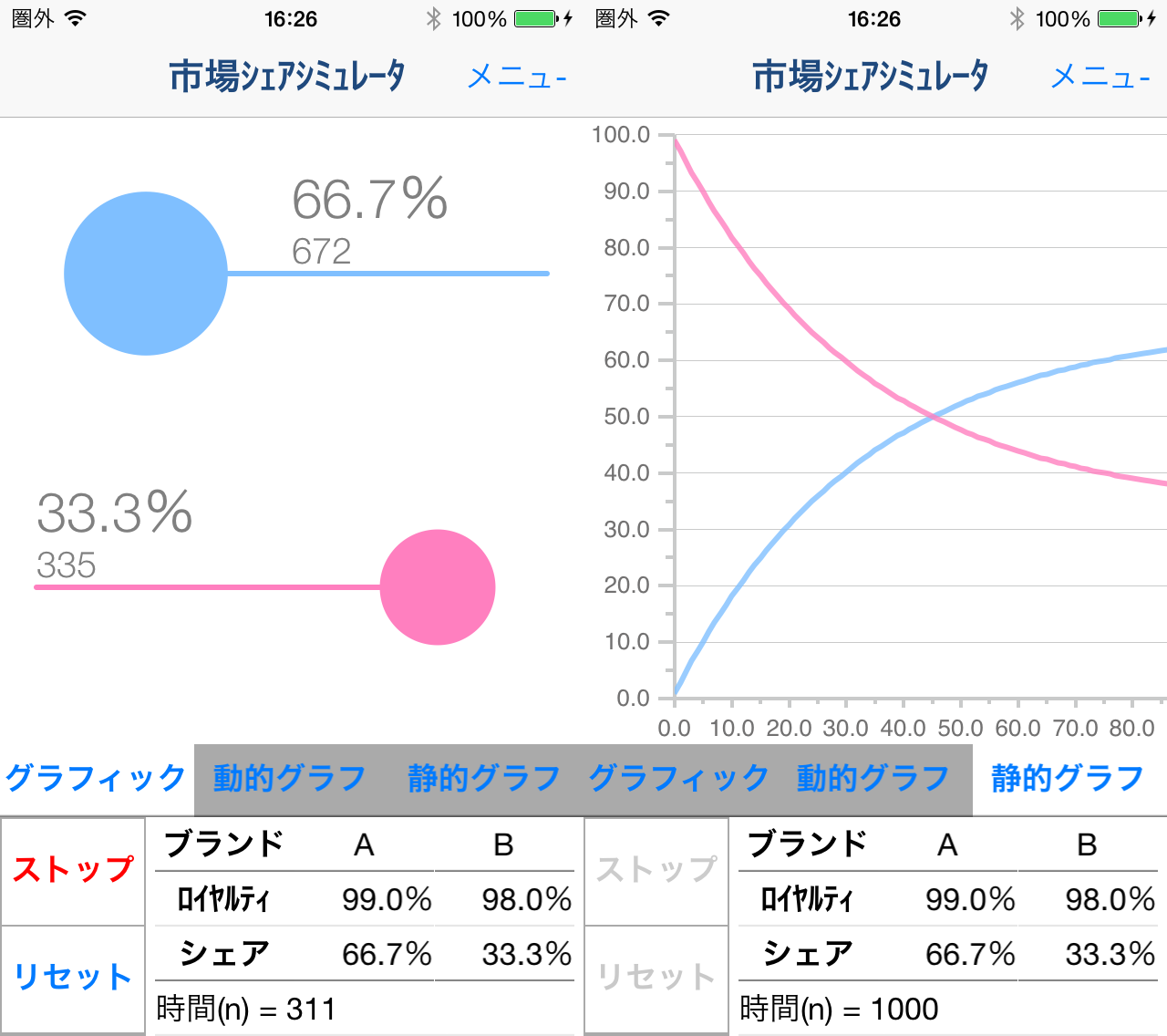
使用してのご感想や、不具合報告等ありましたら下記問い合わせボタンよりメールで報告を頂けるとありがたいです。また、操作方法等に付いての質問にも可能な限りお答えさせていただきます。
お問い合わせ