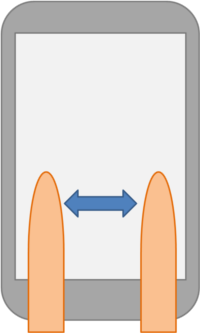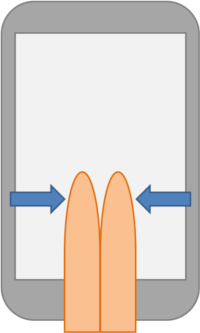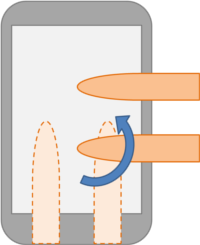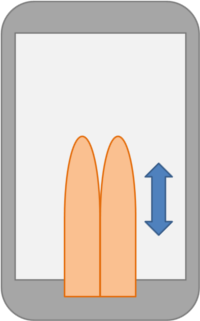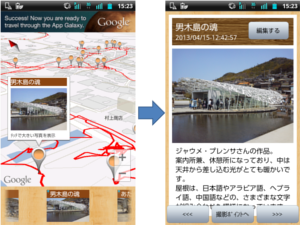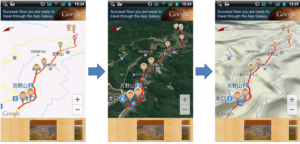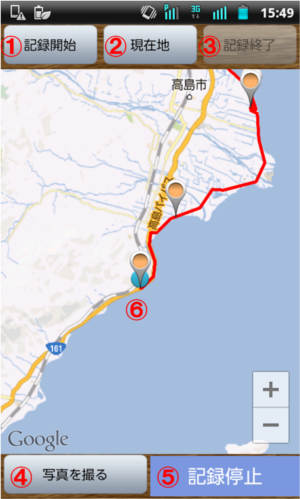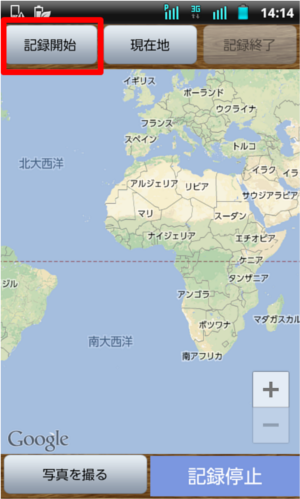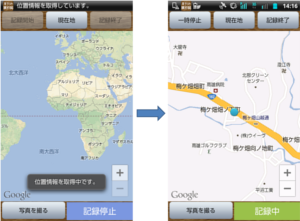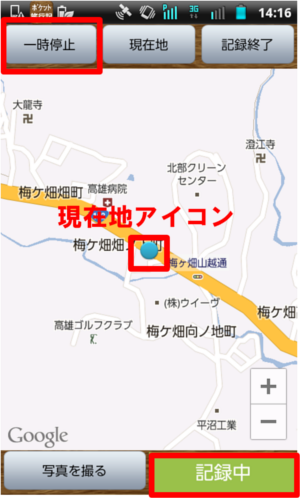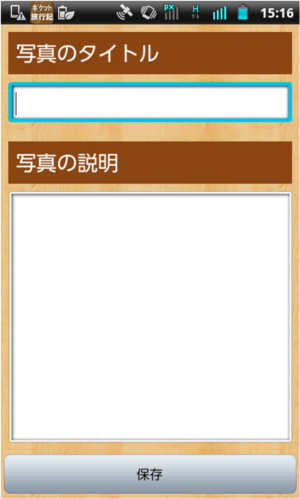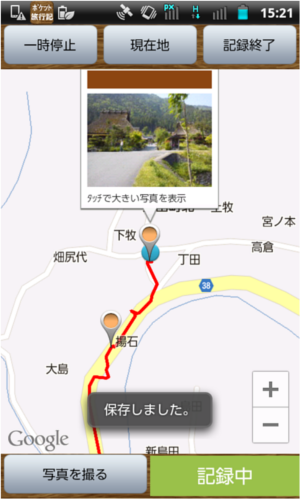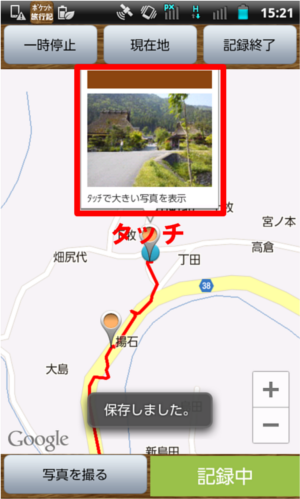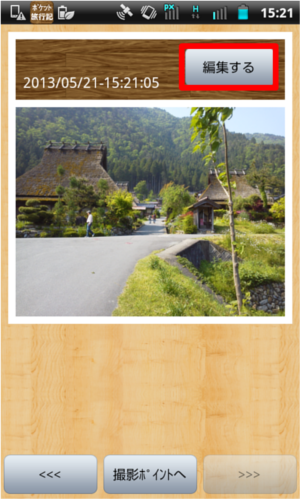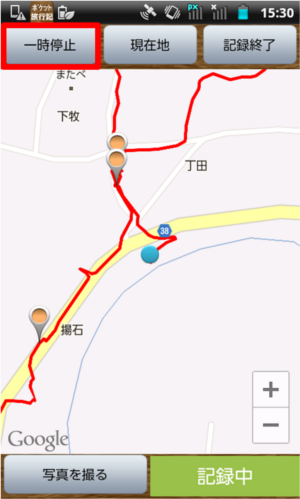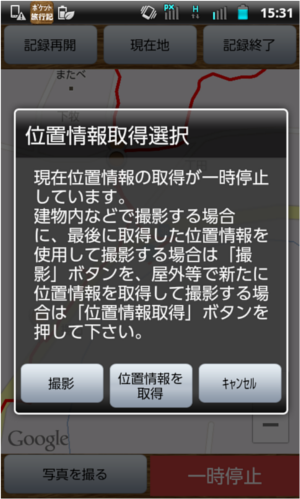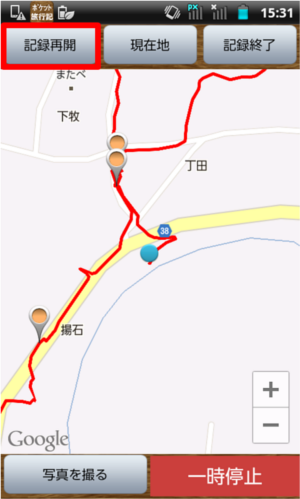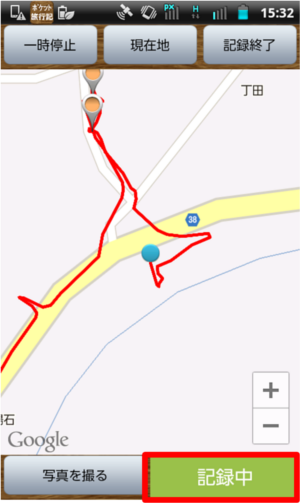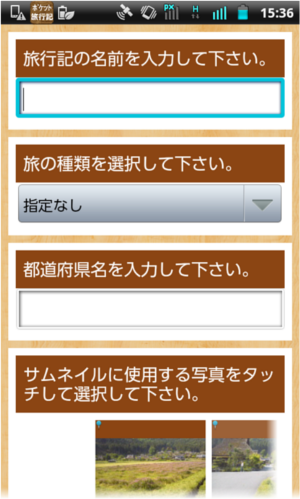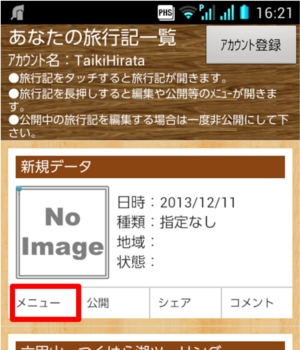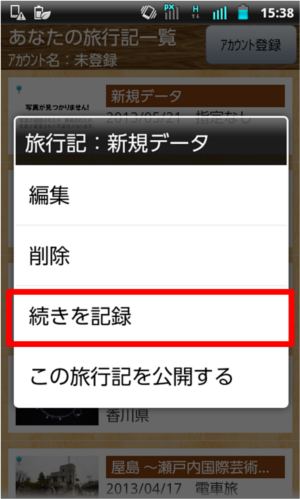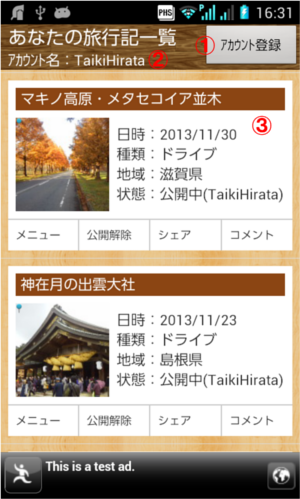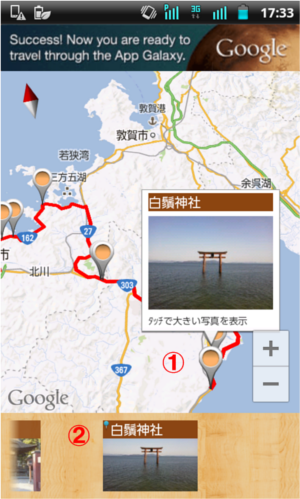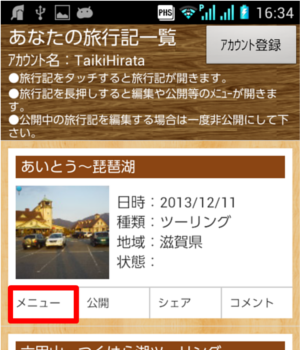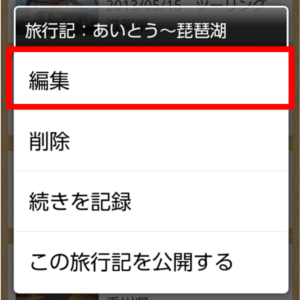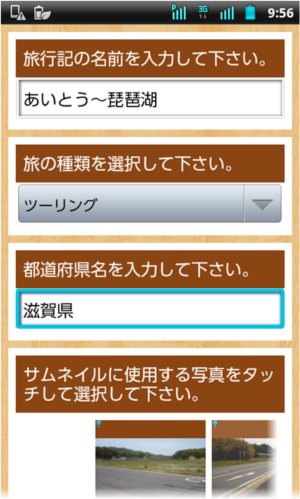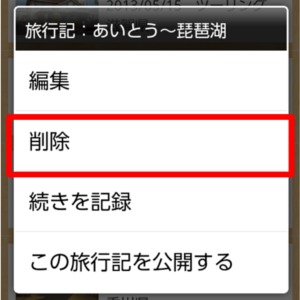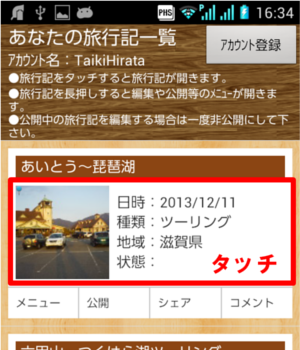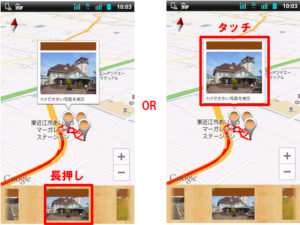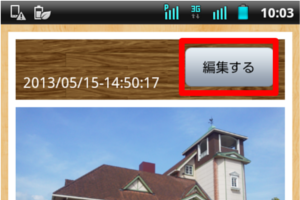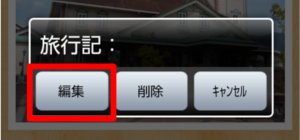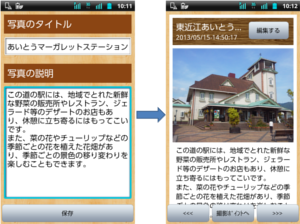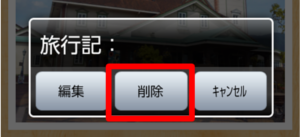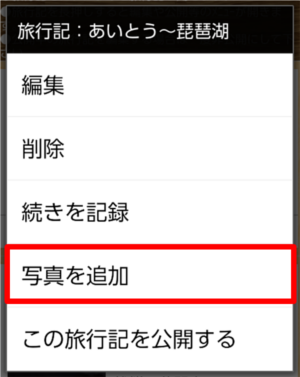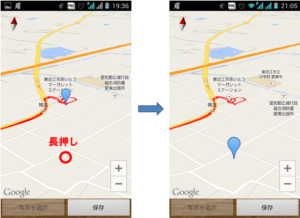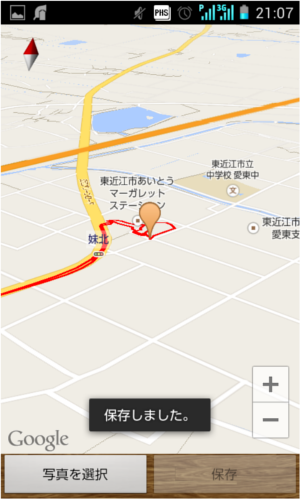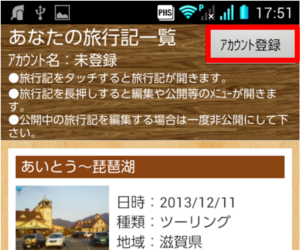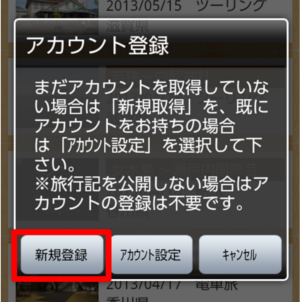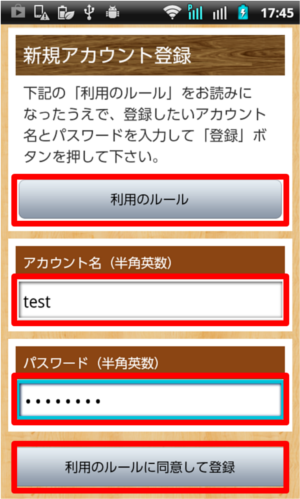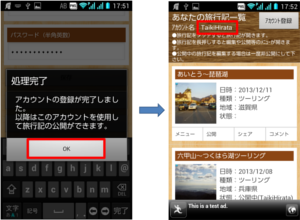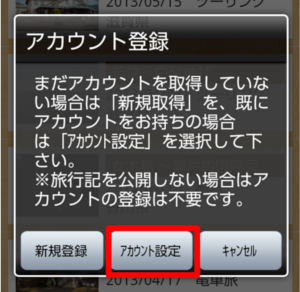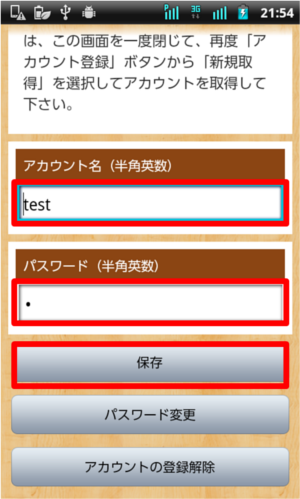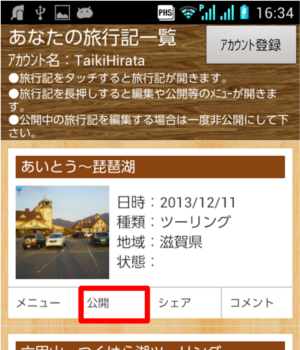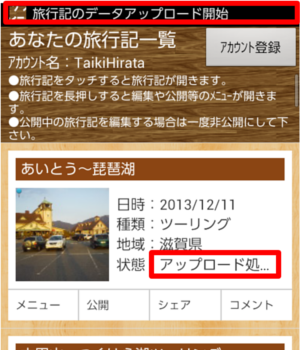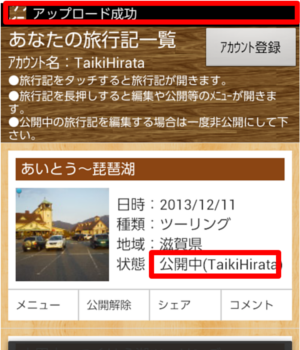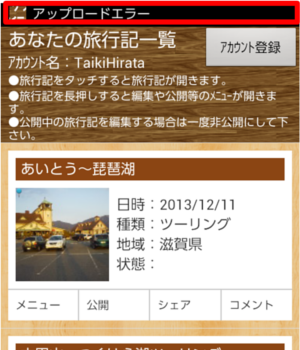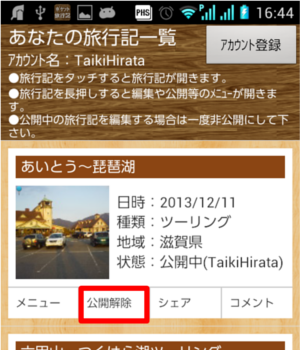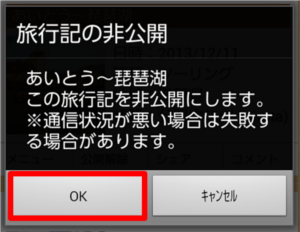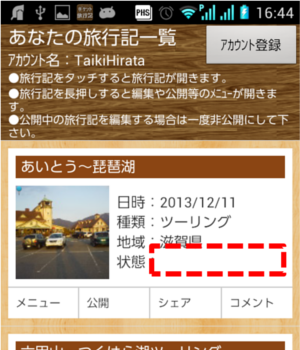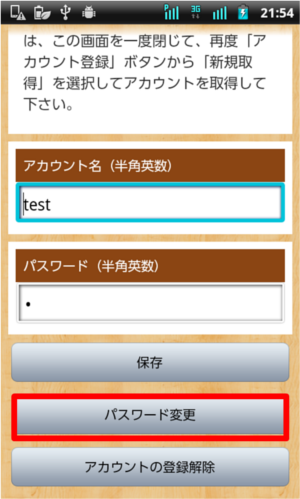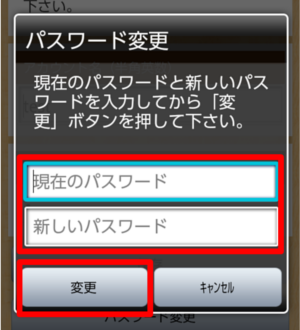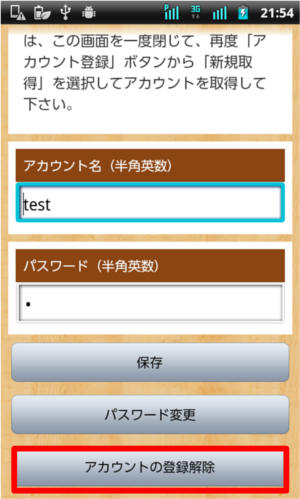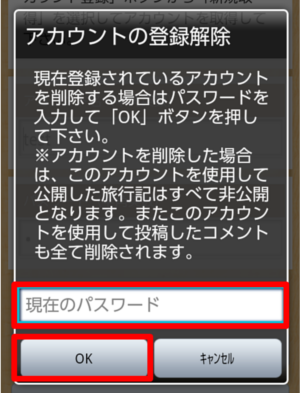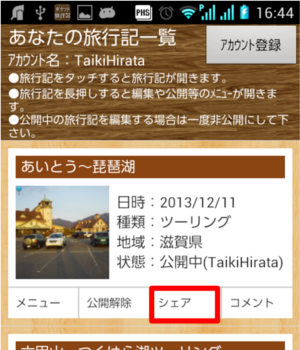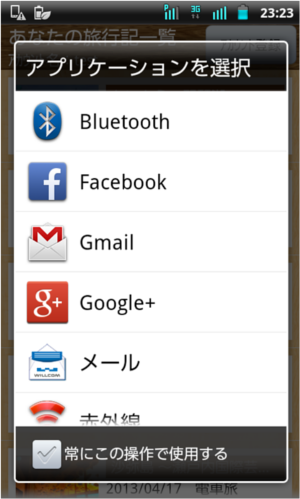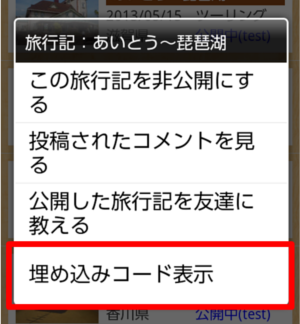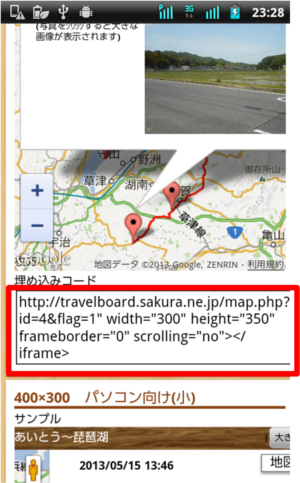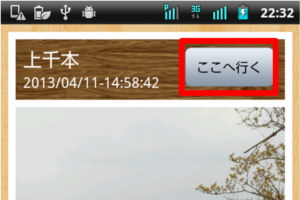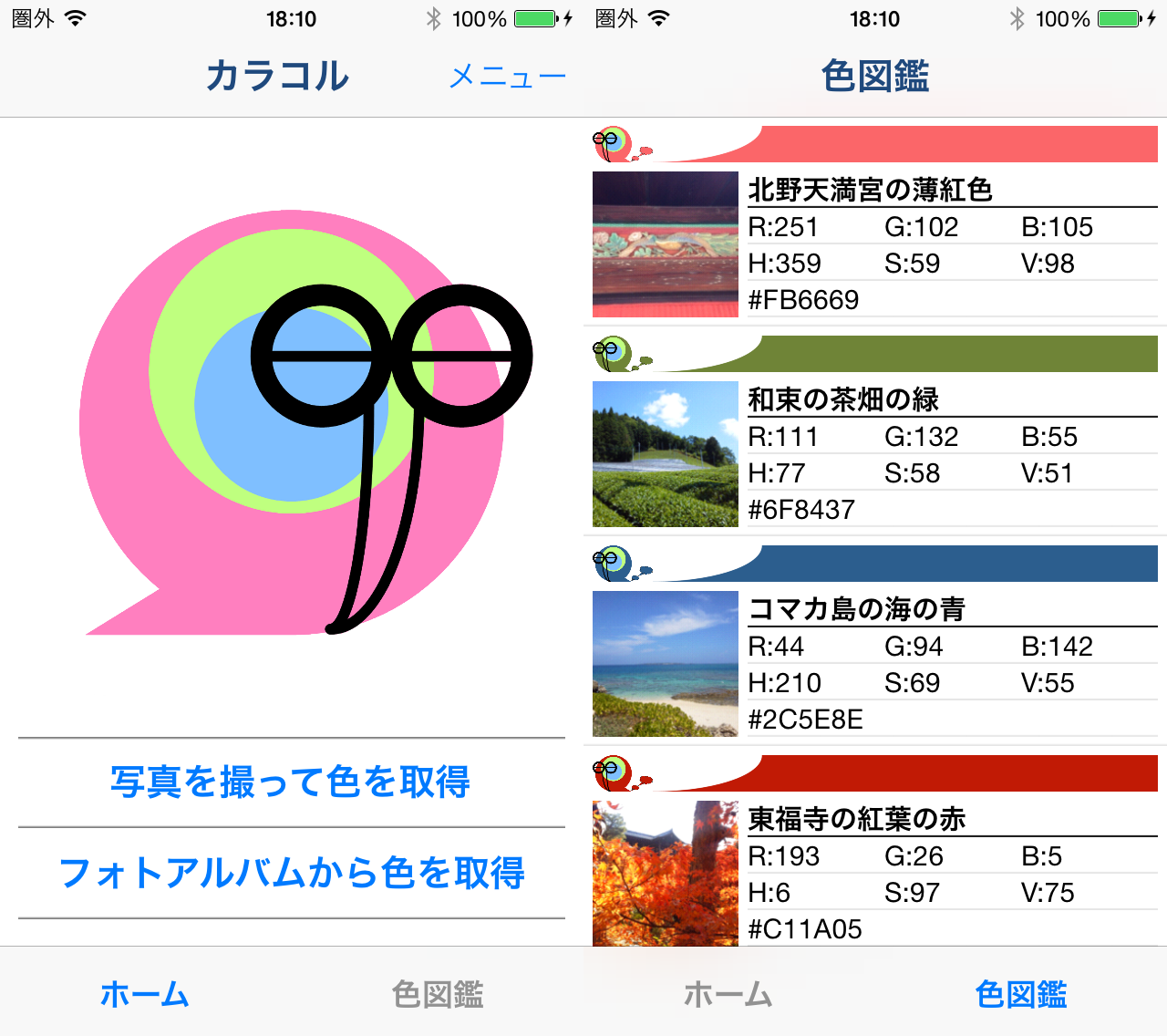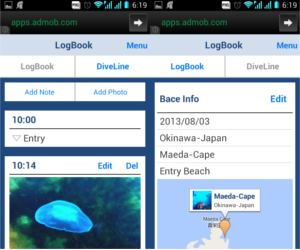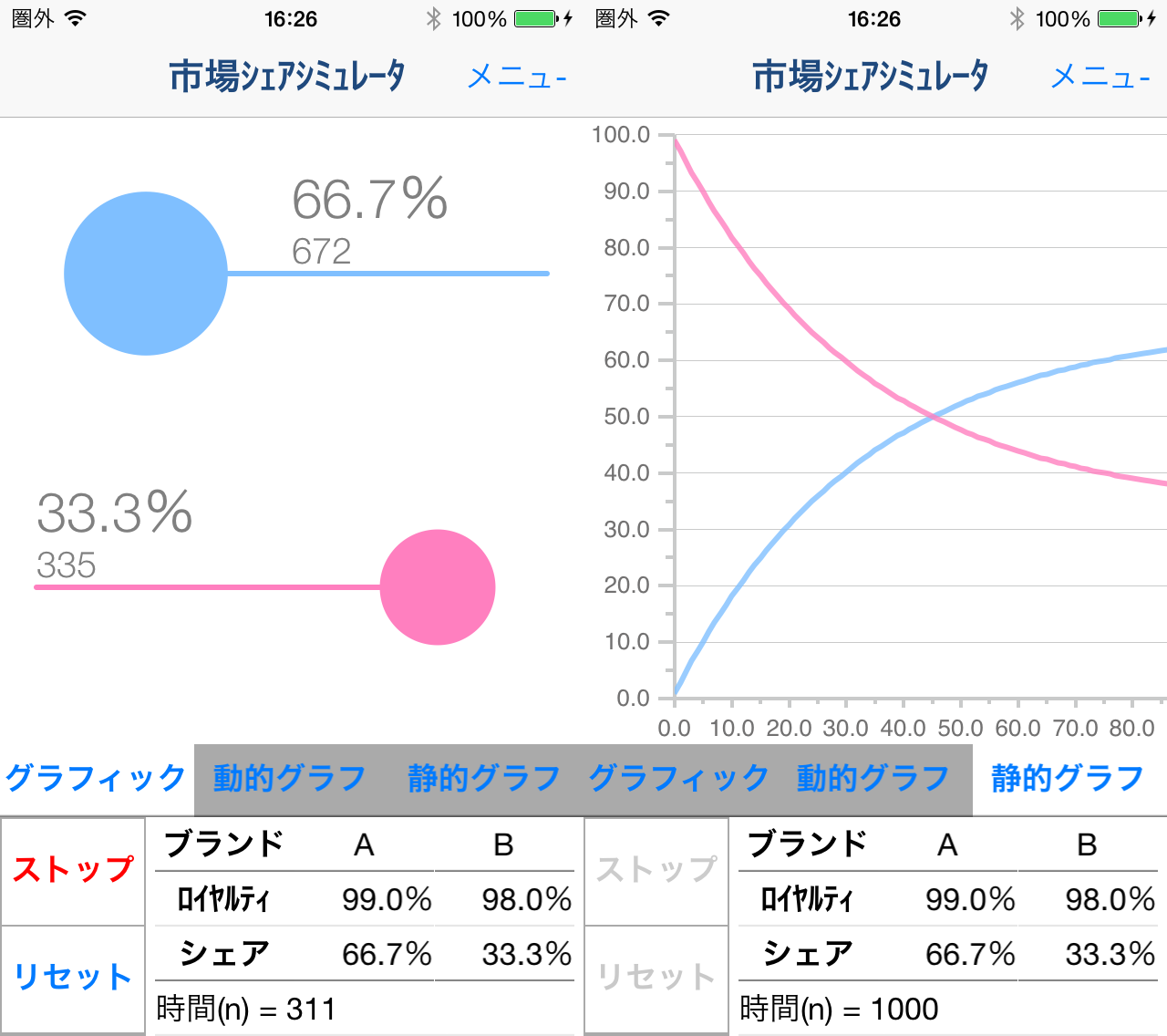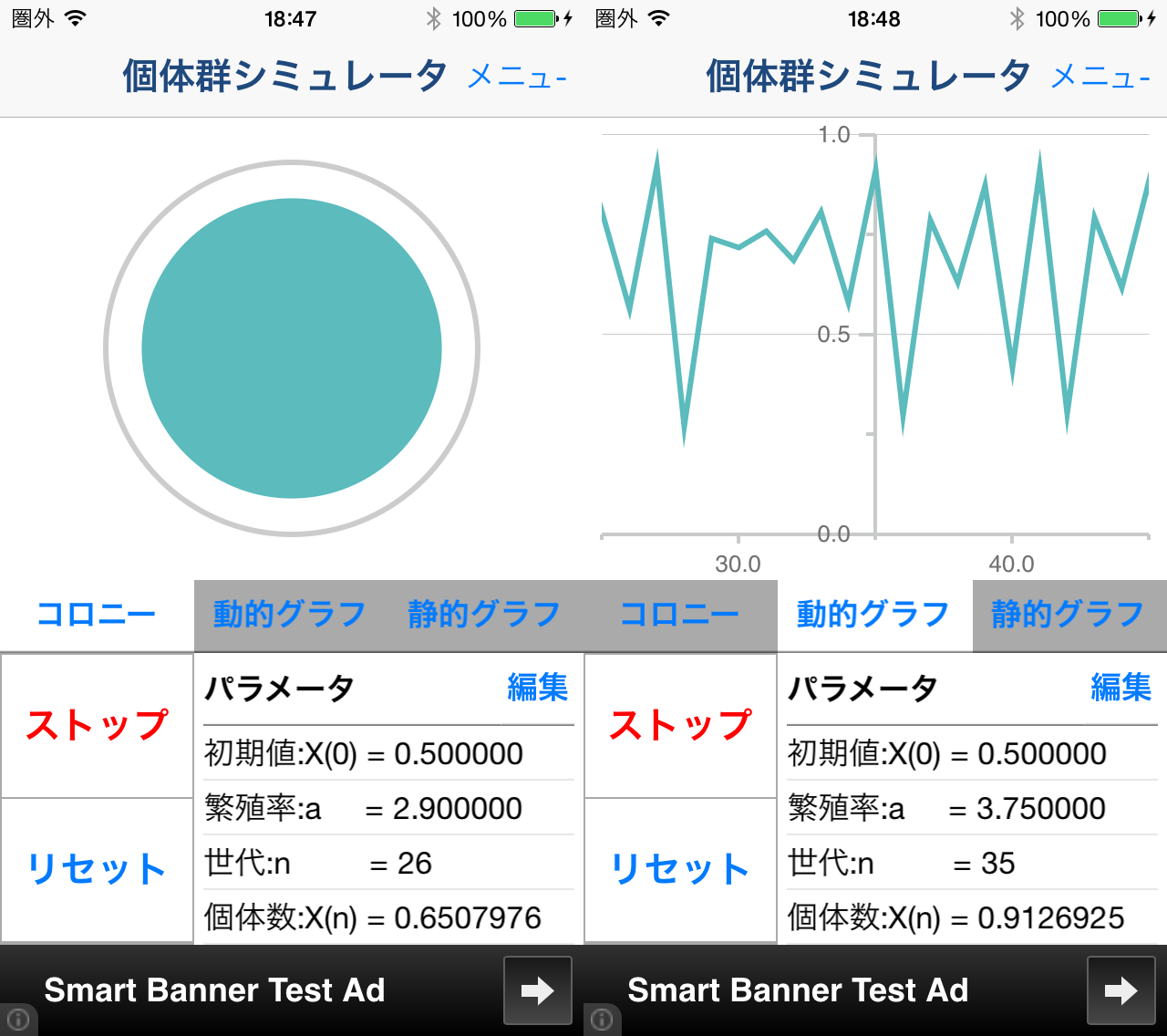1.地図の基本的な操作方法
-
地図を移動する
地図に触れながら指を動かすと、地図を移動できます。
-
地図を拡大する
下記の3通りの操作で地図の拡大ができます。
- 地図右下の「+」ボタンを押す。
- 地図を素早く2回タッチする。
- 二本の指で地図に触れ、その指を広げる様に動かす。
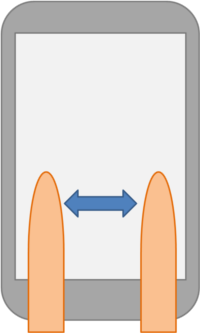
-
地図を縮小する
下記の2通りの操作で地図の縮小ができます。
- 地図右下の「-」ボタンを押す。
- 二本の指を広げて地図に触れ、その指の間をせばめる様に動かす。
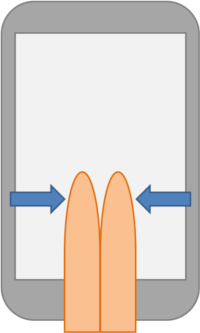
-
地図を回転する
二本の指を広げて地図に触れ、地図に触れたまま2本の指を回転させる様に動かすことで、地図を回転させることができます。
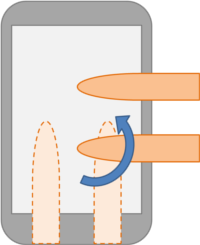
-
地図の傾きを変える
2本の指を揃えて地図に触れ、地図に触れたまま前後に指を動かすことで、地図の傾きを変えることができます。
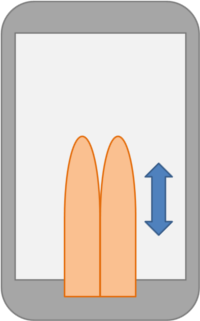
-
アルバム画面を表示する
地図上のアイコンにタッチすることで、写真のサムネイルとタイトルが吹き出しとしてアイコン上に表示されます。
また、表示された吹き出しをタッチするとアルバム画面が表示されます。
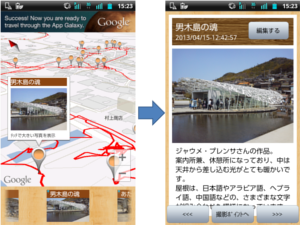
-
地図を切り替える
地図上の1点をしばらくタッチしつづけると、地図の種類を切り替えることができます。
切り替わる順番は、「通常」→「衛星写真」→「地形図」→「通常」の順です。
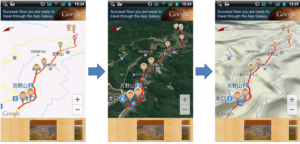
-
現在地追尾機能のON/OFF(旅行記記録中のみ)
地図に1度軽くタッチすることで、旅行記記録中の現在地追尾機能をON/OFFできます。
目次へ戻る
2.トップ画面の説明

-
「規約/使い方」ボタン
ポケット旅行記の規約及び使いかたを見ることができます。
-
「旅行記を作る」ボタン
新しい旅行記の作成をすることができます。
-
「自分の旅行記を見る」ボタン
自分の旅行記を見ることができます。
-
「みんなの旅行記を見る」ボタン
みんなが公開した旅行記を見ることができます。
※旅行記が作成されていない状態では、中央の写真はアプリのロゴになります。
目次へ戻る
4.自分の旅行記を見る
トップ画面下部中央の「自分の旅行記を見る」ボタンを押すことで、旅行記の一覧が表示されます。
-
「旅行記一覧」画面
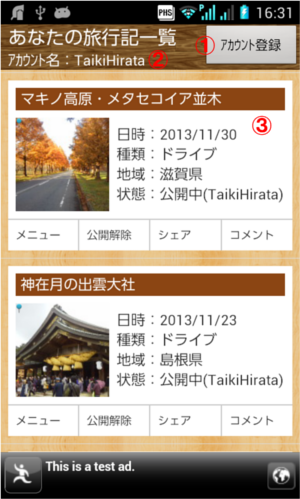
1.「アカウント登録」ボタン
旅行記を公開する場合は、このボタンを押してアカウントの取得を行って下さい。旅行記を公開しない場合はアカウントの取得は不要です。詳細については「4.自分の旅行記を公開する」を参照して下さい。
2.「アカウント名」
旅行記の公開に使用するアカウント名が表示されます。
3.「旅行記一覧」
- 記録済みの旅行記一覧です。公開中の旅行記は、状態欄に「公開中(公開したアカウント名)」と表示されます。
- 旅行記をタッチすることでその旅行記が表示されます。
- 「メニュー」ボタン:下記内容のメニューを表示します。※旅行記の長押しでもメニューが表示できます。
- ●非公開の場合:旅行記の「編集」「削除」「続きの記録」「旅行記の公開」
- ●公開中の場合:「旅行記の非公開化」「コメントの閲覧」「旅行記のURLを友達に教える」「埋め込みコード表示」
- 「公開・公開解除」ボタン:旅行記の公開・非公開処理を行います。
- 「シェア」ボタン:各種SNSを通じて友達と旅行記をシェアします。
- 「コメント」ボタン:この旅行記について、コメントのやりとりを行います。
-
「地図」画面
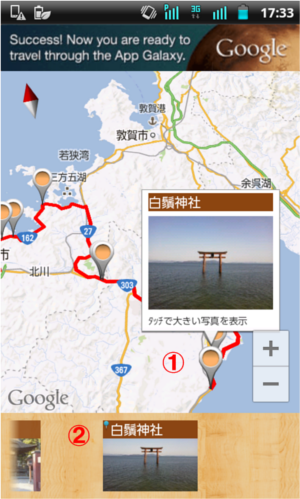
1.アイコン
- 撮影地点のアイコンです。タッチすることで写真のサムネイルとタイトルの吹き出しが表示されます。
- 表示された吹き出しをタッチすることでアルバム画面に移動します。
2.ギャラリー
- ギャラリーの写真をタッチすると、その写真の撮影地点まで地図がスクロールします。
- ギャラリーの写真を長押しするとアルバム画面に移動します。
-
「アルバム」画面

1.「編集」ボタン
このボタン押すことで、写真のタイトルと説明の編集や、写真の削除ができます。
2.「撮影ポイント」ボタン
このボタンを押すと、画面が地図画面に切り変わって、その写真の撮影地点までスクロールします。
3.「前へ」ボタン
このボタンを押すと、アルバムのひとつ前の写真を表示します。
4.「次へ」ボタン
このボタンを押すと、アルバムの次の写真を表示します。
目次へ戻る
5.自分の旅行記を編集する
※公開中の旅行記については、一度非公開にしないと編集できません。
目次へ戻る
7.公開した旅行記を友達に教える
公開した旅行記のURLを友達に教えることで、公開した旅行記を友達に見てもらうことができます。友達のスマートフォンやパソコンに本アプリが入っていなくてもブラウザ経由で見ることができます。
- まずは「6.自分の旅行記を公開する」の手順に従って、旅行記を公開してください。6.自分の旅行記を公開する
- 旅行記一覧画面で、友達にURLを教えたい公開中の旅行記の「シェア」ボタンを押してください。
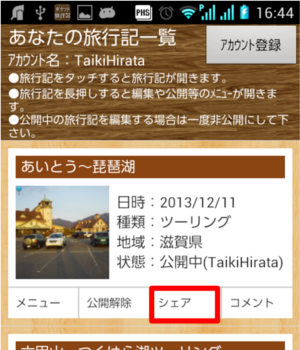
- お使いのスマートフォンにインストールされている友達への通知に利用可能なアプリの一覧(メールやSNSアプリ等)が開きますので、利用するアプリを選択すると選択したアプリを使って旅行記のURLを友達に通知することができます。
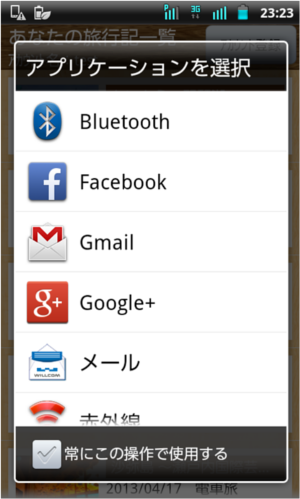
目次へ戻る
9.公開した旅行記をGoogleMapのマイマップに表示する
公開した旅行記のKMLファイルを作成し、GoogleMapのマイマップにインポートすることで、記録した経路と写真をマイマップ上に表示することができます。
-
KMLファイルの作成
公開済みの旅行記で、KMLファイルを作成したい旅行記の「メニューボタン」を押してメニューを表示してください。
-
KMLファイルの選択
表示されたメニューから「KMLファイル作成(フルサイズファイル)」か「KMLファイル作成(Google マイマップ用経路間引き済みファイル)」を選択してください。
フルサイズファイル
全ての経路情報が含まれるKMLファイルです。Google マイマップへインポートすると経路情報の数によっては、地図が複数枚にわかれます。
Google マイマップ用経路間引き済みファイル
経路情報を30秒間隔に間引いたKMLファイルです。経路の精度が落ちますが、マイマップへインポートすると地図が1枚におさまりやすくなっています。
-
ファイル名入力
任意のファイル名を入力して、「OK」ボタンを押すとKMLファイルの作成が開始されます。ファイル名に日本語を使用すると正しく保存されないので、ファイル名には半角英数字のみをご使用下さい。
-
KMLファイル作成完了
作成完了のダイアログが表示されたらKMLファイルの作成は完了です。エラーダイアログが表示されたら、通信状況を確認してもう一度やりなおして下さい。
作成されたKMLファイルはSDカード内の「PokeTra/kml」フォルダに保存されています。
-
KMLファイルのGoogle マイマップへのインポート
- GoogleMapにログインして下さい。(ログインにはGoogleアカウントが必要です。)
- 画面左側に表示されているメニューから「マイプレイス」を選択して下さい。
- 表示されたメニューから「マイマップ」を選択してください。
- 「地図を作成」を選択してください。
- 左側に表示される編集メニューの「完了」ボタンの左側にある「インポート」を選択してください。
- インポートするファイルの選択画面が表示されるので、先ほど作成したKMLファイルを選択して「アップロード」ボタンを押してください。
- 地図のアップロードが開始され、地図上に経路と写真が表示されます。
- 左側に表示されている編集メニューの「タイトル」を入力し、「保存」ボタンを押してから「完了」ボタンを押すと、地図が保存されます。
※この情報は平成25年6月18日時点の情報を元に書かれています。マイマップの詳細な作成方法については、下記をご参照下さい。
GoogleMapヘルプ-カスタムマップ
目次へ戻る
10.みんなの旅行記を見る
トップ画面下部右側の「みんなの旅行記を見る」ボタンを押すことで、旅行記の一覧が表示されます。各画面の基本的な操作方法は自分の旅行記の場合と同様です。
-
旅行記を探す
「みんなの旅行記一覧」画面の右上の「メニュー」ボタンを押し、表示されたメニューから「旅行記を検索する」を選択すると、旅行記の検索ダイアログが表示されます。
-
旅行記をブックマークする
- 「みんなの旅行記一覧」画面で、ブックマークしたい旅行記の「ブックマーク」ボタンを押すと、旅行記をブックマークすることができます。
- ブックマークした旅行記の一覧を表示するには、「みんなの旅行記一覧」画面の右上の「メニュー」ボタンを押し、表示されたメニューから「ブックマークした旅行記を表示する」を選択することで表示できます。
- 旅行記のブックマークを解除するには、ブックマークした旅行記の一覧画面にて、「ブックマーク済み」ボタンを押して下さい。
-
旅行記のコメント
「みんなの旅行記一覧」画面で、コメントを見たい旅行記の「コメント」ボタンを押すと、コメント画面が表示されます。画面下部のコメント欄に入力して「投稿」ボタンを押すことで、コメントの投稿ができます。自分が投稿したコメントは、コメント右上の「削除」ボタンを押すことで、削除することができます。(削除機能はver2.6.1以降)
※コメントを投稿するためにはアカウントの登録が必要です。
-
写真の撮影場所へ行く
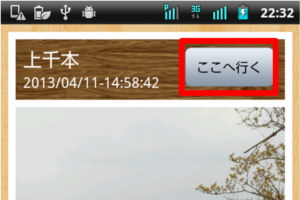
みんなの旅行記アルバム画面右上にある「ここ行く」ボタンを押すことで、GoogleMapを起動して、撮影地点までのルート案内を開始することができます。GoogleMapが起動後、GoogleMapにてナビゲーションの経路を「車」「電車」「徒歩」から選択できます。
※スマートフォンにGoogleMapとGoogleMapナビがインストールされていない場合は利用できませんのでご了承下さい。
目次へ戻る
11.旅行記のバックアップ・復元について(ver.2.6以降)
旅行記のバックアップ・復元機能を使うことで、機種変更時などの際に、古い端末から新しい端末にデータを移すことができます。
-
注意点(必ずお読みください)
- バックアップ・復元による旅行記データの移動は、主として機種変更などで、まだ新しい端末に旅行記が作成されていない場合に、古い端末の旅行記データを新しい端末に移行する目的で設計されています。
- 旅行記を移行する先の端末に、消えたら困る旅行記が記録されている場合は、絶対に復元を実行しないでください。
移行先の端末に、すでに旅行記が記録されている場合に復元を実行すると、バックアップデータで上書きされてしまいます。
- アカウントは移行されませんので、アカウントについては下記手順にて再設定してください。機種変更等で前のスマートフォンで使っていたアカウントを既に持っている場合
- android端末と、iOS端末(iPhone・iPadなど)間でのデータの移行には対応していません。
-
バックアップデータ作成
旅行記の移行を行う場合は、まずは移行したいデータが保存された端末で、バックアップデータを作成してください。
- 移行したいデータが保存された端末にて、ポケット旅行記のトップ画面の「使いかた/メニュー」ボタンを押して表示される項目から、「バックアップ/復元」を選択してください。
- バックアップ・復元画面が表示されますので、「バックアップファイル作成」ボタンを押してください。
すでにバックアップファイルが作成されている場合は、上書き確認のダイアログが表示されますので、上書きして問題なければ「OK」を押してください。
- 「成功」ダイアログが表示されたら、バックアップファイルの作成は完了です。
バックアップファイルは、端末本体もしくはSDカード内の「PokeTra」フォルダ内に「tabilog_back.db」という名前で保存されます。
PokeTra フォルダの保存場所
-
データ移行先端末へのバックアップファイルと写真フォルダの移行
バックアップデータの作成が終了したら、下記手順に従ってバックアップファイルと写真フォルダを、データ移行先の端末に移動してください。
-
Android 4.4以降のSDカード付き端末をご利用の場合
- 移行先の端末にポケット旅行記をインストールして、ポケット旅行記を起動して下さい。
- アプリを起動するとSDカード内の「Android/data/t.hirata.tabilog/files/Download/」に「PokeTra」フォルダが作成されます。
- 作成された「PokeTra」フォルダを、移行元端末のtabilog_back.dbファイル及び写真フォルダが入った「PokeTra」フォルダで上書きして下さい。
- この作業で移動したフォルダが、ポケット旅行記で使用するフォルダと認識されます。
-
データを移行したい端末に、まだポケット旅行記がインストールされていない場合
- 移行先の端末にSDカードスロットが無い場合は本体の保存領域に、SDカードスロットがある場合はSDカードに、それぞれの一番上の階層に、移行元端末のtabilog_back.dbファイル及び写真フォルダが入った「PokeTra」フォルダを移動してください。
- 移行先の端末で、以降元で使っていたSDカードを使用する予定の場合は、バックアップデータを作成したSDカードを移行先端末にさしていただくだけで大丈夫です。
- フォルダ移動後、移行先の端末にポケット旅行記をインストールすると、移動したフォルダがポケット旅行記で使用するフォルダと認識されます。
※SDカードスロットがある端末の場合、端末によってはSDカードではなく、端末本体側にデータを保存する場合があります。次に述べる復元手順にて、バックアップファイルを移動した端末で復元したにもかかわらず、「ファイルがありません!」と表示された場合は、データを本体側に移動してみてください。
-
データを移行したい端末に、すでにポケット旅行記がインストールされているが、旅行記は作成されていない場合
- 移行先の端末にSDカードスロットが無い場合は本体の保存領域内に、SDカードスロットがある場合はSDカード内に、それぞれの「PokeTra」フォルダを探してください。
- 「PokeTra」フォルダが見つかったら、移行元端末のtabilog_back.dbファイル及び写真フォルダが入った「PokeTra」フォルダで、移行先の「PokeTra」フォルダを上書きしてください。
- フォルダ上書き後、移行先の端末にポケット旅行記をインストールすると、移動したフォルダがポケット旅行記で使用するフォルダと認識されます。
※ポケット旅行記がインストールされていても、ポケット旅行記を一度も起動していない場合は「Poketra」フォルダはありません。その場合は、ポケット旅行記を起動すると作成されます。
-
データを移行したい端末に、すでにポケット旅行記がインストールされており、旅行記も作成されている場合
記録されている旅行記が消えてしまっては困る場合は、データの移行・復元を行わないでください。
消えてもかまわない場合は、上記手順に従ってください。
-
バックアップデータの復元
バックアップファイルと写真フォルダの移動が完了したら、移行先端末にて復元を実行します。
- 移行先端末にて、ポケット旅行記のトップ画面の「使いかた/メニュー」ボタンを押して表示される項目から、「バックアップ/復元」を選択してください。
- バックアップ・復元画面が表示されますので、「復元」ボタンを押してください。
すでに旅行記が作成されていた場合は、上書き確認のダイアログが表示されますので、上書きして問題なければ「OK」ボタンを押してください。
- 「成功」ダイアログが表示されたら、旅行記の復元は完了です。
※SDカードスロットがある端末の場合、端末によってはSDカードではなく、端末本体側にデータを保存する場合があります。バックアップファイルを移動した端末で復元したにもかかわらず、「ファイルがありません!」と表示された場合は、データを本体側に移動してみてください。
目次へ戻る
12.写真の保存場所について
撮影した写真はSDカードスロットがある端末の場合はSDカード内、SDカードスロットが無い端末の場合は本体内の以下のフォルダに保存されます。
写真データの保存場所
SDカードもしくは本体/PokeTra/「旅行記ごとのID番号」
Android 4.4 以降のSDカード付き端末をご使用の場合の写真データの保存場所
SDカード/Android/data/t.hirata.tabilog/files/Download/PokeTra/「旅行記ごとのID番号」
目次へ戻る
13.その他のアプリ
Art Serigraphy - 現代アート風フィルタアプリ -


ColorColl ”カラコル” - 世界の色を集めるカラーピッカーアプリ -
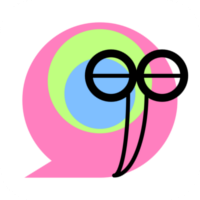
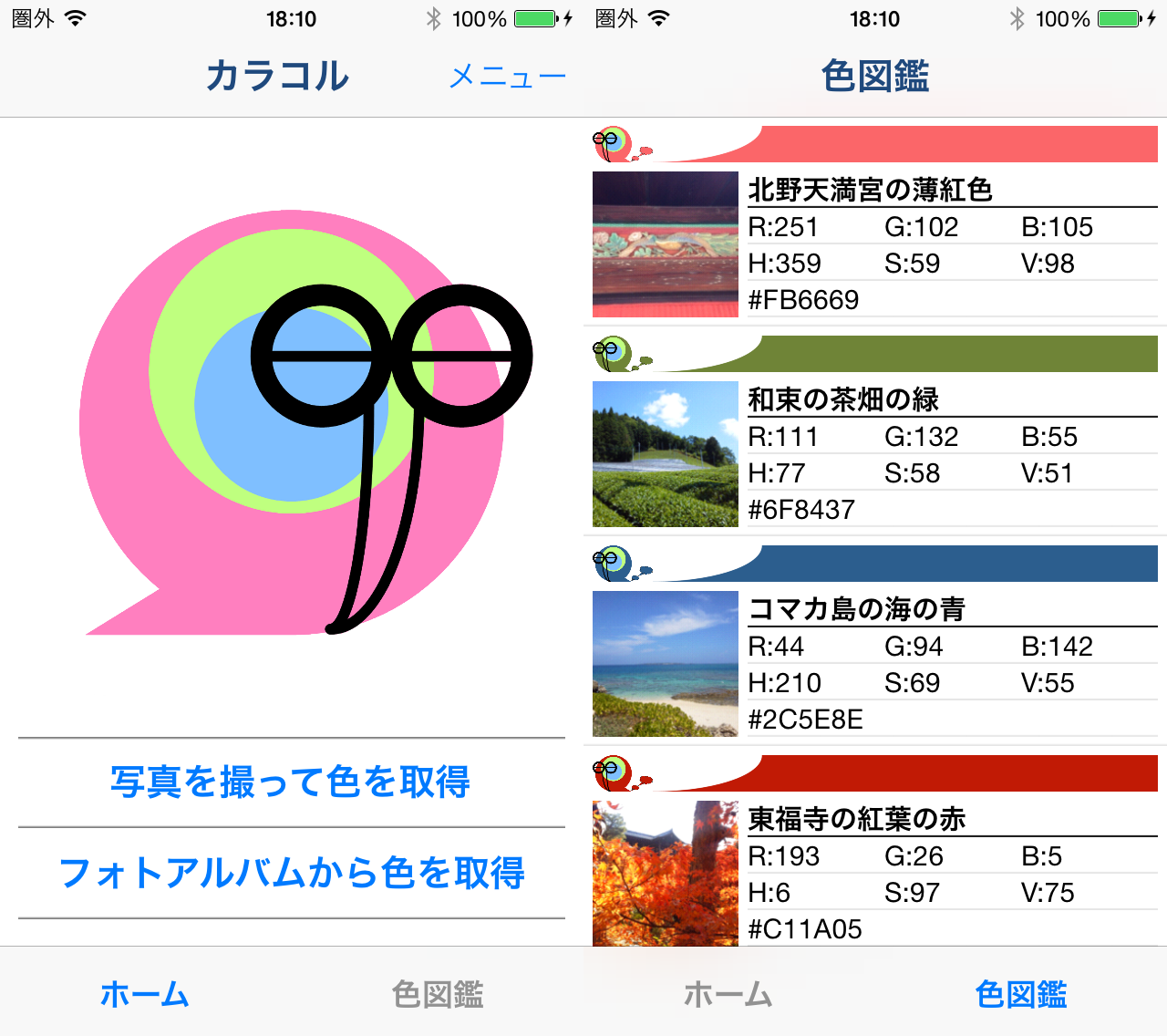
DivingLog - スキューバダイビングログブックアプリ -

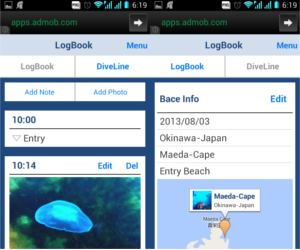
市場シェアシミュレータ -ブランド・ロイヤルティによる、市場シェアのシミュレーション-
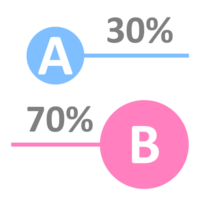
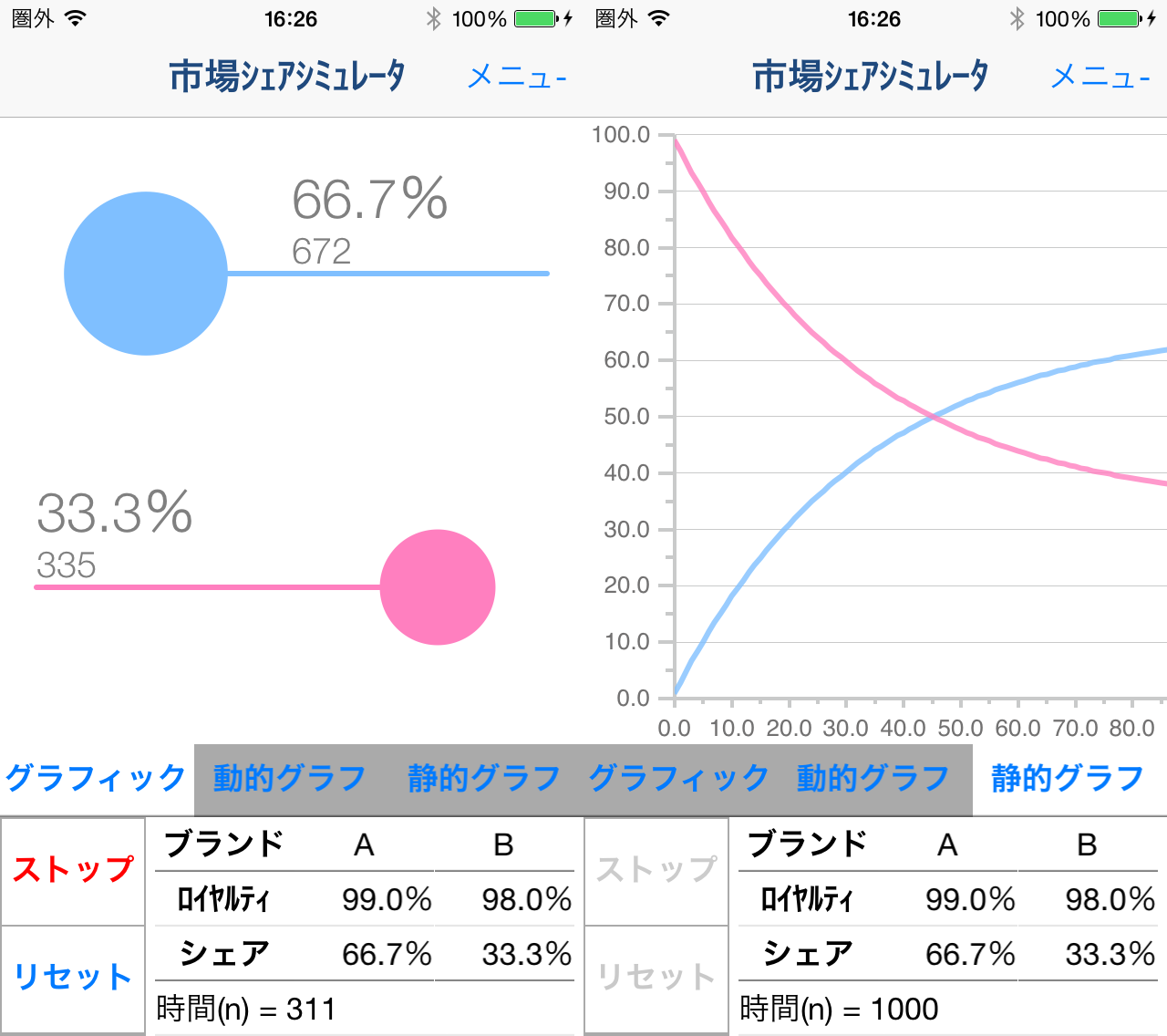
個体群シミュレータ【ロジスティック写像による個体群モデル】

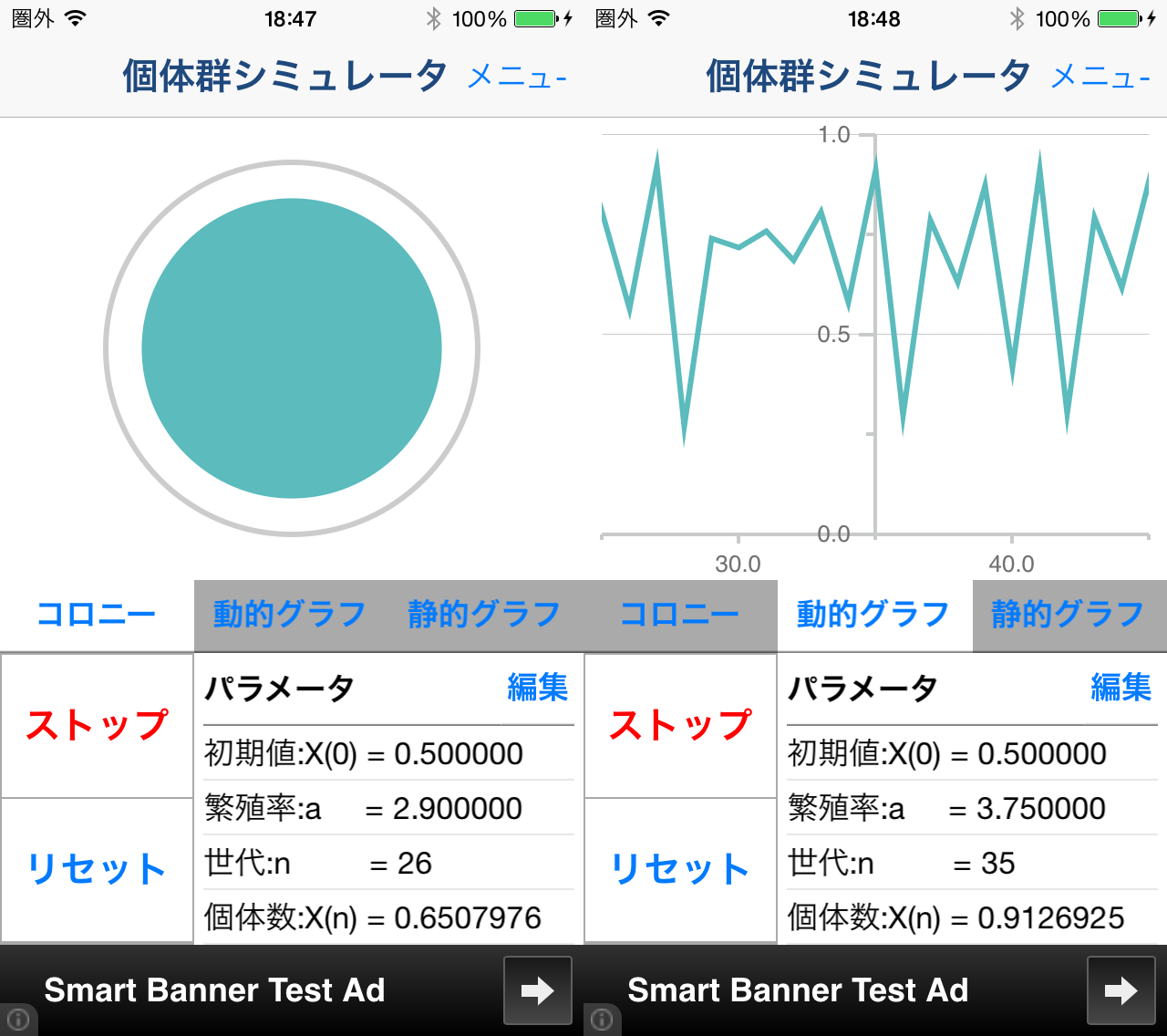
14.質問・ご意見・不具合報告等
ポケット旅行記に関しまして、使用してのご質問やご意見、不具合の報告を頂ければありがたいです。質問等については一週間以内には必ず何らかの返答をさせていただきますので宜しくお願いいたします。
問い合わせ先
下記の「お問い合わせ」ボタンを押してメールをご送信下さい。
お問い合わせ