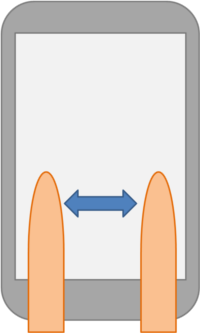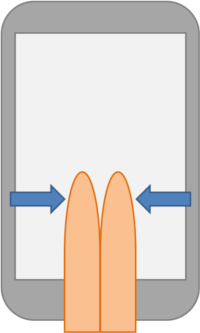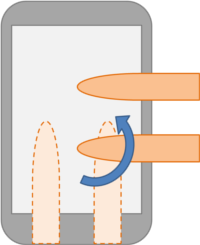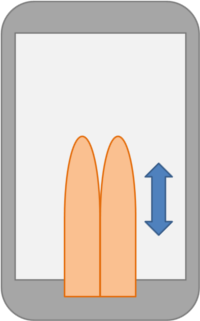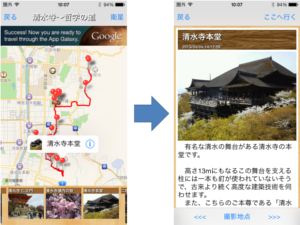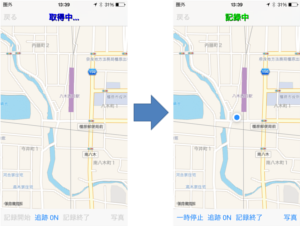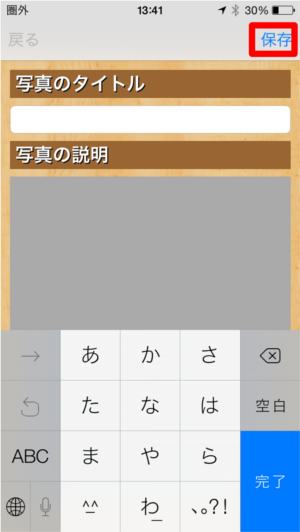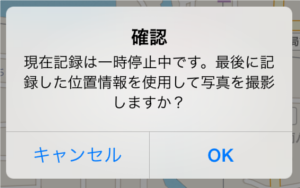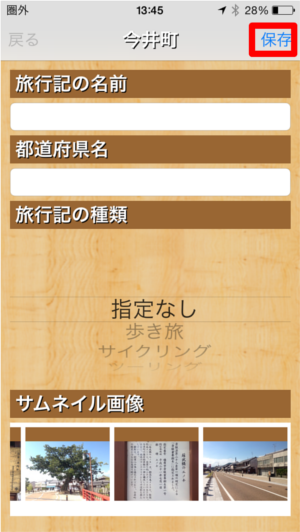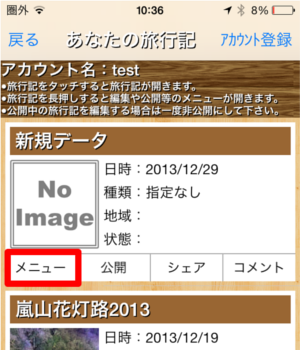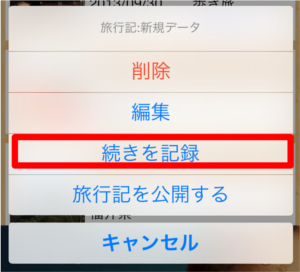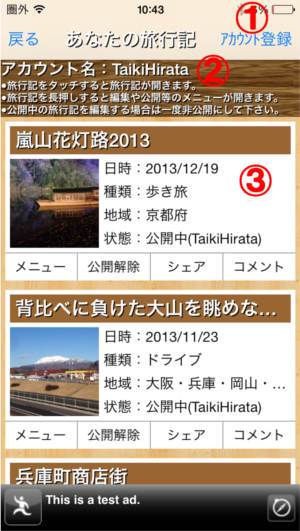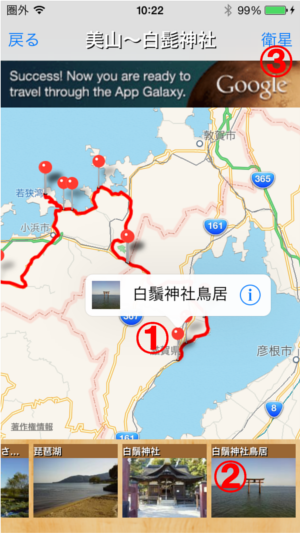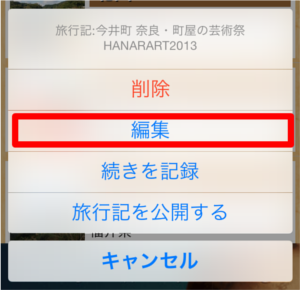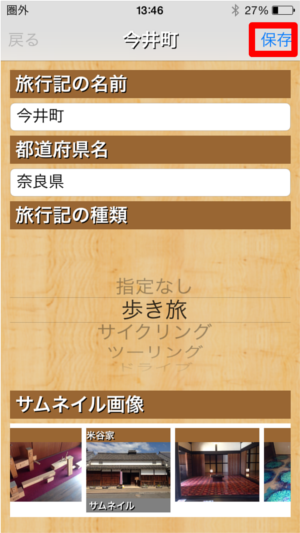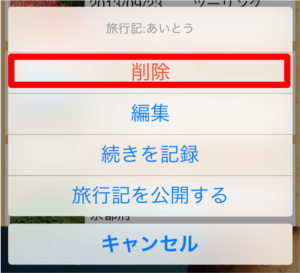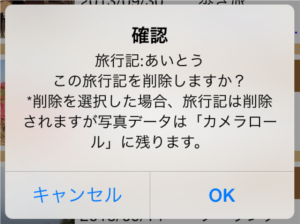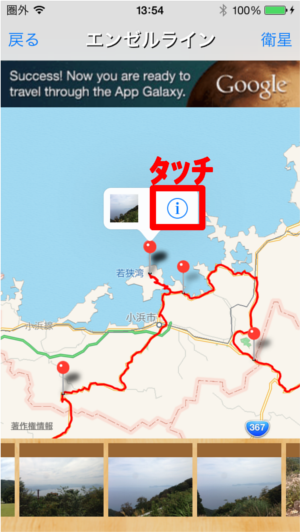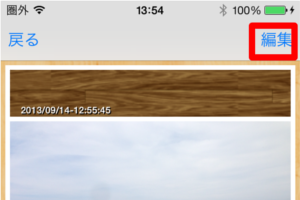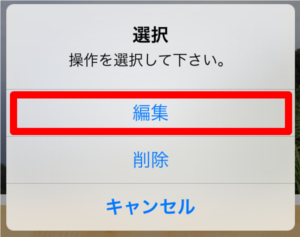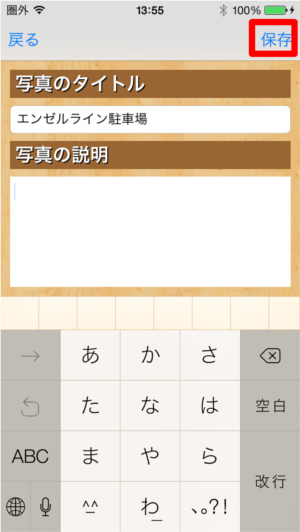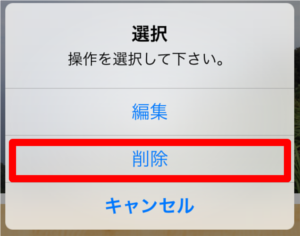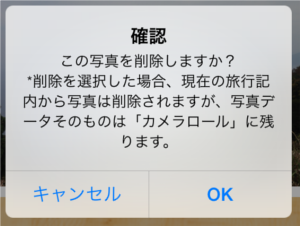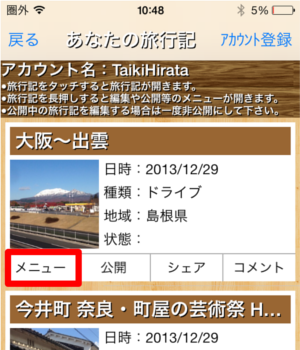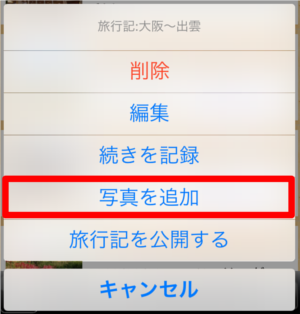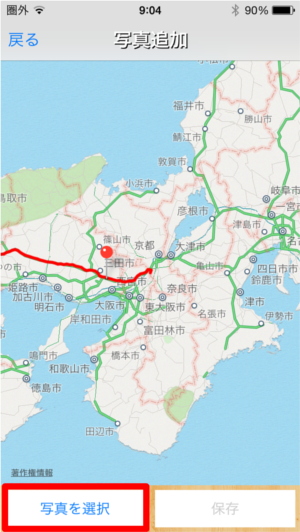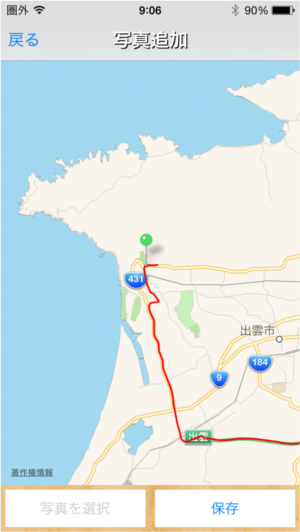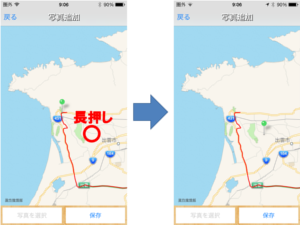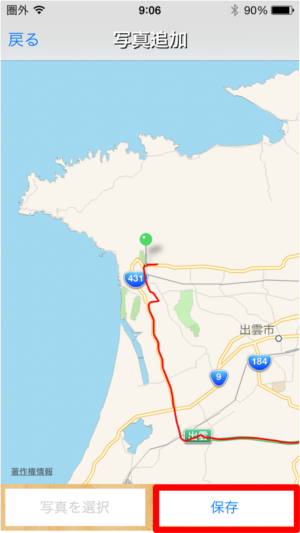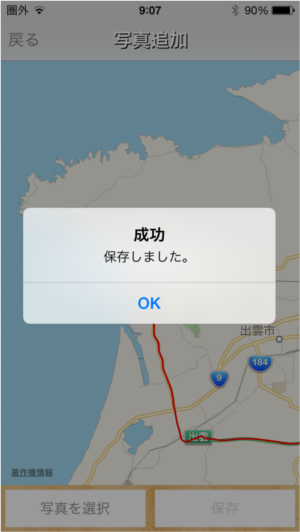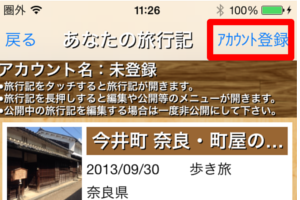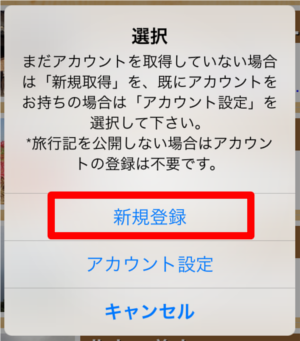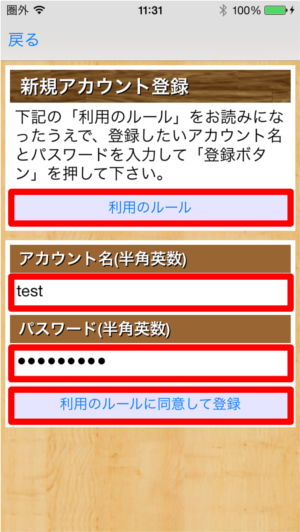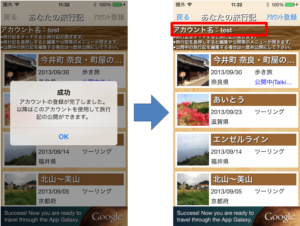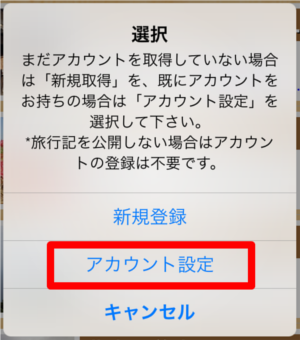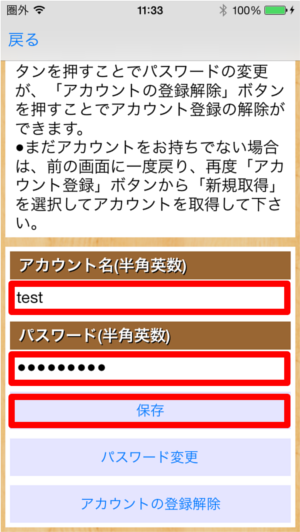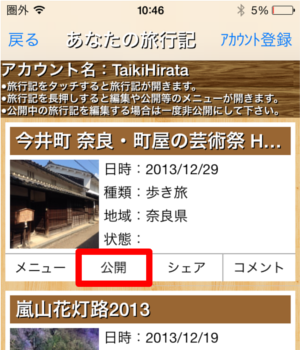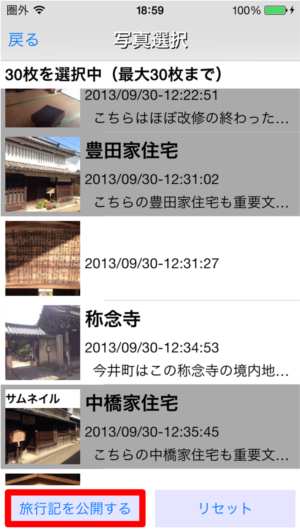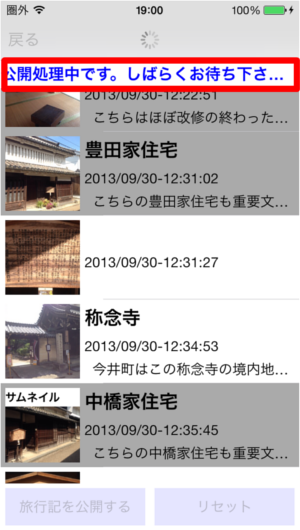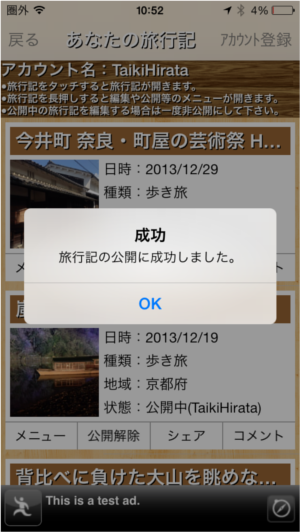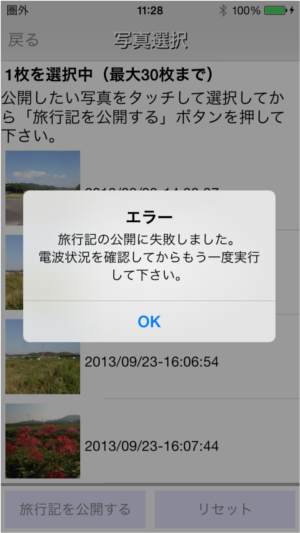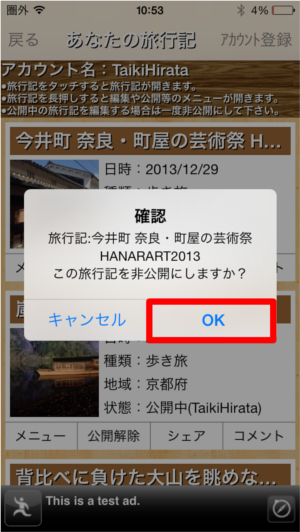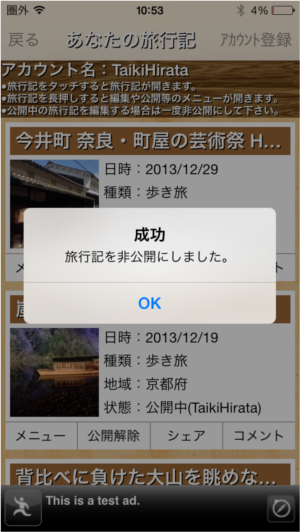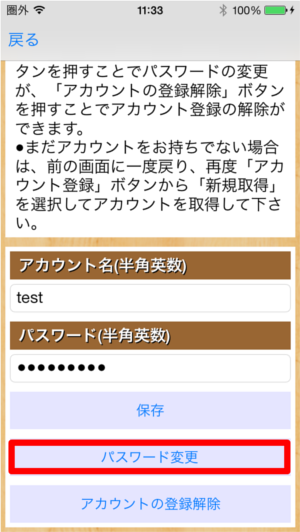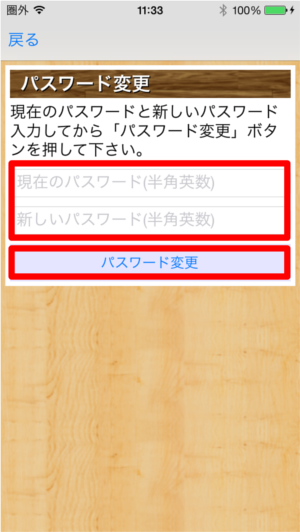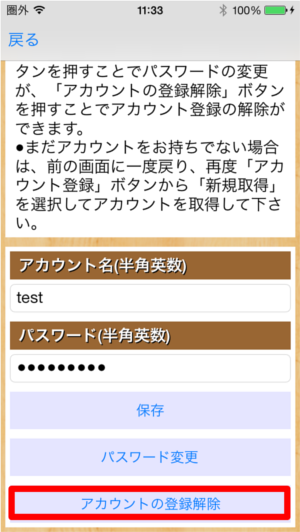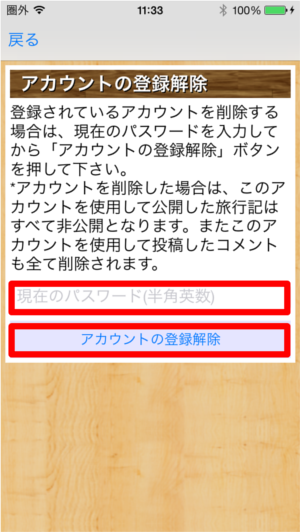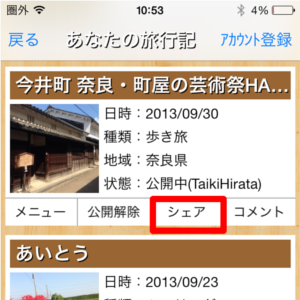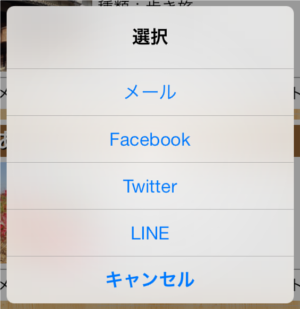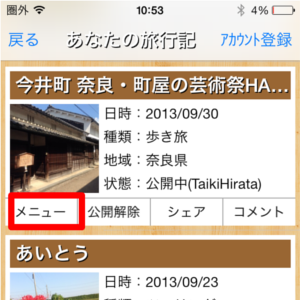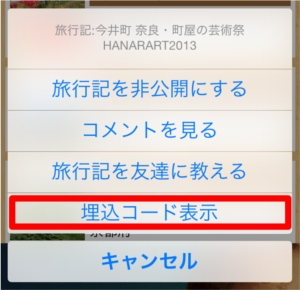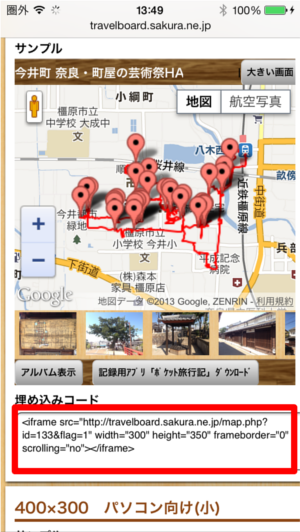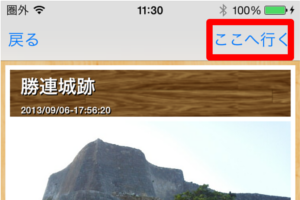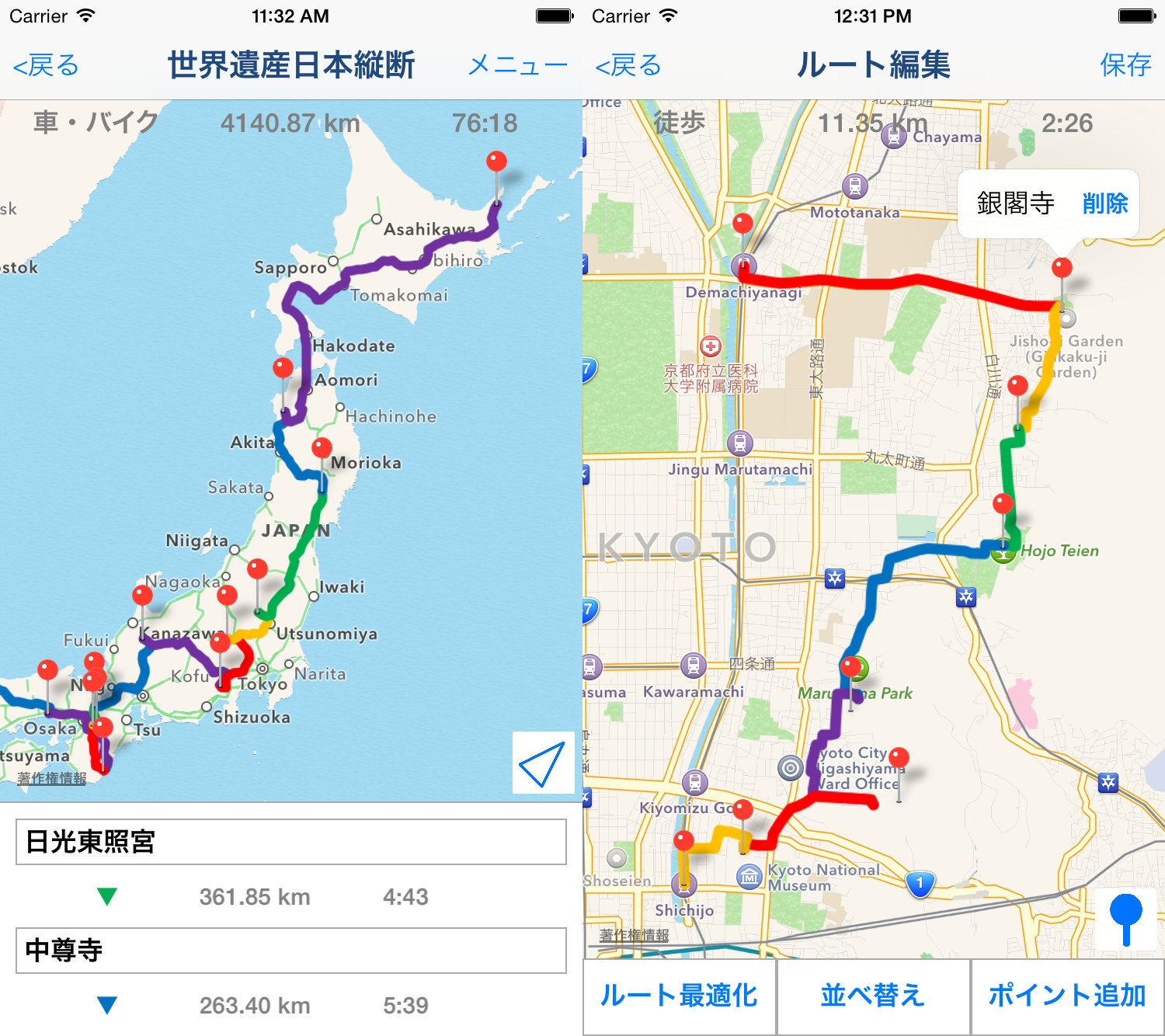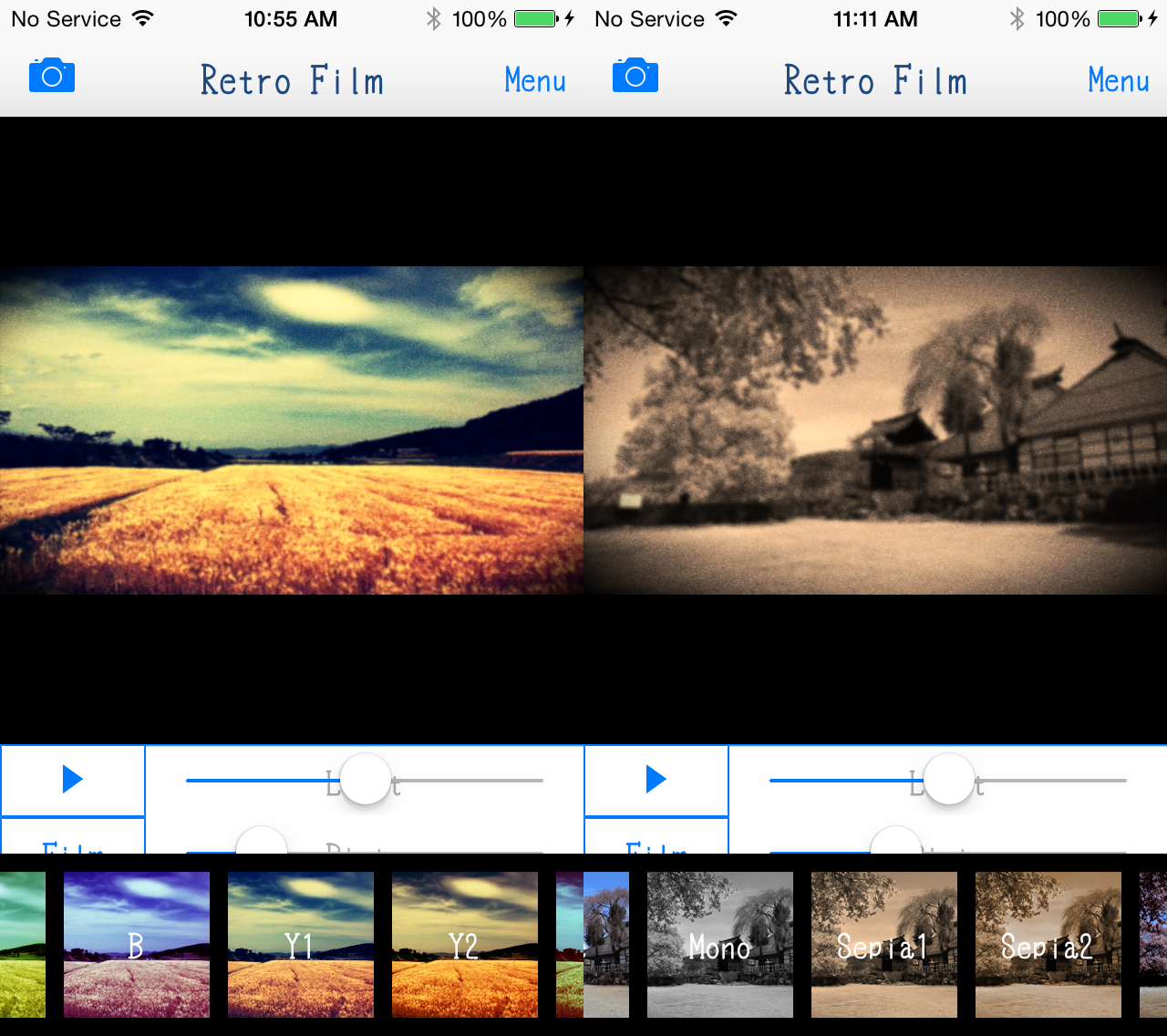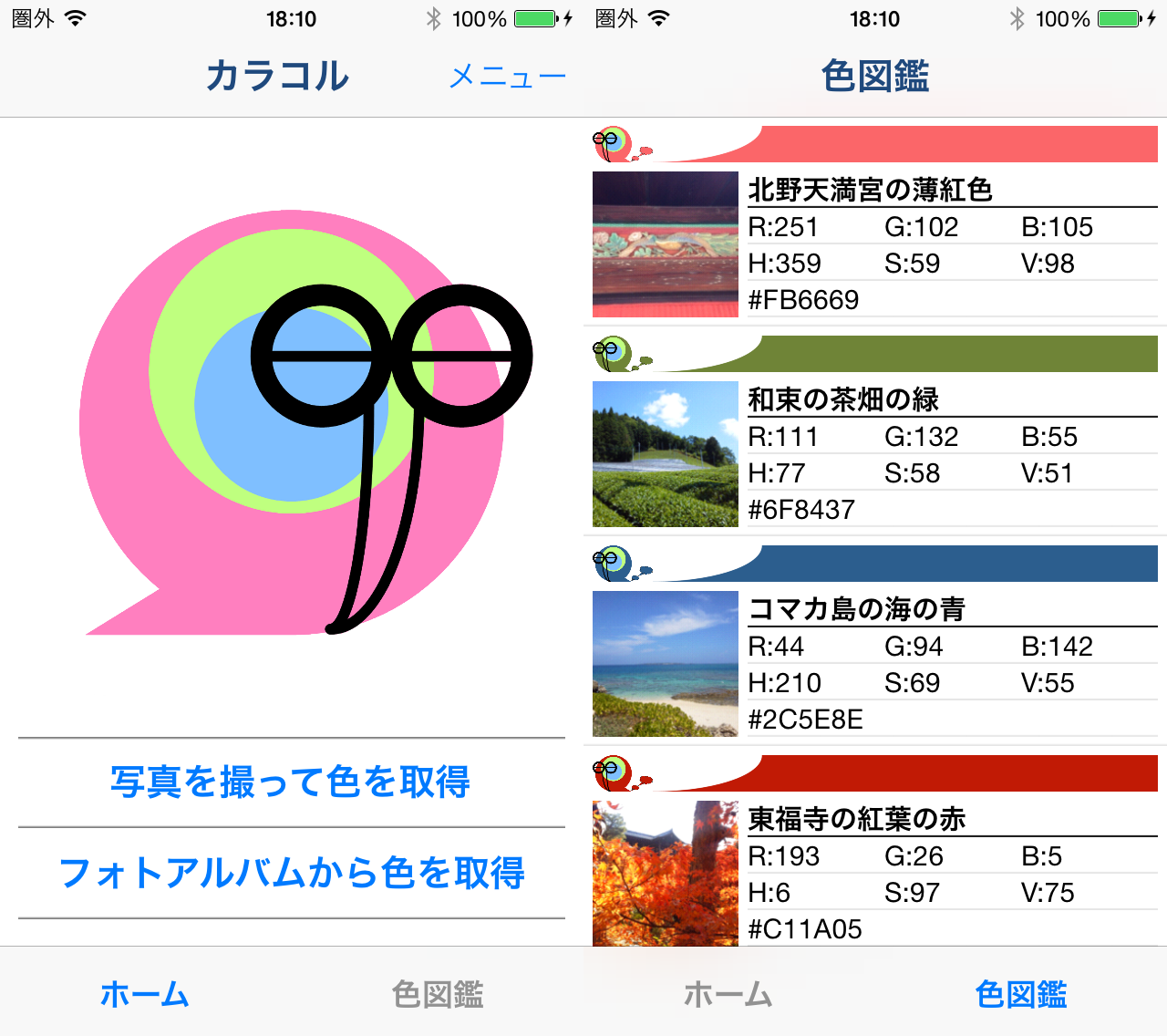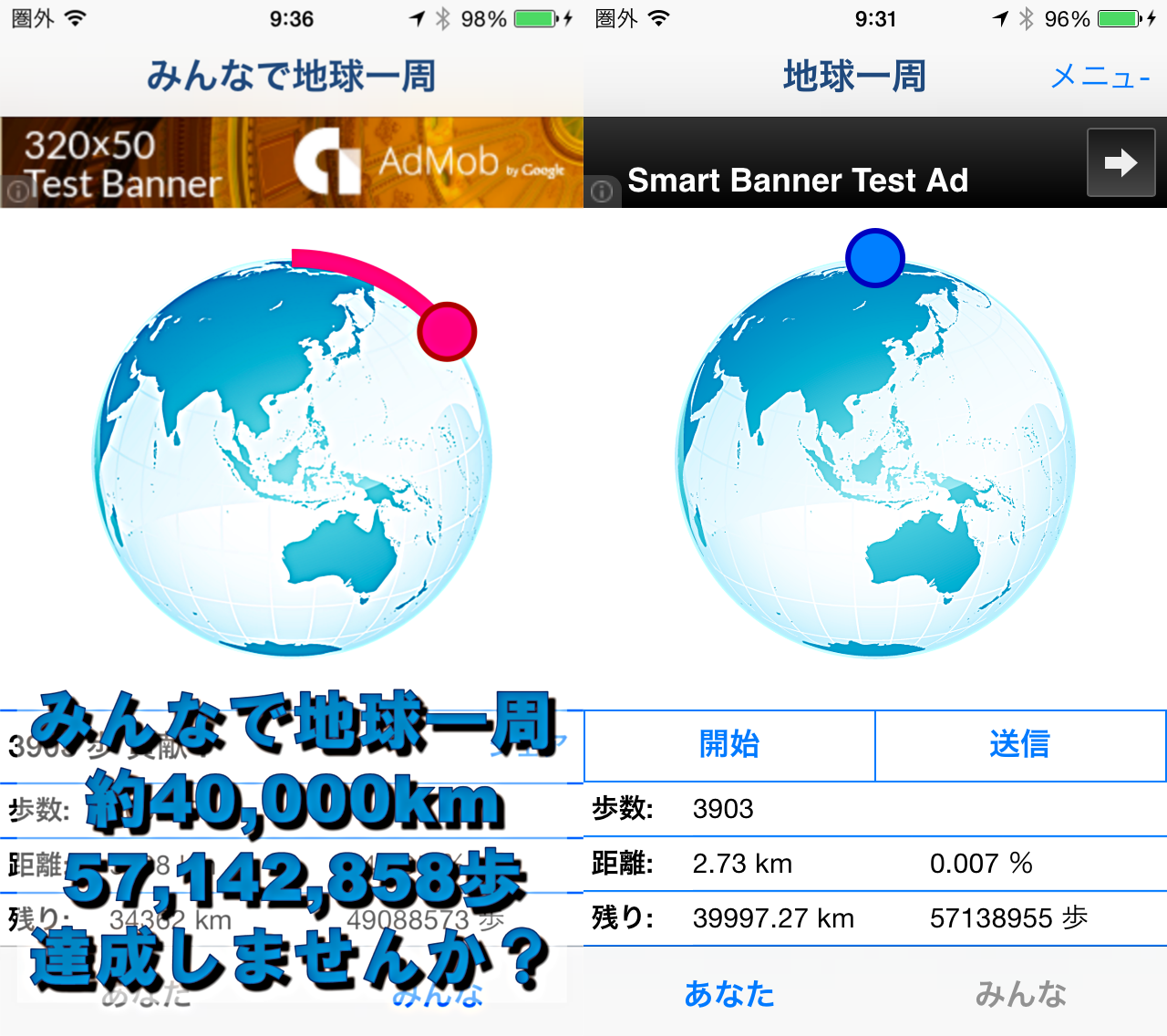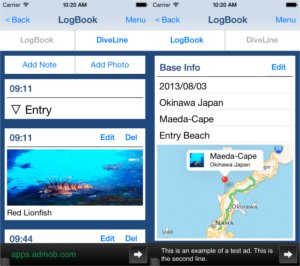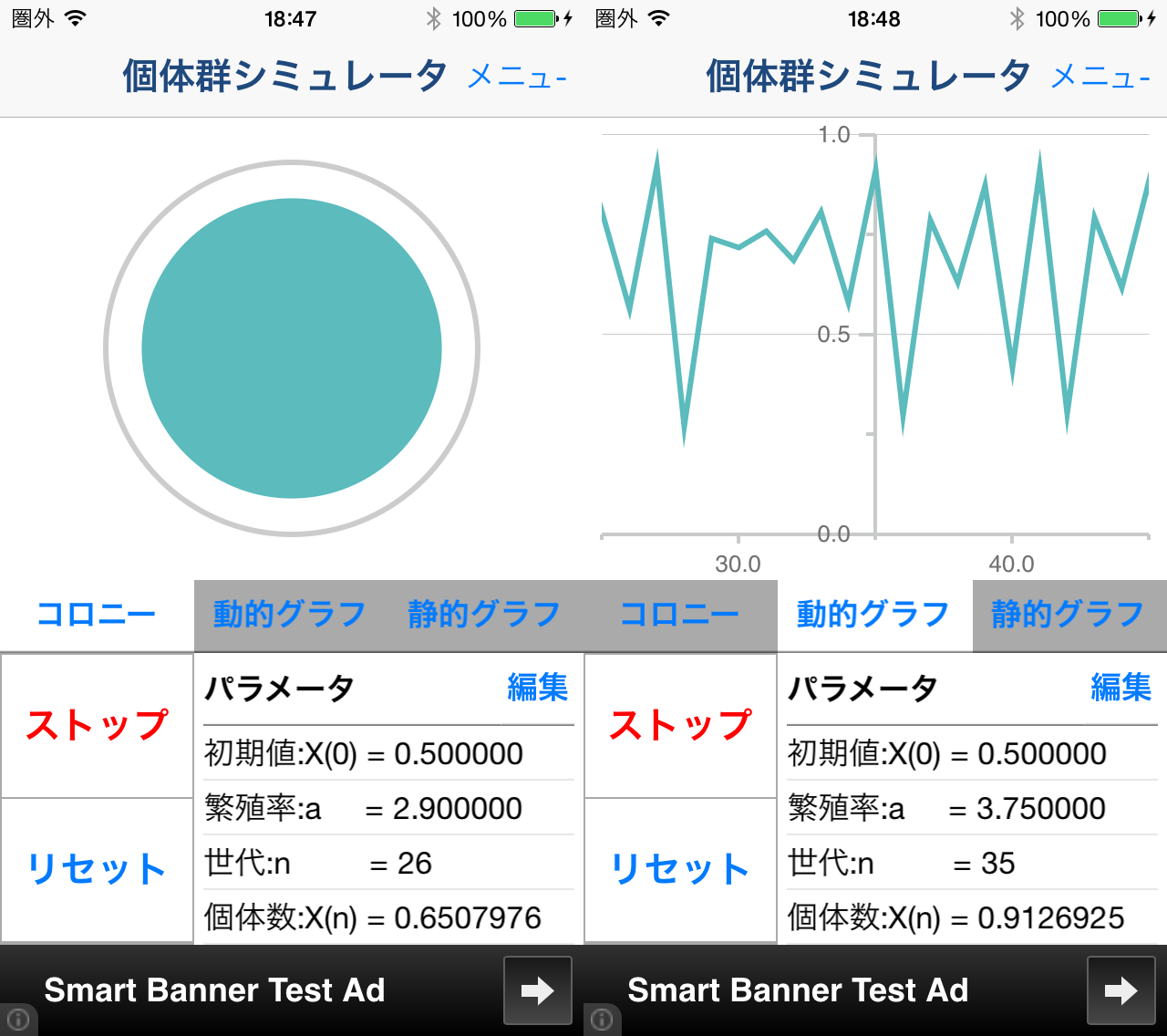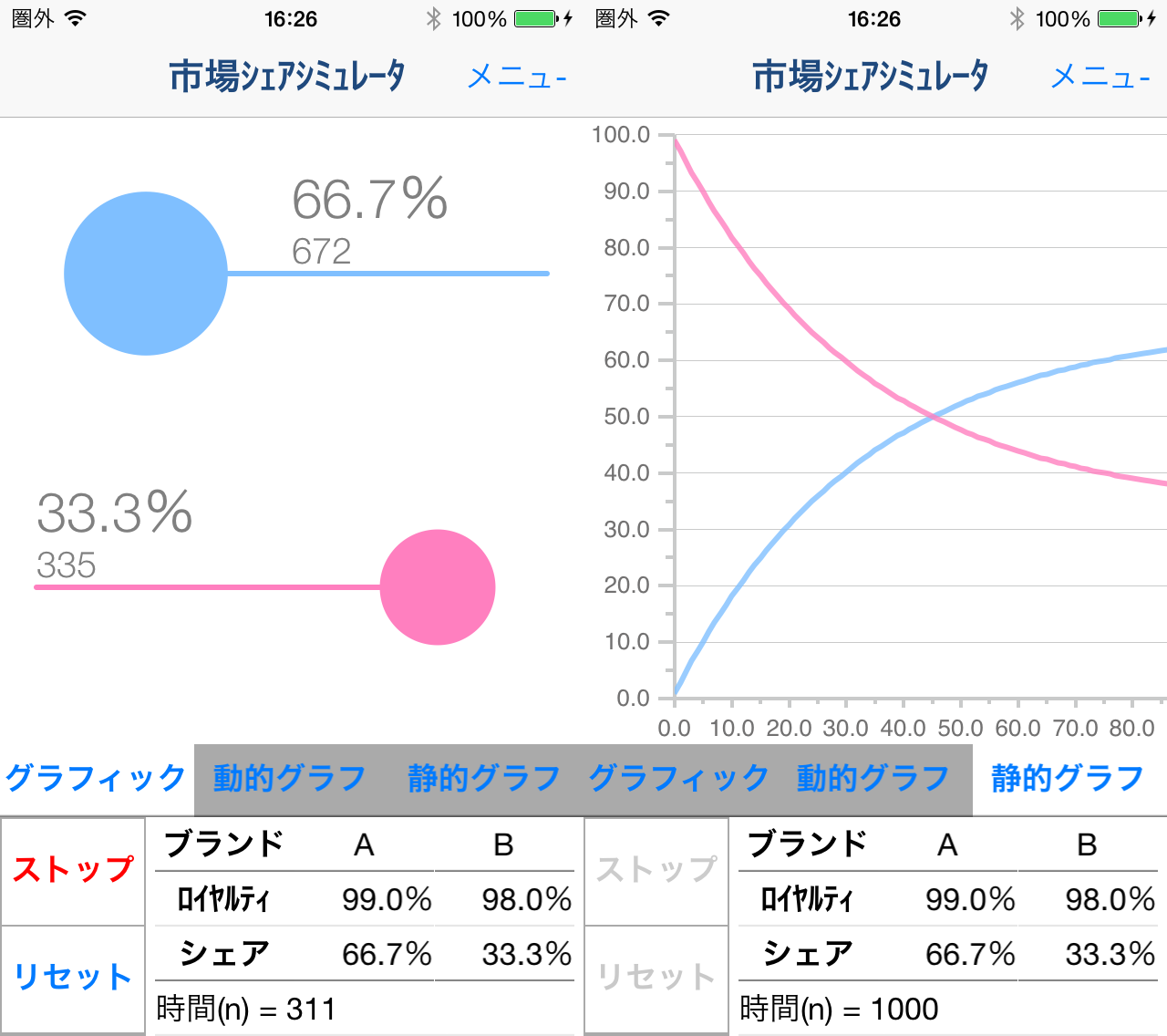1.地図の基本的な操作方法
-
地図を移動する
地図に触れながら指を動かすと、地図を移動できます。
-
地図を拡大する
下記の2通りの操作で地図の拡大ができます。
- 地図を素早く2回タッチする。
- 二本の指で地図に触れ、その指を広げる様に動かす。
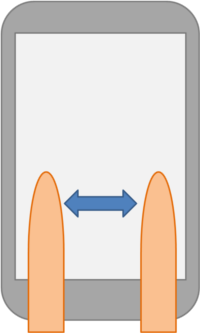
-
地図を縮小する
二本の指を広げて地図に触れ、その指の間をせばめる様に動かすと地図の縮小ができます。
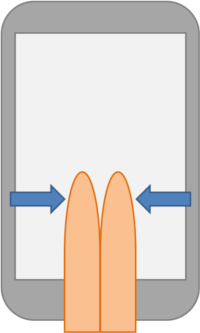
-
地図を回転する(iOS7のみ)
二本の指を広げて地図に触れ、地図に触れたまま2本の指を回転させる様に動かすことで、地図を回転させることができます。
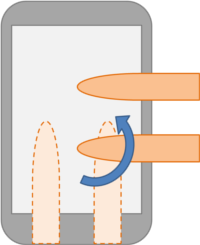
-
3D表示・地図の傾きを変える(iOS7のみ)
2本の指を揃えて地図に触れ、地図に触れたまま前後に指を動かすことで、地図の傾きを変えることができます。
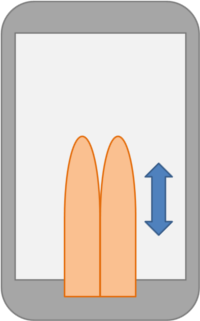
-
アルバム画面を表示する
地図上のアイコンにタッチすることで、写真のサムネイルとタイトルが吹き出しとしてアイコン上に表示されます。
また、表示された吹き出しのボタンをタッチするとアルバム画面が表示されます。
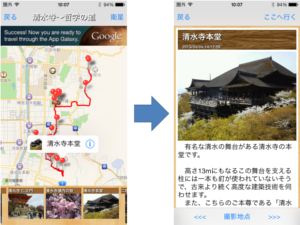
目次へ戻る
2.トップ画面の説明

-
「規約/使い方」ボタン
ポケット旅行記の規約及び使いかたを見ることができます。
-
「旅行記を作る」ボタン
新しい旅行記の作成をすることができます。
-
「自分の旅行記を見る」ボタン
自分の旅行記を見ることができます。
-
「みんなの旅行記を見る」ボタン
みんなが公開した旅行記を見ることができます。
※旅行記が作成されていない状態では、中央の写真はアプリのロゴになります。
目次へ戻る
4.自分の旅行記を見る
トップ画面の「自分の旅行記を見る」ボタンを押すことで、旅行記の一覧が表示されます。
-
「旅行記一覧」画面
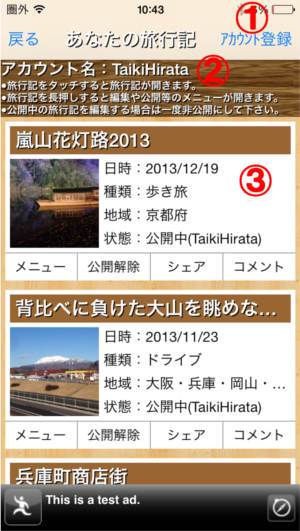
1.「アカウント登録」ボタン
旅行記を公開する場合は、このボタンを押してアカウントの取得を行って下さい。旅行記を公開しない場合はアカウントの取得は不要です。詳細については「4.自分の旅行記を公開する」を参照して下さい。
2.「アカウント名」
旅行記の公開に使用するアカウント名が表示されます。
3.「旅行記一覧」
- 記録済みの旅行記一覧です。公開中の旅行記は、状態欄に「公開中(公開したアカウント名)」と表示されます。
- 旅行記をタッチすることでその旅行記が表示されます。
- 「メニュー」ボタン:下記内容のメニューを表示します。※旅行記の長押しでもメニューが表示できます。
- ●非公開の場合:旅行記の「編集」「削除」「続きの記録」「旅行記の公開」
- ●公開中の場合:「旅行記の非公開化」「コメントの閲覧」「旅行記のURLを友達に教える」「埋め込みコード表示」
- 「公開・公開解除」ボタン:旅行記の公開・非公開処理を行います。
- 「シェア」ボタン:各種SNSを通じて友達と旅行記をシェアします。
- 「コメント」ボタン:この旅行記について、コメントのやりとりを行います。
-
「地図」画面
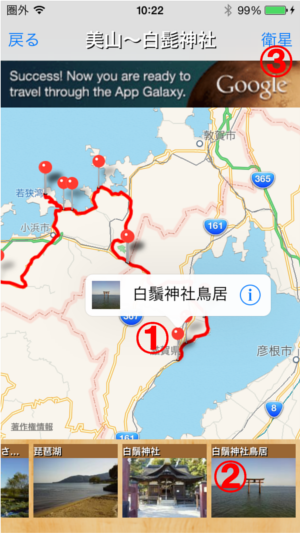
1.ピン
- 撮影地点のピンです。タッチすることで写真のサムネイルとタイトルの吹き出しが表示されます。
- 表示された吹き出しのボタンをタッチすることでアルバム画面に移動します。
2.ギャラリー
- ギャラリーの写真をタッチすると、その写真の撮影地点まで地図がスクロールします。
3.地図切り替えボタン
- 地図と衛星写真の切り替えを行います。
-
「アルバム」画面

1.「編集」ボタン
このボタン押すことで、写真のタイトルと説明の編集や、写真の削除ができます。
2.「撮影ポイント」ボタン
このボタンを押すと、画面が地図画面に切り変わって、その写真の撮影地点までスクロールします。
3.「前へ」ボタン
このボタンを押すと、アルバムのひとつ前の写真を表示します。
4.「次へ」ボタン
このボタンを押すと、アルバムの次の写真を表示します。
目次へ戻る
5.自分の旅行記を編集する
※公開中の旅行記については、一度非公開にしないと編集できません。
目次へ戻る
7.公開した旅行記を友達に教える
公開した旅行記のURLを友達に教えることで、公開した旅行記を友達に見てもらうことができます。友達のスマートフォンやパソコンに本アプリが入っていなくてもブラウザ経由で見ることができます。
- まずは「6.自分の旅行記を公開する」の手順に従って、旅行記を公開してください。6.自分の旅行記を公開する
- 旅行記一覧画面で、友達にURLを教えたい公開中の旅行記の「シェア」ボタンを押してください。
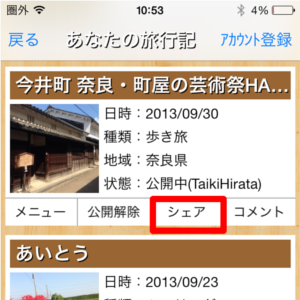
- お使いのスマートフォンにインストールされている友達への通知に利用可能なアプリの一覧(メールやSNSアプリ等)が開きますので、利用するアプリを選択すると選択したアプリを使って旅行記のURLを友達に通知することができます。
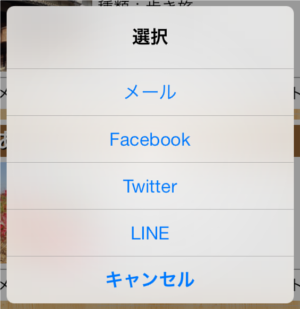
目次へ戻る
9.公開した旅行記をGoogleMapのマイマップに表示する(ver1.0.1以降)
公開した旅行記のKMLファイルを作成し、GoogleMapのマイマップにインポートすることで、記録した経路と写真をマイマップ上に表示することができます。
-
KMLファイルの作成
公開済みの旅行記で、KMLファイルを作成したい旅行記を長押ししてメニューを表示してください。
-
KMLファイルの選択
表示されたメニューから「KMLファイル出力(フルサイズ)」か「KMLファイル出力(間引済みファイル)」を選択してください。
フルサイズファイル
全ての経路情報が含まれるKMLファイルです。Google マイマップへインポートすると経路情報の数によっては、地図が複数枚にわかれます。
間引済みファイル
経路情報を30秒間隔に間引いたKMLファイルです。経路の精度が落ちますが、マイマップへインポートすると地図が1枚におさまりやすくなっています。
-
作成開始
ダイアログが表示されますので、端末がインターネットに接続されていることを確認してから「OK」ボタンを押してください。
※kmlファイルの画像情報は、サーバーに公開中の画像情報を使用するため、インターネット接続が必要になります。
-
KMLファイル送信
kmlファイルの作成が完了すると、kmlファイルが添付された状態でメールが起動しますので、任意の送信先を選択して送信してください。
作業の途中でエラーが発生した場合は、ダイアログの内容に従って、再度実行してみてください。
-
KMLファイルのGoogle マイマップへのインポート
- GoogleMapにログインして下さい。(ログインにはGoogleアカウントが必要です。)
- 画面左側に表示されているメニューから「マイプレイス」を選択して下さい。
- 表示されたメニューから「マイマップ」を選択してください。
- 「地図を作成」を選択してください。
- 左側に表示される編集メニューの「完了」ボタンの左側にある「インポート」を選択してください。
- インポートするファイルの選択画面が表示されるので、先ほど作成したKMLファイルを選択して「アップロード」ボタンを押してください。
- 地図のアップロードが開始され、地図上に経路と写真が表示されます。
- 左側に表示されている編集メニューの「タイトル」を入力し、「保存」ボタンを押してから「完了」ボタンを押すと、地図が保存されます。
※この情報は平成25年6月18日時点の情報を元に書かれています。マイマップの詳細な作成方法については、下記をご参照下さい。
GoogleMapヘルプ-カスタムマップ
目次へ戻る
10.みんなの旅行記を見る
トップ画面下部右側の「みんなの旅行記を見る」ボタンを押すことで、旅行記の一覧が表示されます。各画面の基本的な操作方法は自分の旅行記の場合と同様です。
-
旅行記を探す
「みんなの旅行記一覧」画面の右上の「メニュー」ボタンを押し、表示されたメニューから「旅行記を検索する」を選択すると、旅行記の検索ダイアログが表示されます。
-
旅行記をブックマークする
- 「みんなの旅行記一覧」画面で、ブックマークしたい旅行記の「ブックマーク」ボタンを押すと、旅行記をブックマークすることができます。
- ブックマークした旅行記の一覧を表示するには、「みんなの旅行記一覧」画面の右上の「メニュー」ボタンを押し、表示されたメニューから「ブックマークした旅行記を表示する」を選択することで表示できます。
- 旅行記のブックマークを解除するには、ブックマークした旅行記の一覧画面にて、「ブックマーク済み」ボタンを押して下さい。
-
旅行記のコメント
「みんなの旅行記一覧」画面で、コメントを見たい旅行記の「コメント」ボタンを押すと、コメント画面が表示されます。画面下部のコメント欄に入力して「投稿」ボタンを押すことで、コメントの投稿ができます。自分が投稿したコメントは、コメント右上の「削除」ボタンを押すことで、削除することができます。(削除機能はver1.3以降)
※コメントを投稿するためにはアカウントの登録が必要です。
-
写真の撮影場所へ行く
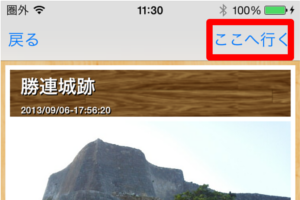
みんなの旅行記アルバム画面右上にある「ここ行く」ボタンを押すことで、マップアプリを起動して、撮影地点までのルート案内を開始することができます。
※端末にマップアプリがインストールされていない場合は利用できませんのでご了承下さい。
目次へ戻る
11.写真の保存場所について
撮影した写真はカメラロール内に保存されます。
カメラロール内の写真を削除すると、旅行記内の写真も削除されますので注意してください。
目次へ戻る
12.バグ情報
現在までに報告されているバグの情報です。アプリのバージョン1.4.0
バグの修正については、セキュリティに関するもの等の致命的なものを除いては、大変申し訳ありませんが2週間〜1ヶ月程度の期間でまとめて対応させて頂きます。
現在バグ情報はありません。
目次へ戻る
13.その他のアプリ
ルートメーカー - 複数の目的地を設定できるルート作成アプリ! -
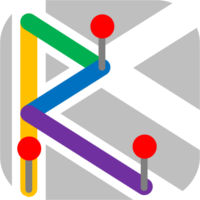
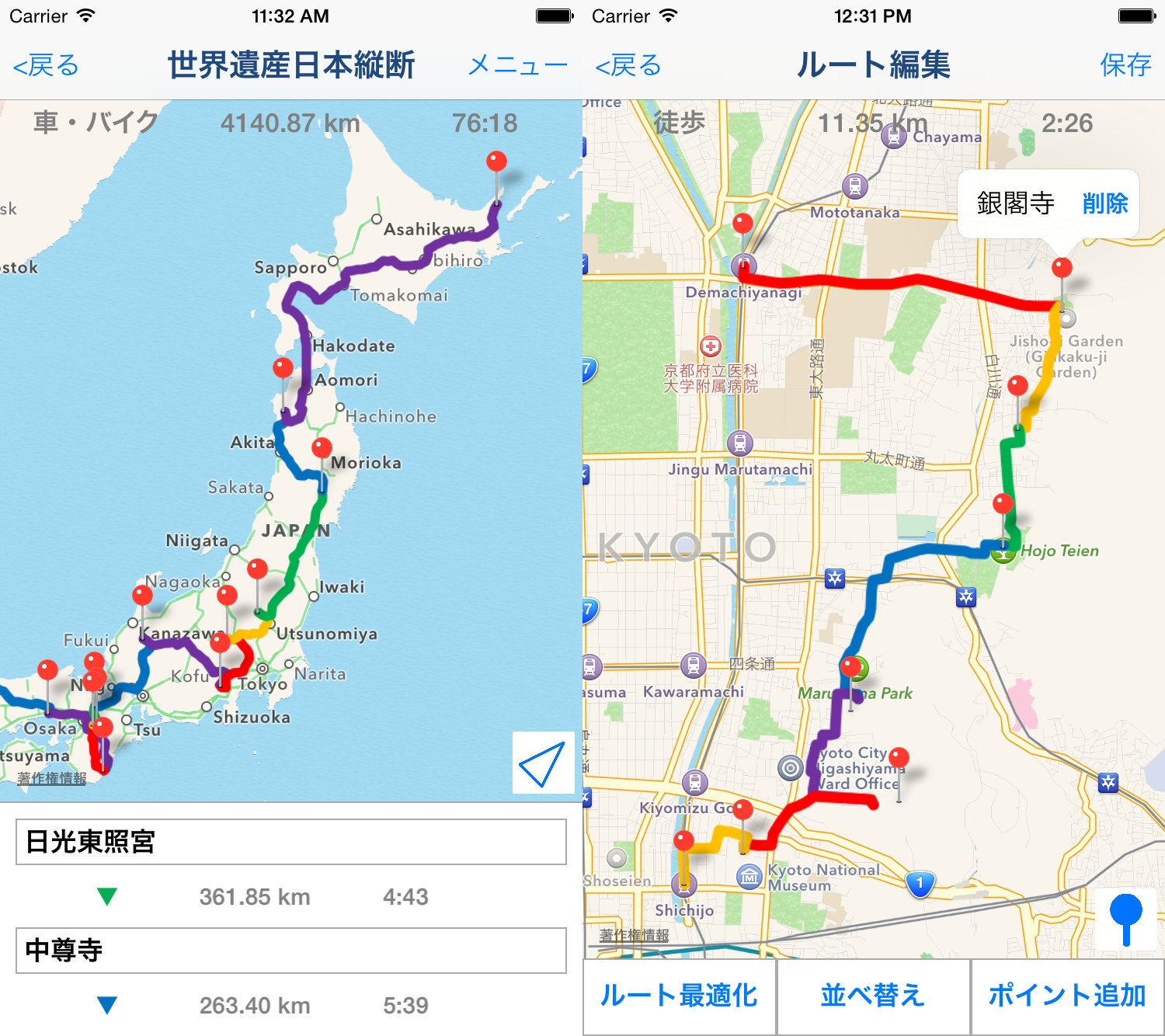
レトロシアター - ちょっと懐かしい動画編集アプリ! -

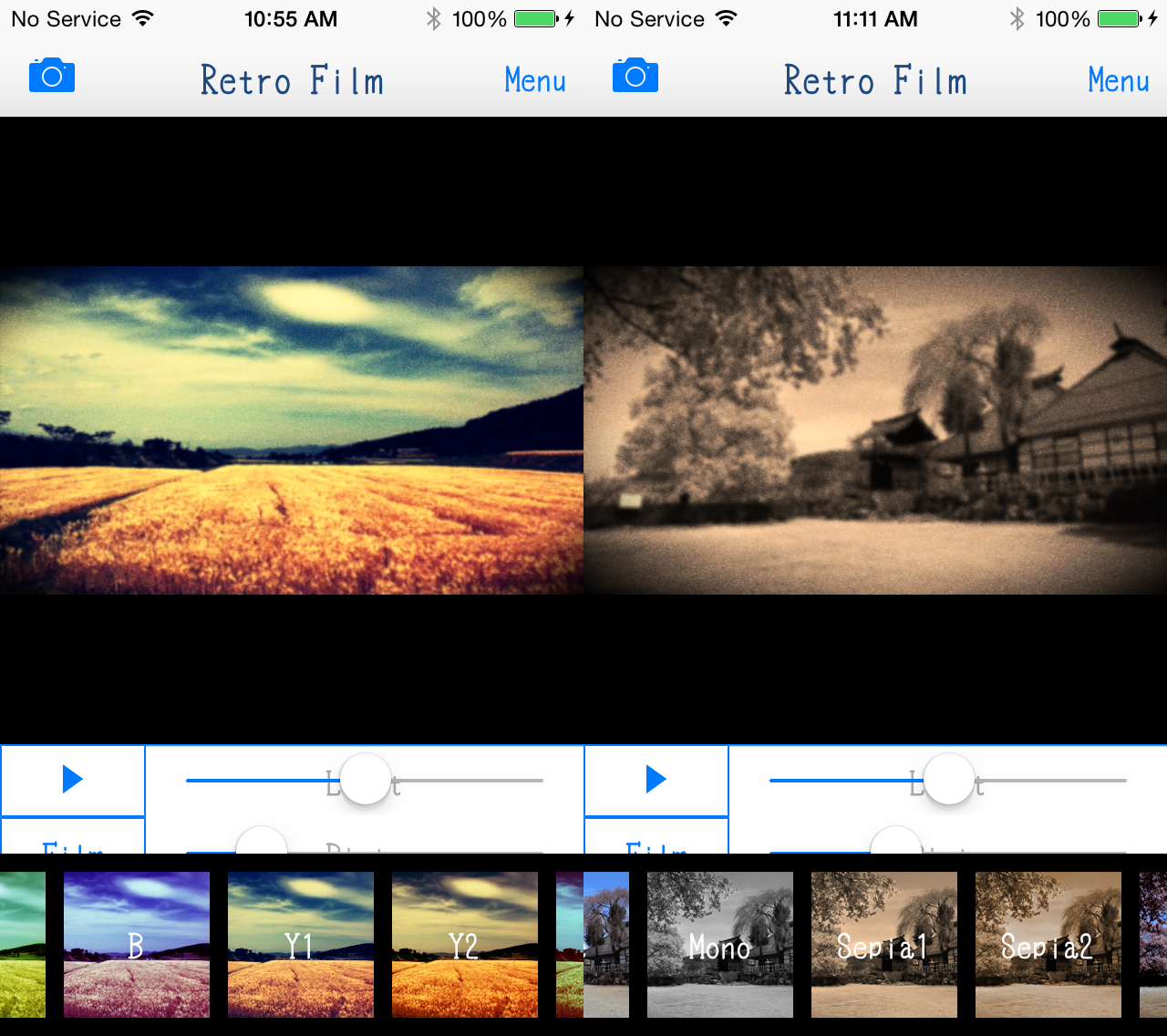
あなたを抽象化 -カラフルな抽象画風ポスターカラーアートカメラフィルターアプリ!-


シルエット -カメラの写真や画像・イラストをシルエット加工して他の画像と合成したりコラージュできる無料の写真編集・画像加工フォトフィルターアプリ-


コミックアート -ちょっとハードボイルドなアメコミ・劇画調漫画風イラストにカメラの写真や画像を加工編集する無料のフォトフィルターアプリ-
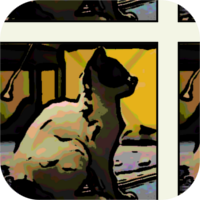

dot ART - ドット絵・モザイク画・ポップアート風画像加工編集フォトフィルターアプリ -
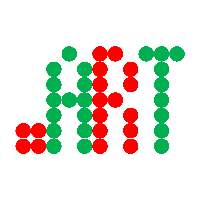

写真で銅版画 - 銅版画/エッチング風フィルターアプリ -


Art Serigraphy - 現代アート風フィルタアプリ -


写真で印象派 - 印象派風油絵カメラフィルターアプリ -


写真で和風画 - 墨絵/水墨画/日本画風カメラフィルターアプリ -


ColorColl ”カラコル” - 世界の色を集めるカラーピッカーアプリ -
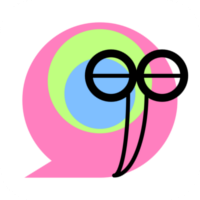
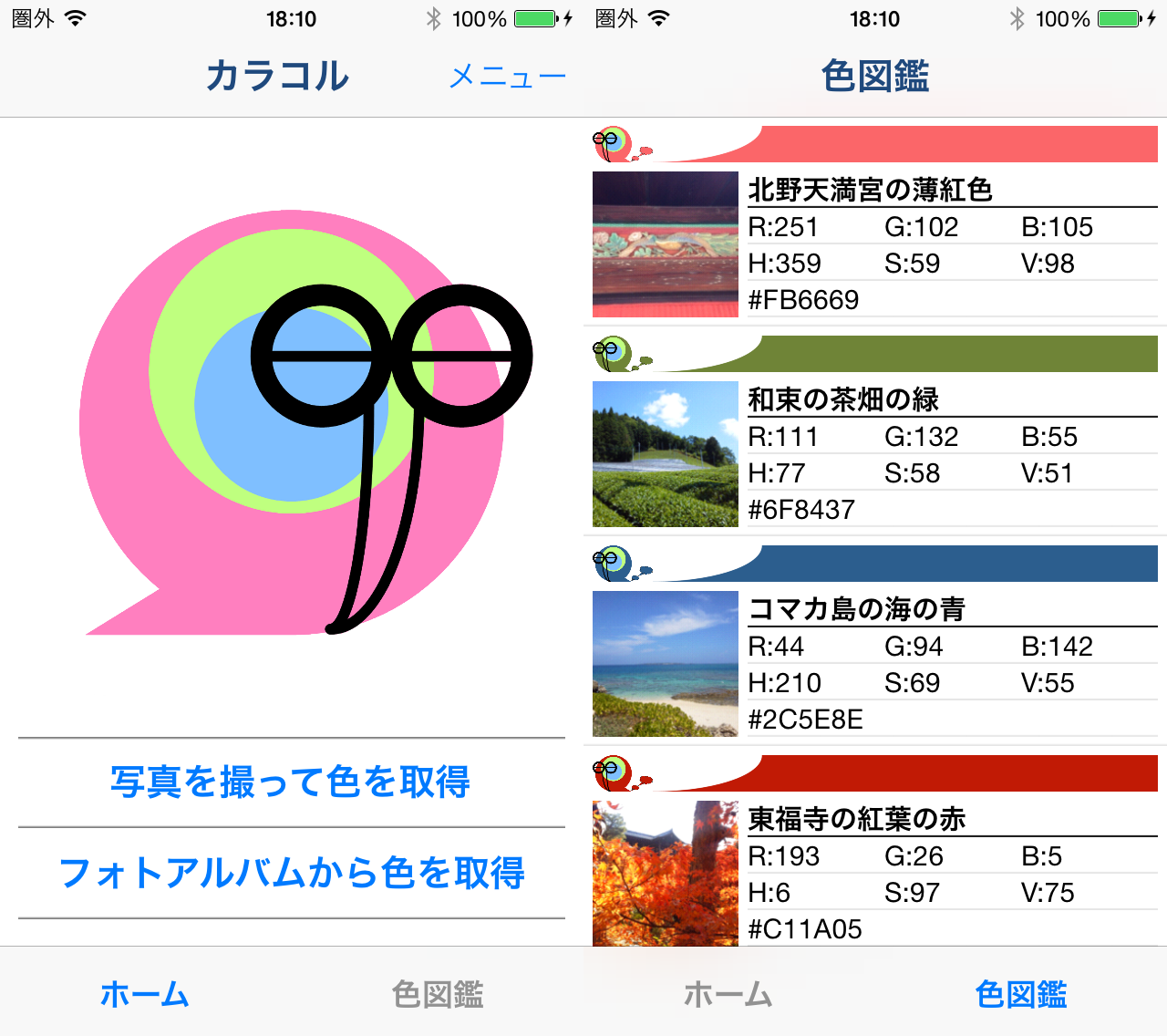
みんなで地球一周 - 累積万歩計アプリ -

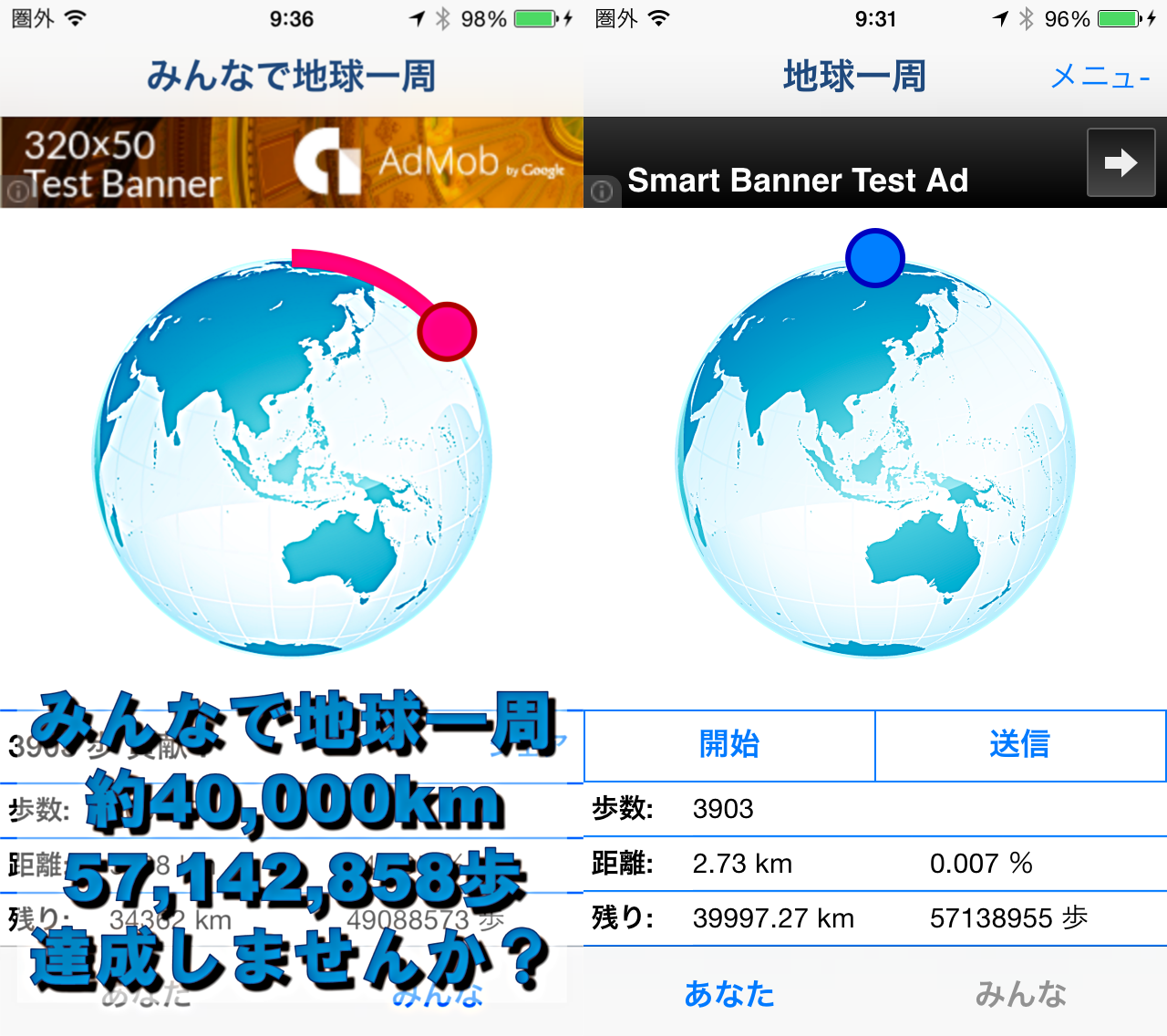
DivingLog - スキューバダイビングログブックアプリ -

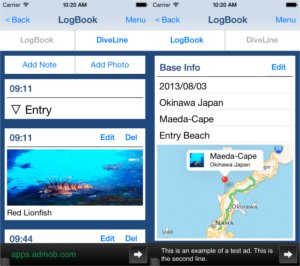
個体群シミュレータ【ロジスティック写像による個体群モデル】

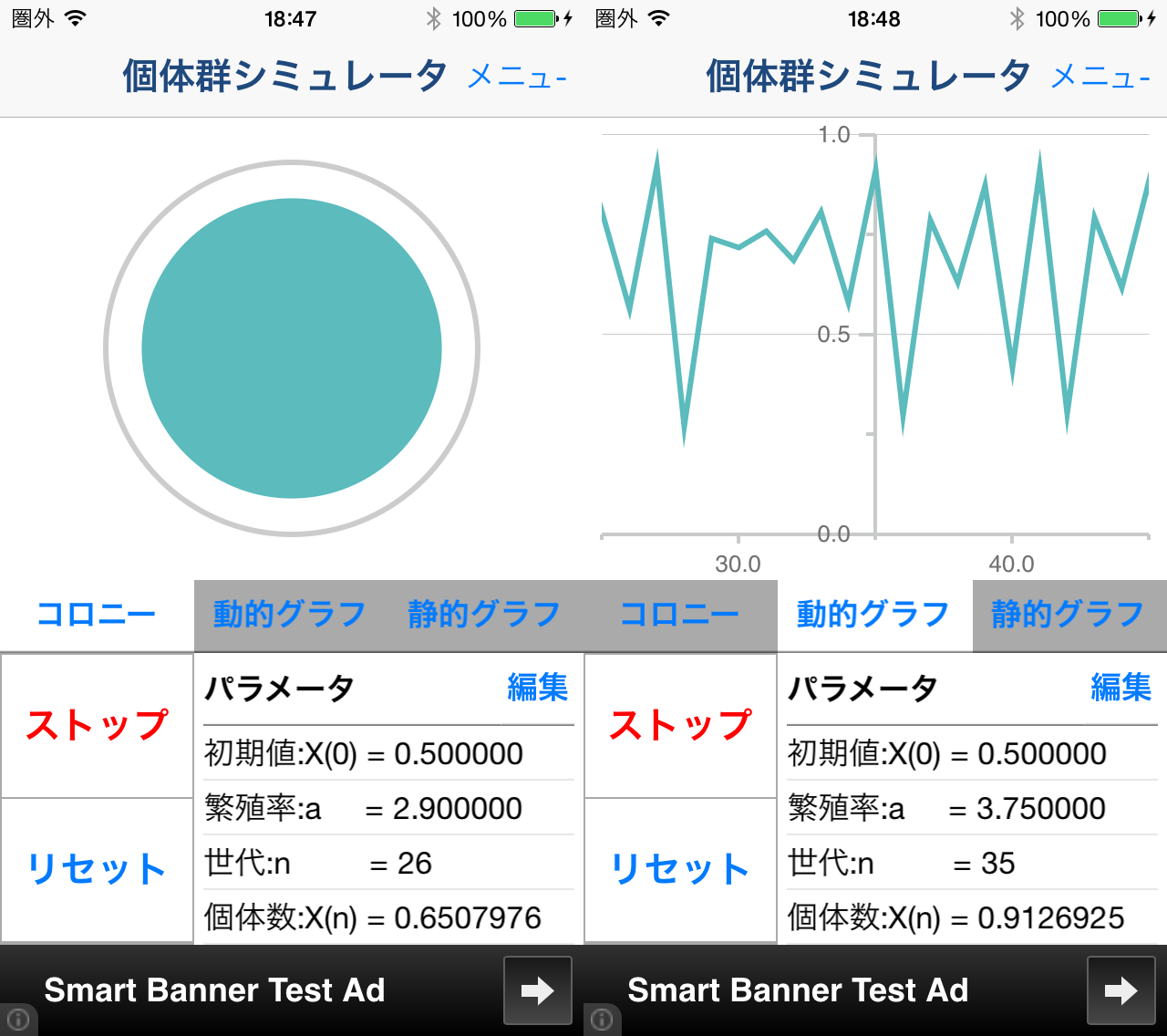
市場シェアシミュレータ -ブランド・ロイヤルティによる、市場シェアのシミュレーション-
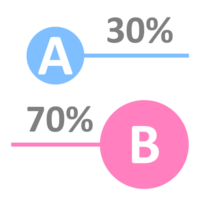
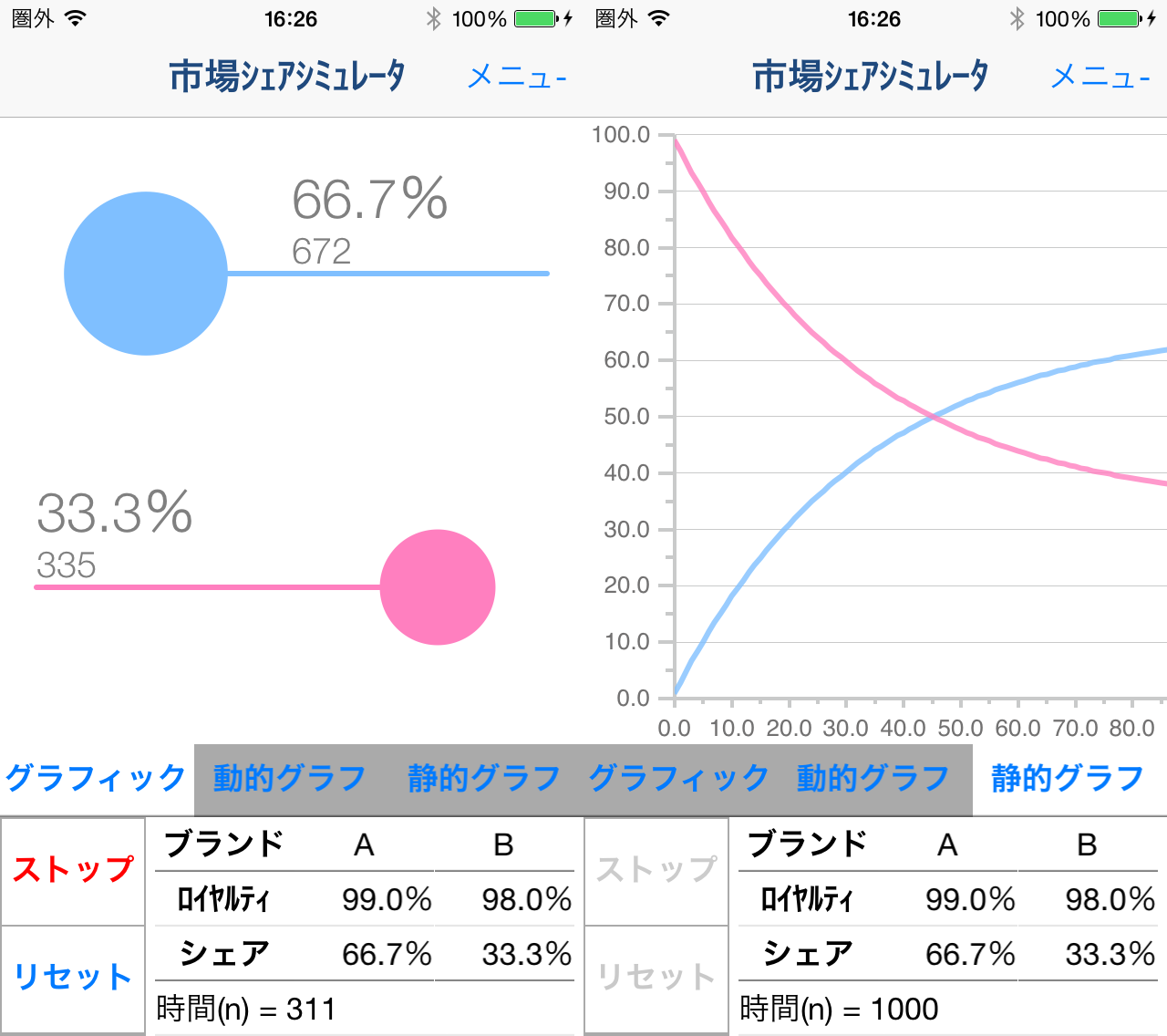
14.質問・ご意見・不具合報告等
ポケット旅行記に関しまして、使用してのご質問やご意見、不具合の報告を頂ければありがたいです。質問等については一週間以内には必ず何らかの返答をさせていただきますので宜しくお願いいたします。
問い合わせ先
下記の「お問い合わせ」ボタンを押してメールをご送信下さい。
お問い合わせ