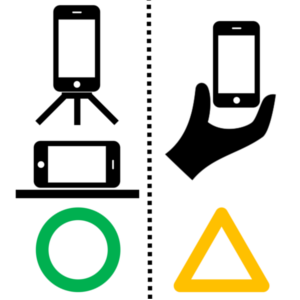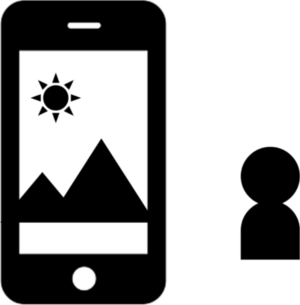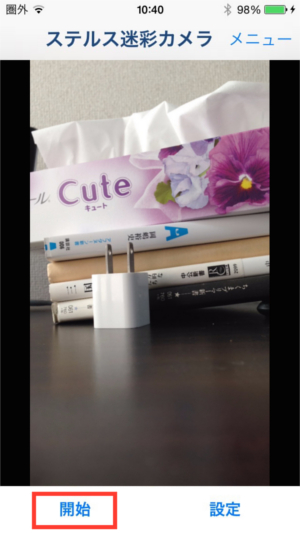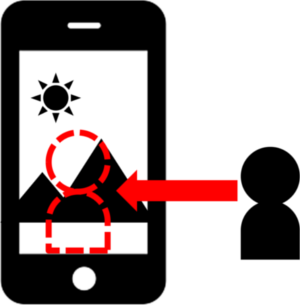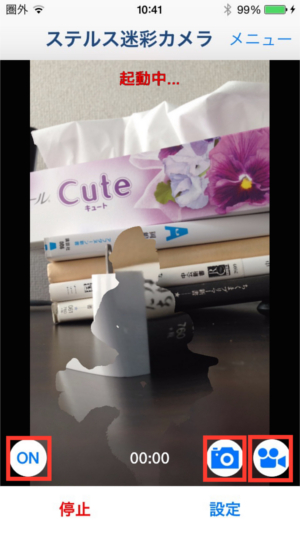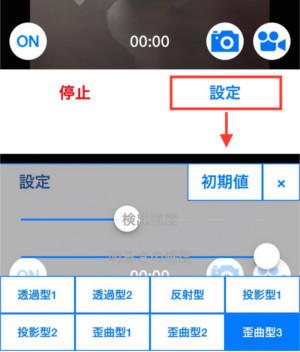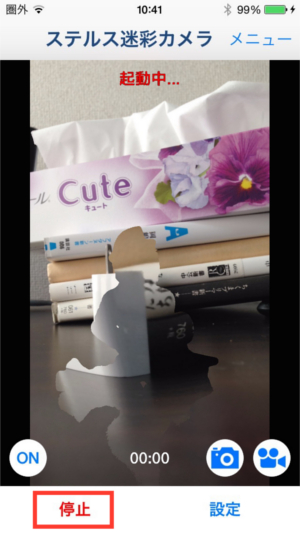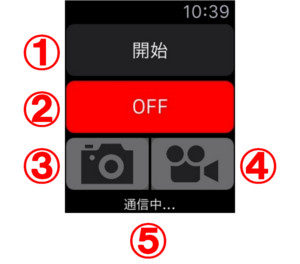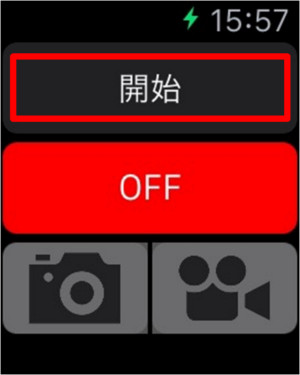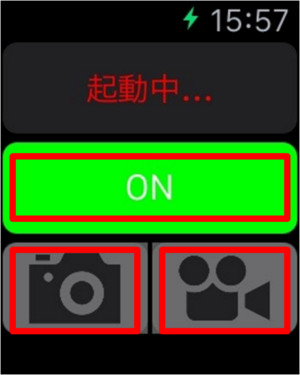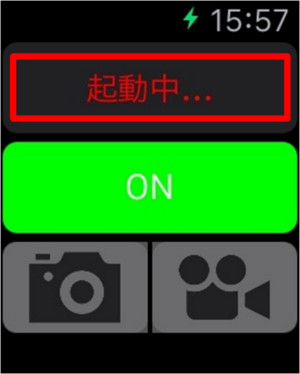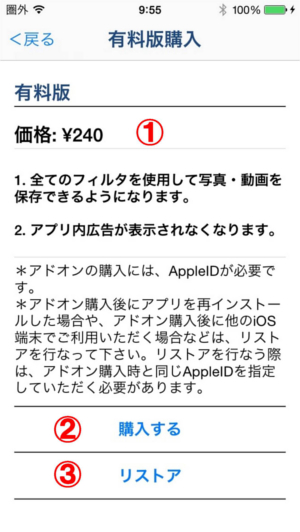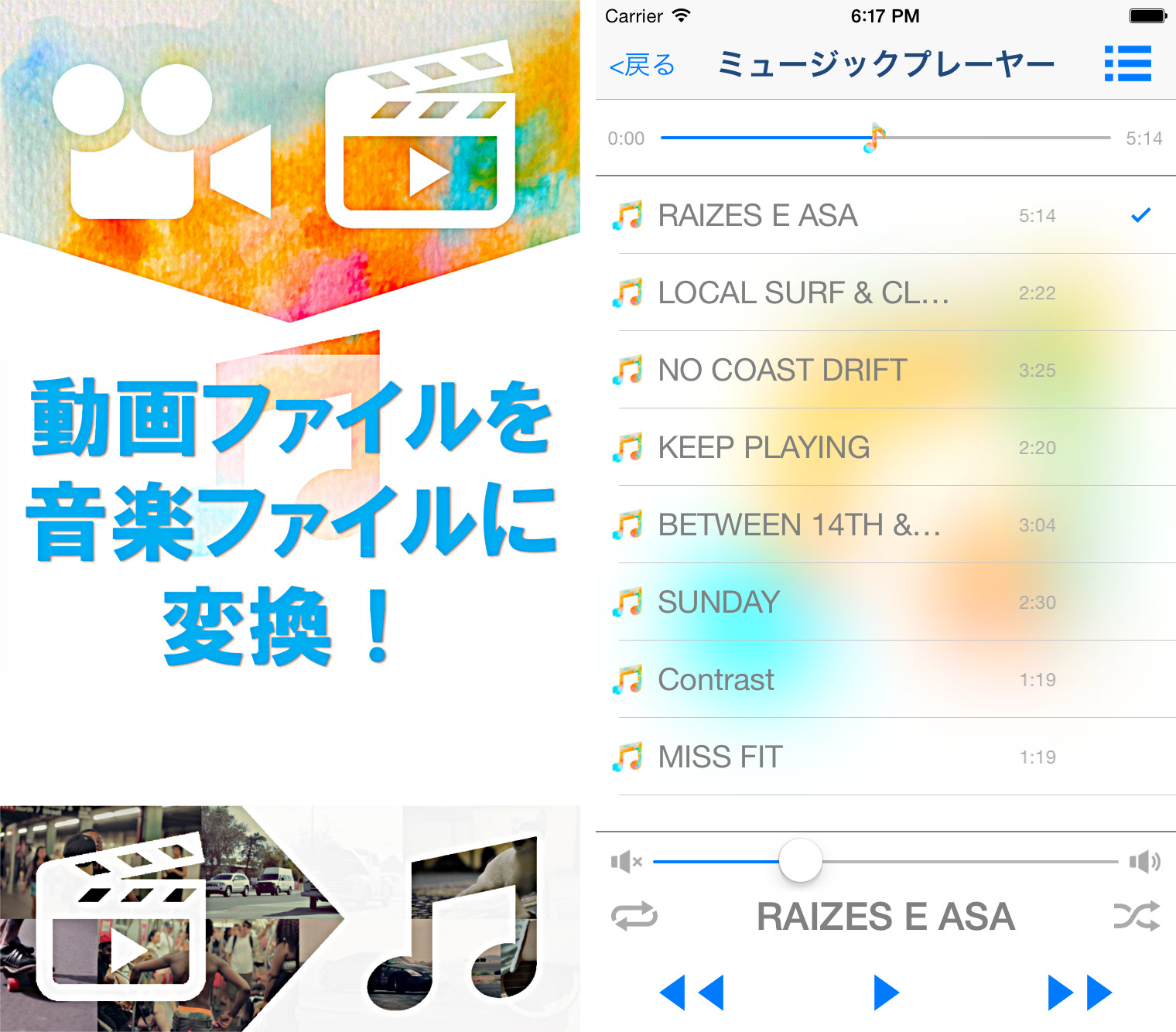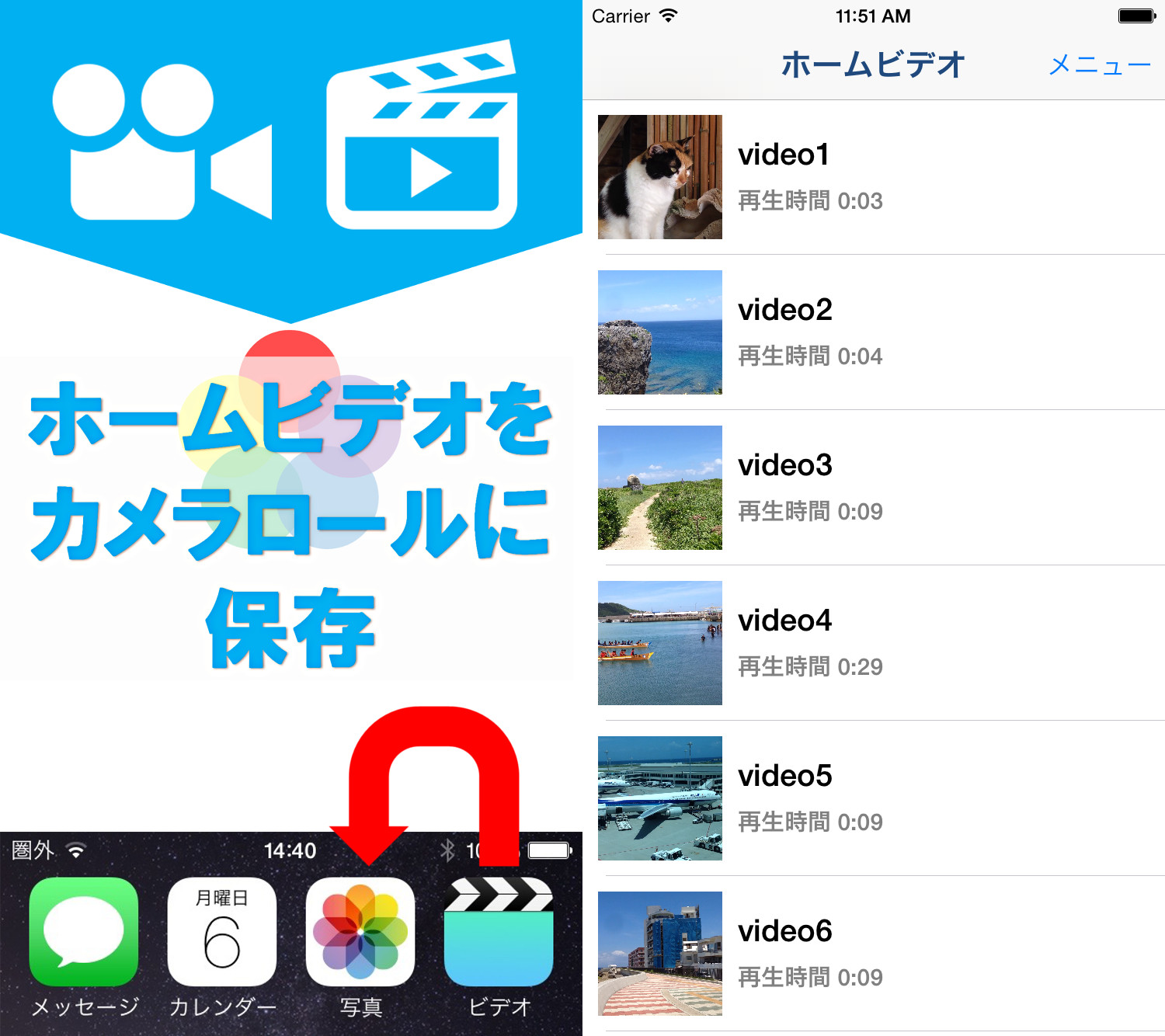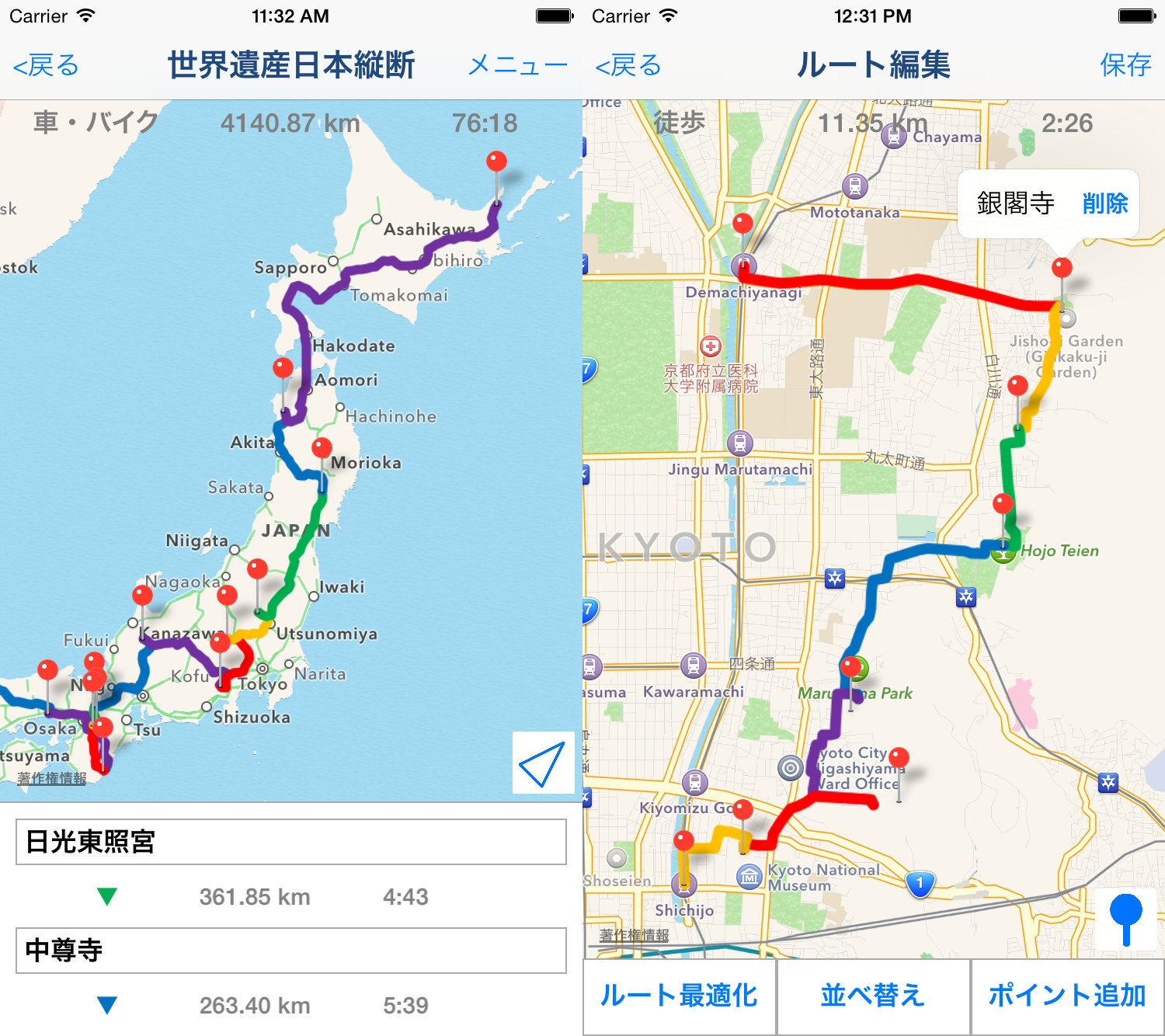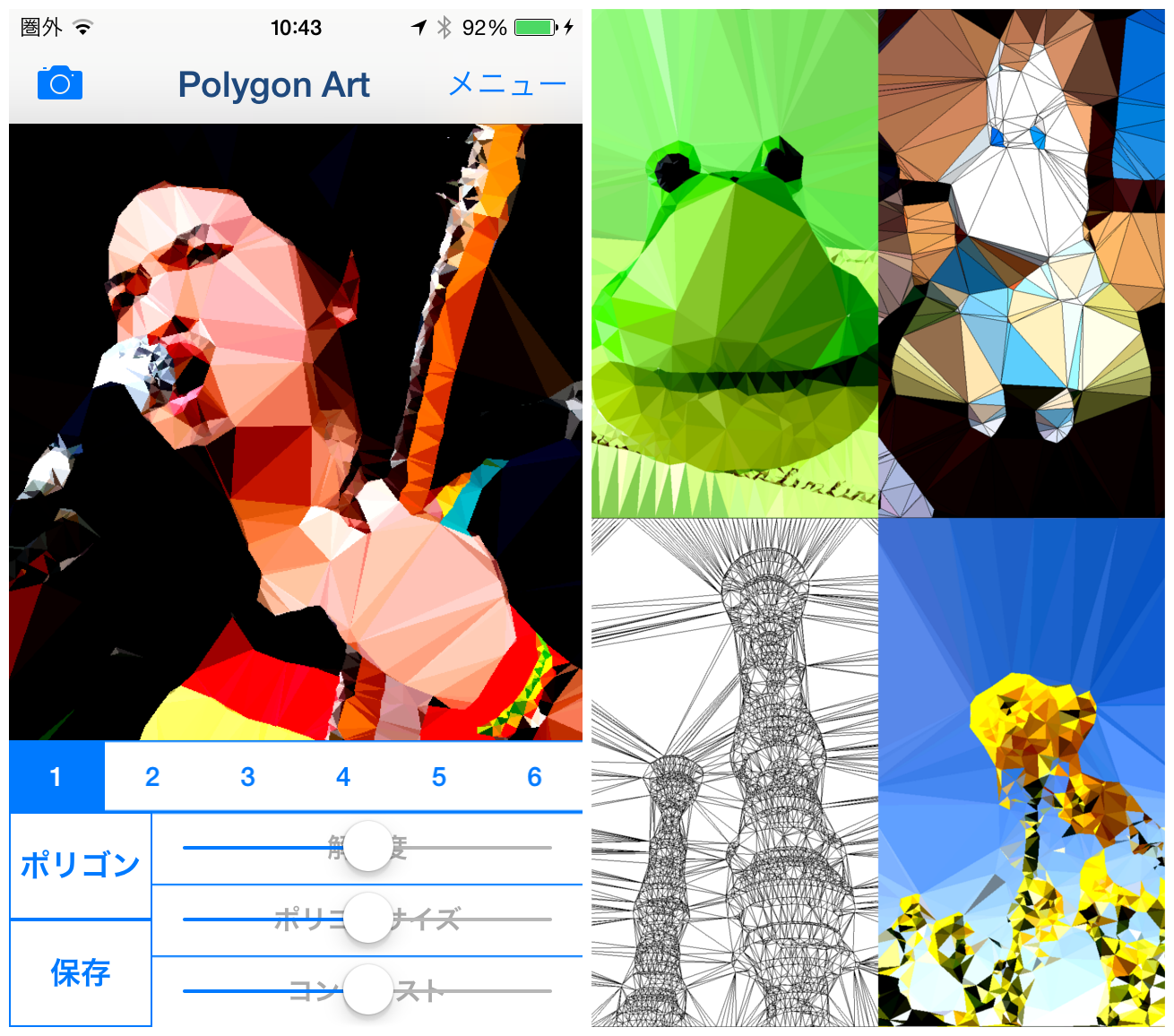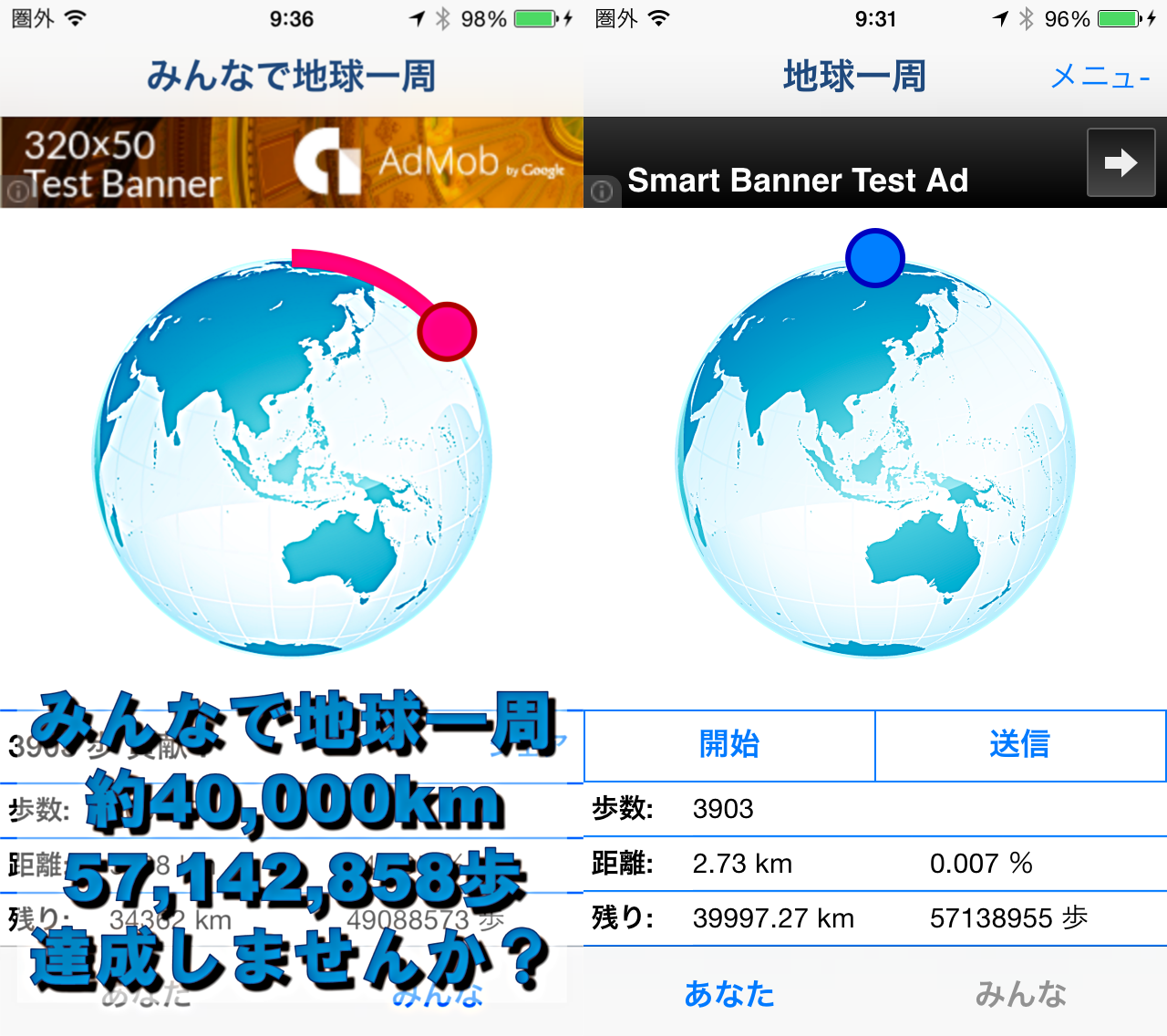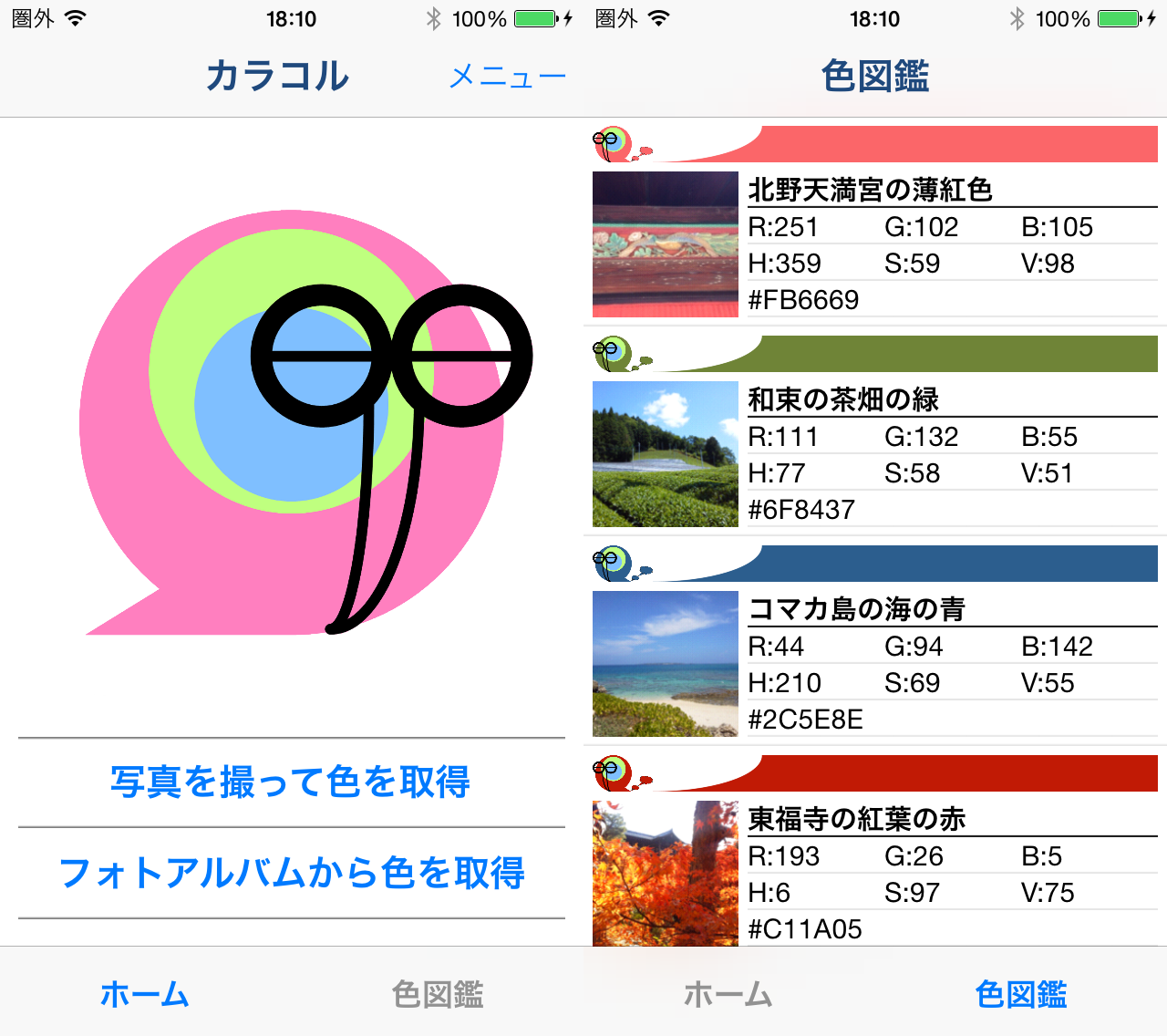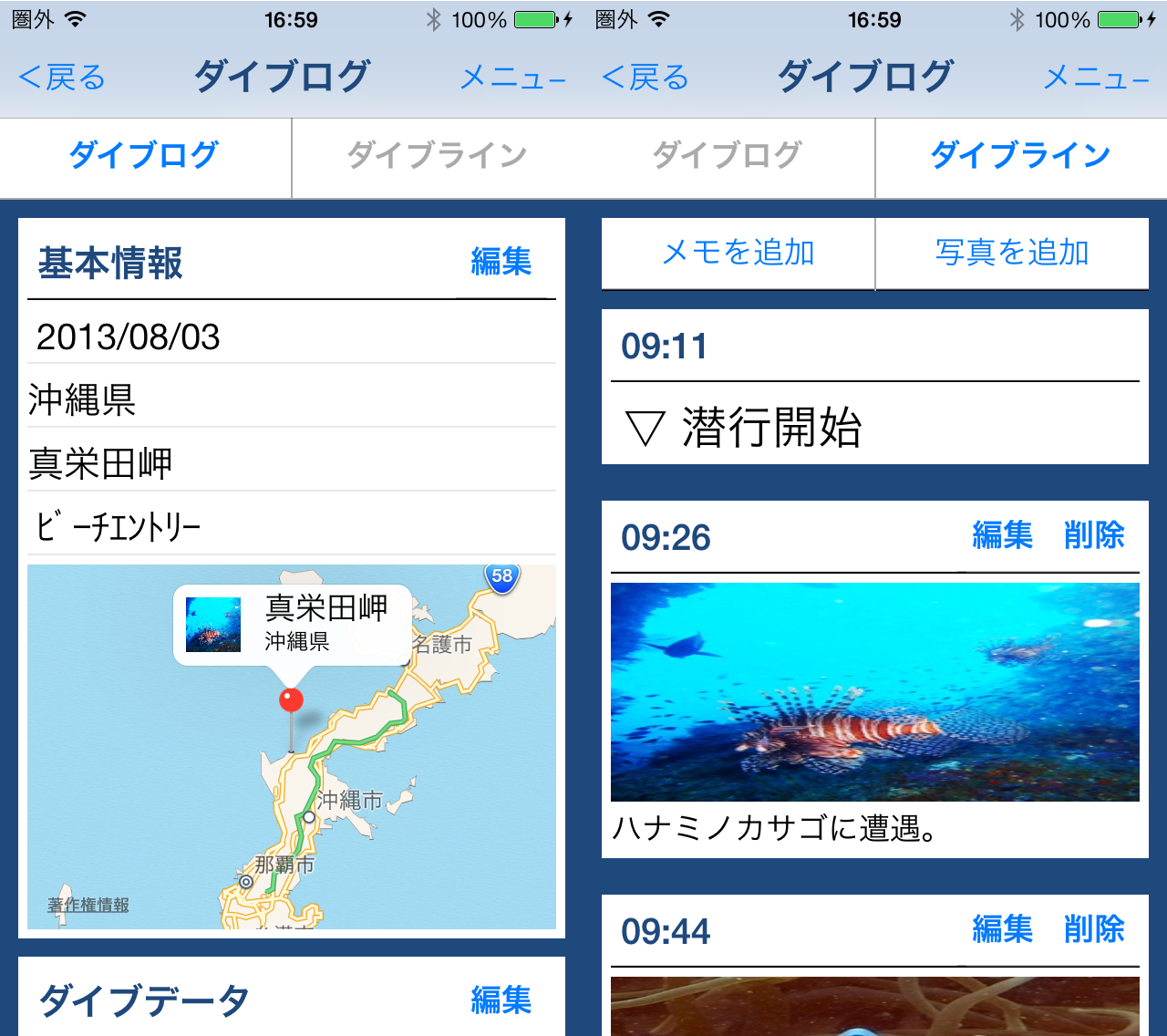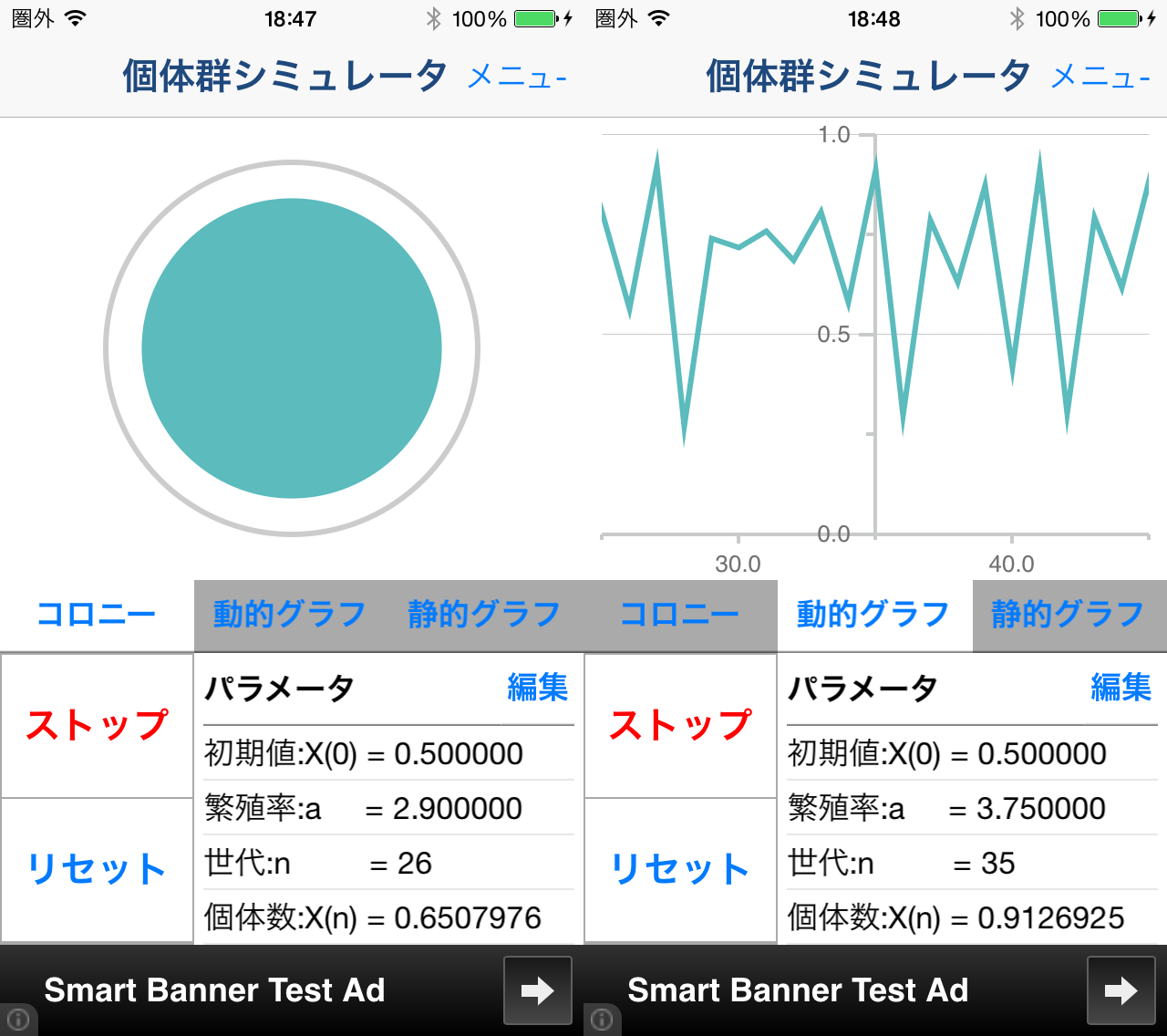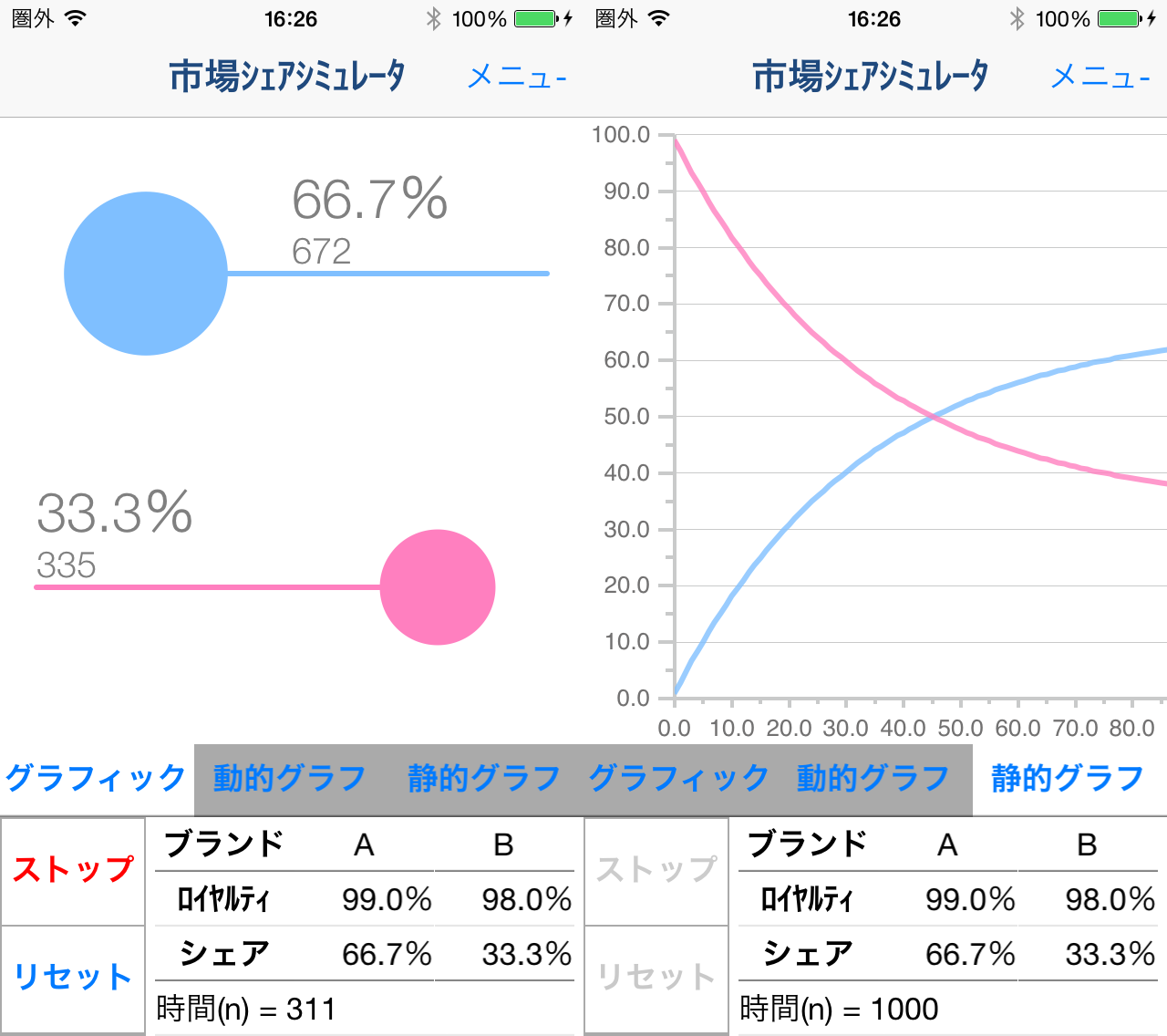1.画面説明
初期画面
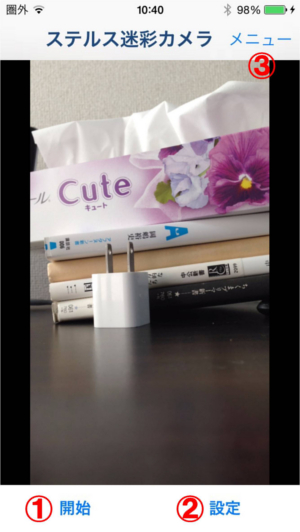
-
開始ボタン
ボタンを押すと起動中画面になり、光学迷彩効果の適用を開始します。
詳細は「2.アプリの基本的な使い方」をご確認ください。 -
設定ボタン
設定ツールボックスを表示します。
設定ツールボックス -
メニューボタン
下記メニューを表示します。
- 使いかた
- 有料版購入
- 著作権情報
- その他のアプリ
起動中画面
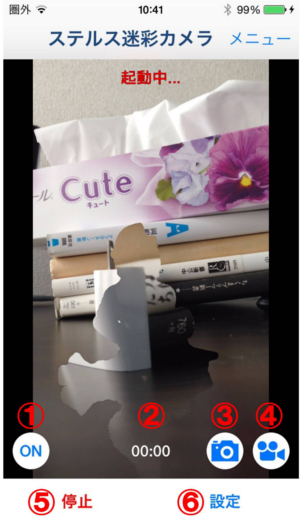
-
ON/OFF ボタン
光学迷彩のON/OFFを切り替えます。
切り替え時には、それぞれ起動・停止エフェクトがかかります。 -
撮影時間
動画の撮影時間を表示します。
-
写真ボタン
写真を撮影します。
-
動画ボタン
動画を撮影します。
一度押すと動画撮影開始、もう一度押すと撮影終了・保存を行います。 -
停止ボタン
初期画面に戻ります。
-
設定ボタン
設定ツールボックスを表示します。
設定ツールボックス
設定ツールボックス
「設定」ボタンを押すと、設定ツールボックスを表示することができます。
初期画面、起動中画面のどちらでも操作することができます。
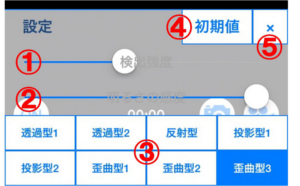
-
検出強度調整スライダー
光学迷彩起動中の被写体の検出強度を調整できます。
-
明るさの感度調整スライダー
明るさの変化や、被写体の影に対する感度を調整できます。
-
迷彩タイプボタン
適用する光学迷彩のタイプを選択することができます。
*「投影型」及び「歪曲型」の画像や動画を保存するには、有料版アドオンが必要です。 -
初期値ボタン
検出強度と明るさの感度を初期値に戻します。
-
閉じるボタン
設定ツールボックスを閉じます。