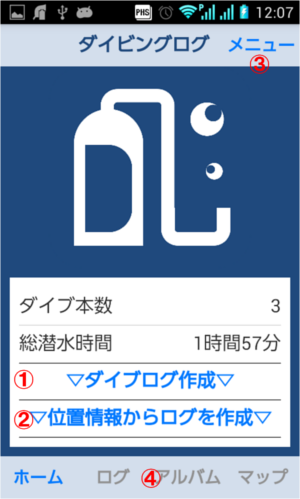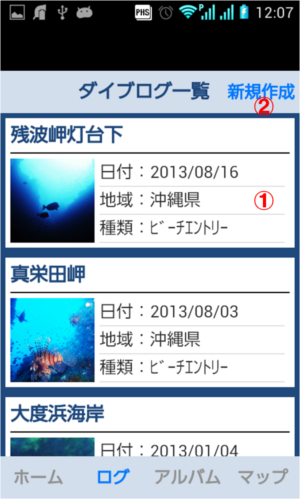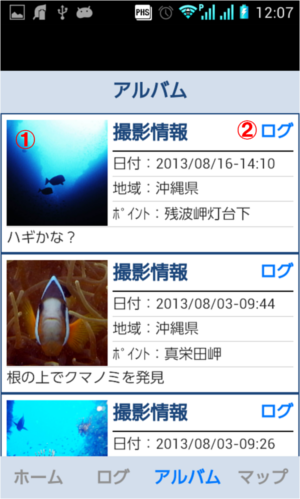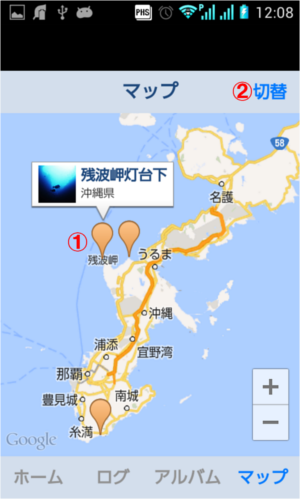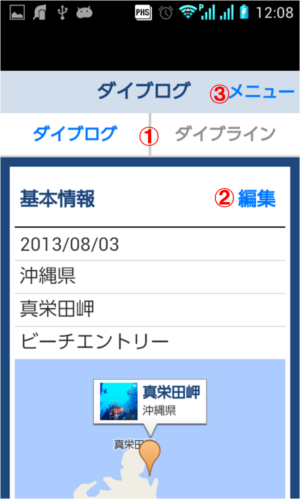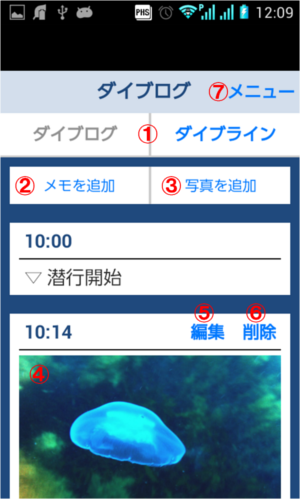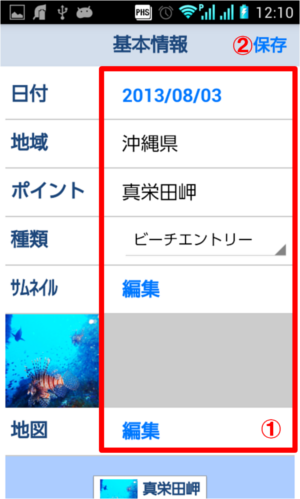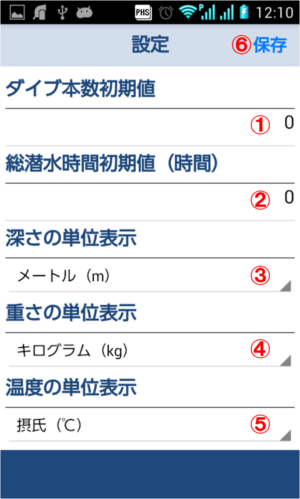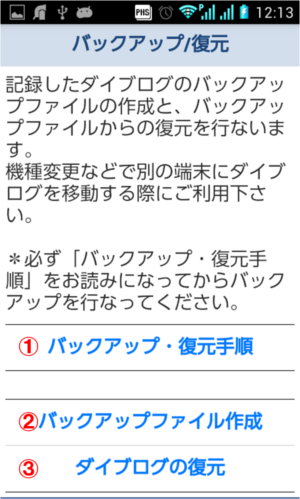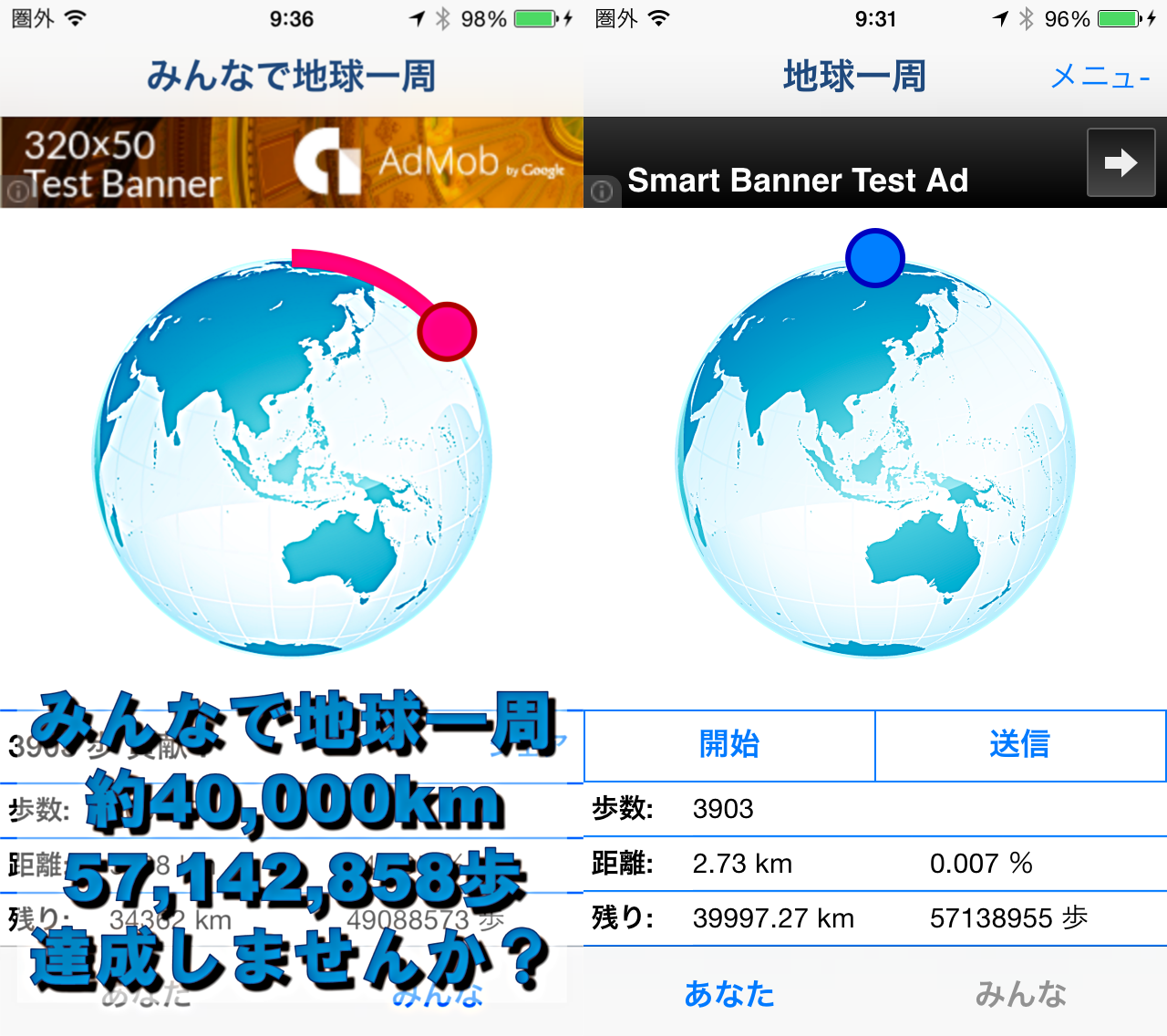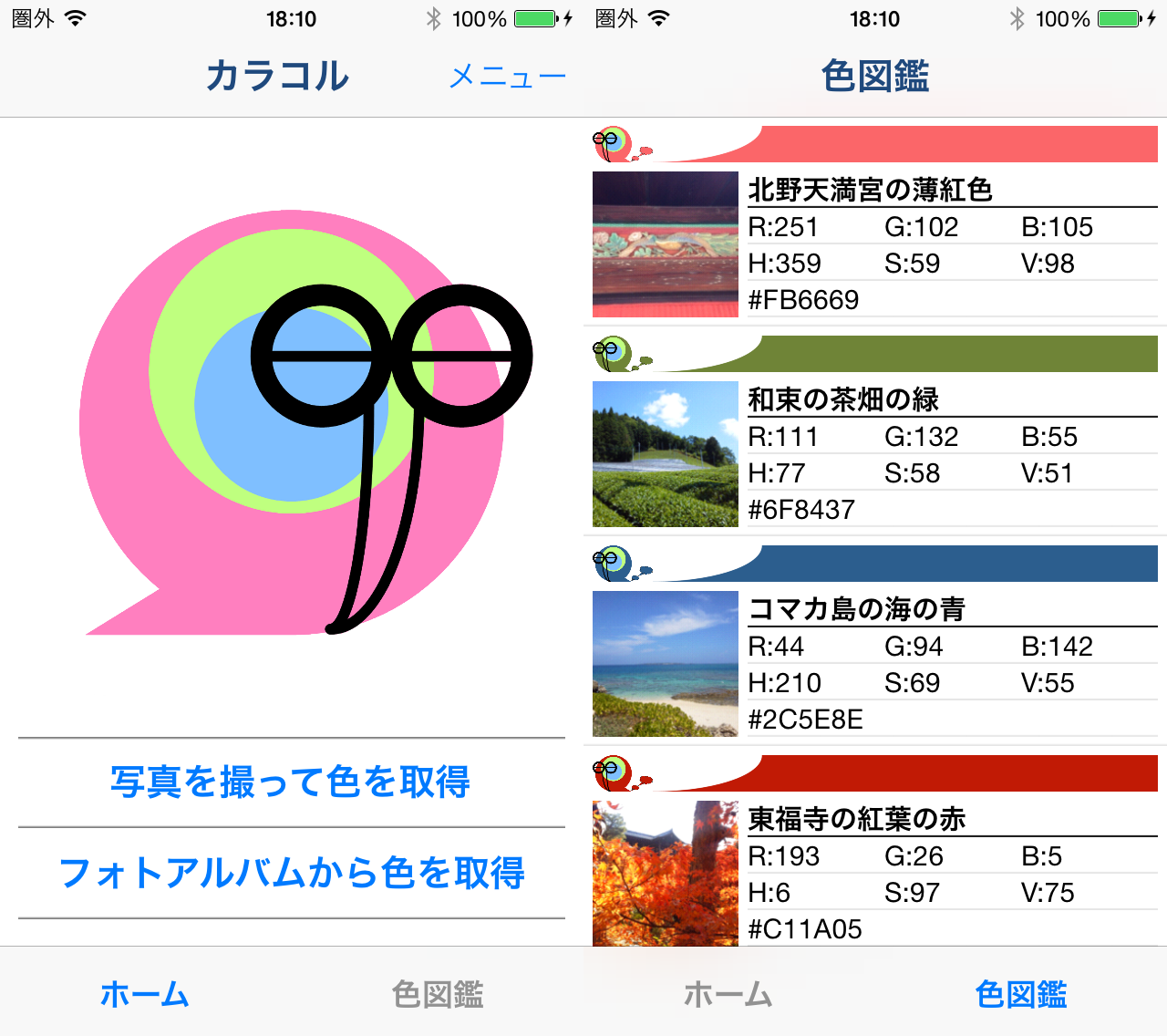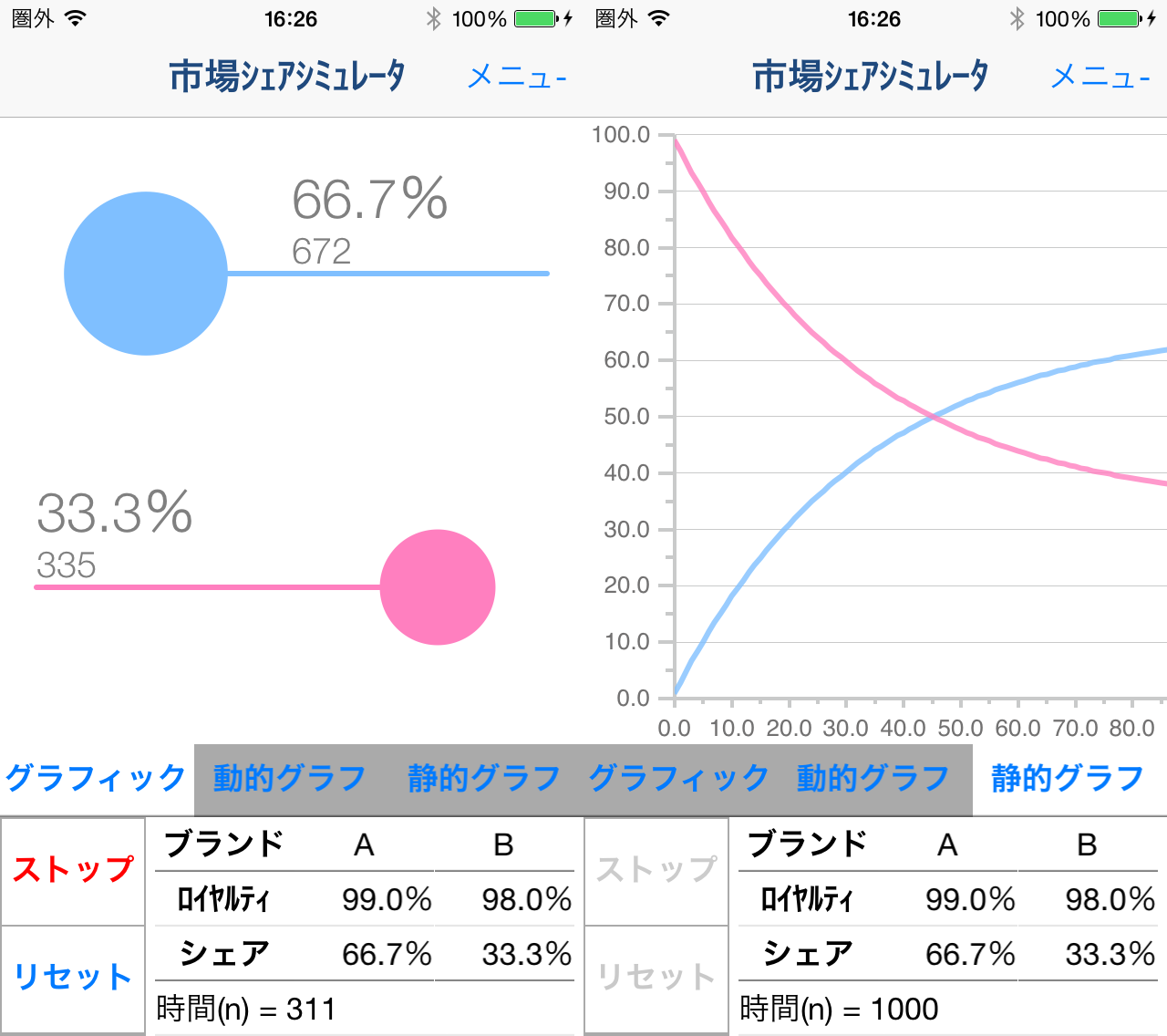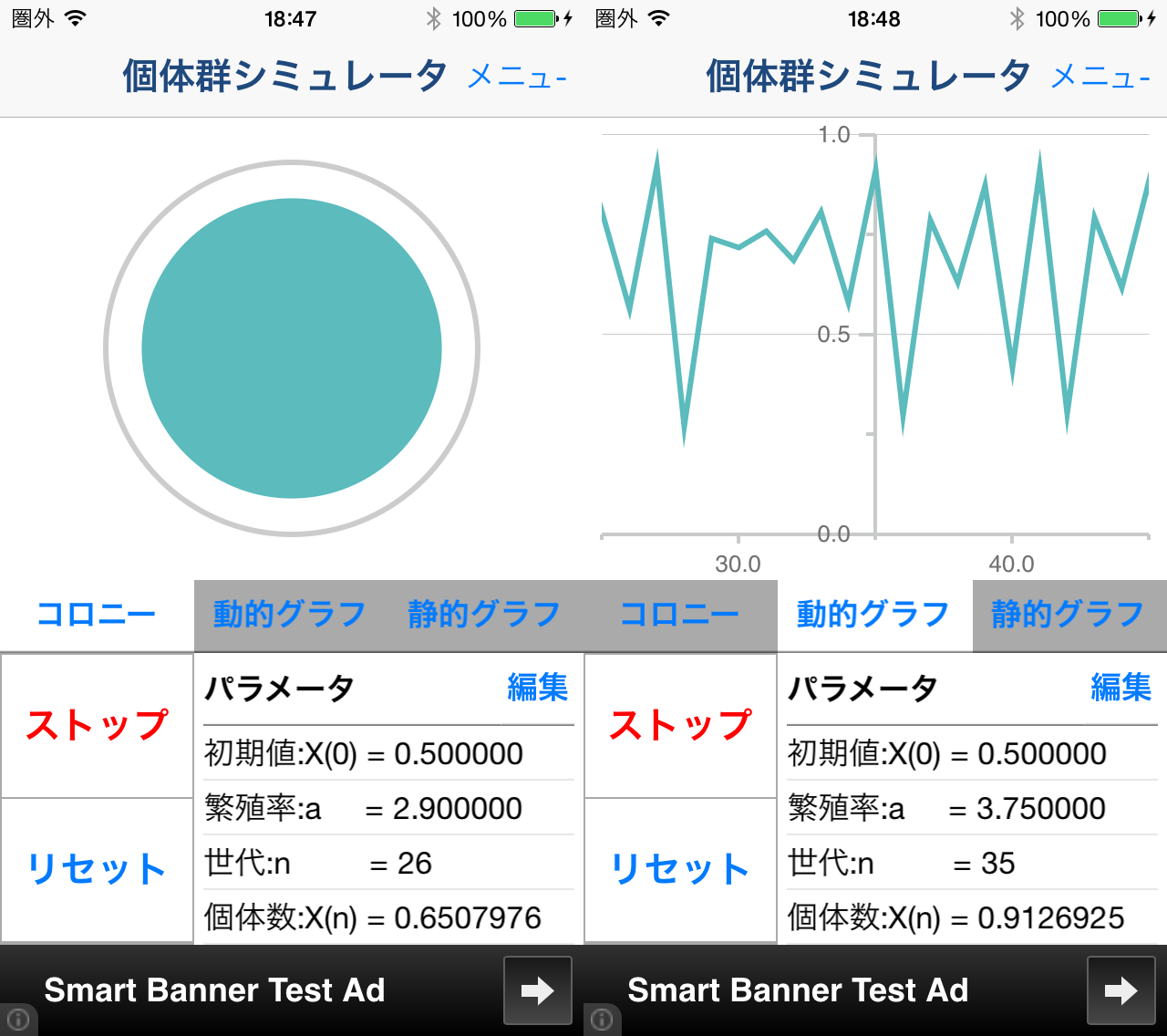目次
1.画面説明
2.ダイビングログを作る
3.ダイビングログを編集する
4.ダイブラインを作る
5.ダイビングログを出力する
6.設定
7.バックアップ/復元
8.写真の保存場所について
9.その他のアプリ
10.お問い合わせ
1.画面説明
ホーム画面
ホーム画面です。
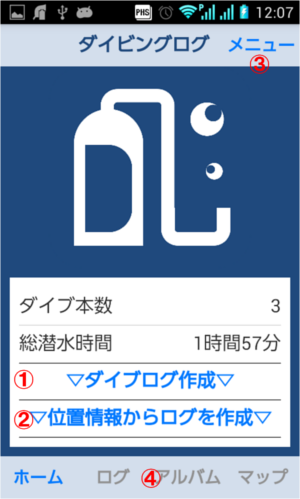
-
ダイブログ作成
ダイビングログを作成します。
-
位置情報からログを作成
GPSで現在の位置情報を取得して、現在の位置情報をダイビングポイントとしてダイビングログを作成します。
-
メニューボタン
下記メニューを表示します。
-
画面切り替えボタン
ホーム画面、ダイブログ一覧画面、アルバム一覧画面、地図画面の切り替えを行います。
ダイブログ一覧画面
作成したダイビングログの一覧画面です。
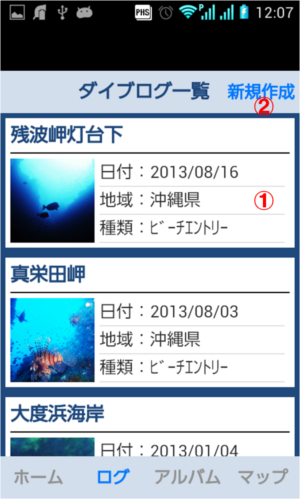
-
ダイビングログ
ダイビングログにタッチすると、ダイビングログの詳細が表示されます。
-
新規作成ボタン
ダイビングログを作成します。
アルバム一覧画面
ダイビングログに関連づけられた写真の一覧です。ダイビングログの、ダイブラインにて追加された写真が一覧表示されます。
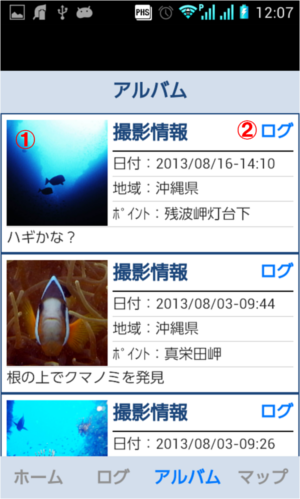
-
写真
写真にタッチすると、拡大写真が表示されます。
-
ログボタン
写真が撮影されたダイビングログを表示します。
地図画面
位置情報が設定されたダイビングログを、地図上に一覧表示します。
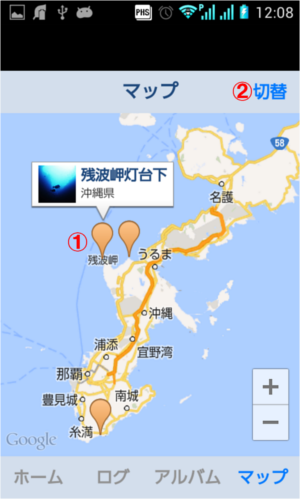
-
ピン
ピンをタッチすると、ダイビングログの吹き出しが表示されます。
吹き出し内のボタンをタッチすると、ダイビングログの詳細が表示されます。
-
切り替えボタン
タッチすることで、通常の地図表示と衛星写真を切り替えます。
ダイビングログ-ログ画面
ダイビングログの詳細画面です。
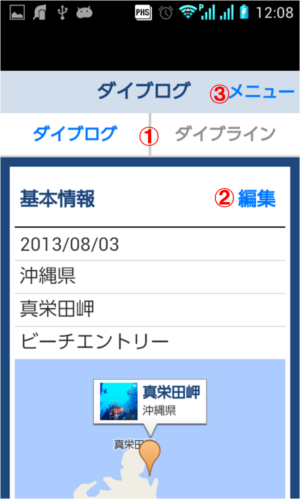
-
切り替えボタン
ログとダイブラインの画面切り替えを行います。
-
編集ボタン
各種項目の編集画面に移動します。
-
メニューボタン
下記メニューを表示します。
- ダイブログの削除
- ダイブログのCSV出力
- ダイブラインのCSV出力
- ダイブログの画像出力
- ダイブラインの画像出力
ダイビングログ-ダイブライン画面
ダイビング中の行動記録を作成する画面です。
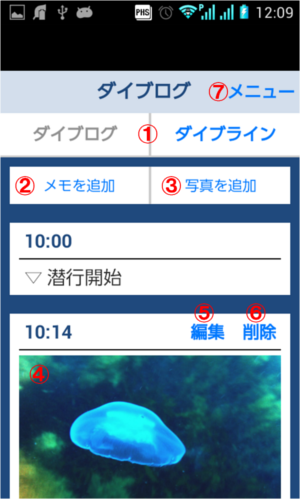
-
切り替えボタン
ログとダイブラインの画面切り替えを行います。
-
メモを追加ボタン
ダイブラインにメモを追加します。
-
写真を追加ボタン
ダイブラインに写真を追加します。
-
写真
追加した写真をタッチすると、拡大画像が表示されます。
-
編集ボタン
項目の時間・メモの編集画面を開きます。
-
削除ボタン
項目を削除します。
-
メニューボタン
下記メニューを表示します。
- ダイブログの削除
- ダイブログのCSV出力
- ダイブラインのCSV出力
- ダイブログの画像出力
- ダイブラインの画像出力
目次へ戻る
2.ダイビングログを作る
通常の作成方法
ホーム画面の「ダイブログ作成」ボタンを押すと、新しいダイビングログが作成されます。
位置情報を取得した作成方法
ホーム画面の「位置情報からログを作成」ボタンを押すと、GPSで現在地を取得して、取得した現在地の位置情報を使用してダイビングログを作成します。
エントリー前のビーチやボート上で、この方法でログを作成することで、後で位置情報を手動で設定する手間が省けます。
3.ダイビングログを編集する
編集画面の表示方法
ダイビングログ-ログ画面にて、各項目の右側に表示されている「編集」ボタンを押すことで、各項目の編集画面が開きます。
編集画面の説明
基本情報の編集画面を例に、編集画面の説明をさせていただきます。
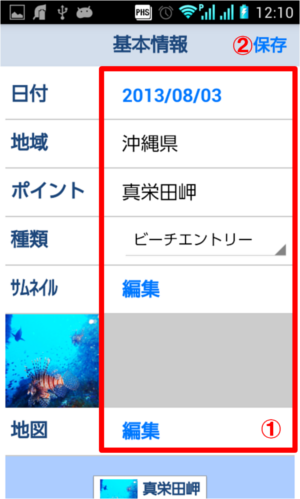
-
項目編集ボタン
項目名右側の領域をタッチすることで、各項目に対応した入力ツールが表示されます。
※表示されたツール内に「決定」ボタンがある場合は、「決定」ボタンを押さないと編集した内容が反映されませんので注意してください。
-
保存ボタン
編集した内容を保存します。
※保存ボタンを押さずに編集を終了した場合は、編集内容が保存されませんので注意してください。
目次へ戻る
4.ダイブラインを作る
ダイビングログ画面の切り替えボタンで、「ダイブログ」ボタンを押すと、ダイブログ画面に切り替わります。
ダイブラインに潜行・浮上時間を追加する
潜行・浮上時間については、ダイビングログに「潜行開始・浮上」時間を設定すると、自動でダイブログにも追加されます。
ダイブラインにメモを追加
「メモを追加」ボタンを押すと、メモ編集画面が開きます。
ダイブラインに写真を追加
「写真を追加」ボタンを押すと、写真の選択画面が開きます。追加する写真を選択するとメモ編集画面が開きます。
※追加する写真に撮影時間情報が付与されていた場合、その情報を利用するかどうか確認するダイアログが表示されます。(利用されるのは時間のみで、撮影日についてはログに設定されている日付を利用します。)
追加した項目を編集する
追加した項目の「編集」ボタンを押すことで、メモ編集画面を開くことができます。
追加した項目を削除する
追加した項目の「削除」ボタンを押すことで、その項目を削除できます。
メモ編集画面説明

-
時間設定ボタン
追加した項目の時間を設定します。
-
メモ入力欄
メモを編集します。
-
保存ボタン
編集した内容を保存します。
※保存ボタンを押さずに編集を終了した場合は、編集内容が保存されませんので注意してください。
目次へ戻る
5.ダイビングログを出力する
作成したダイビングログは、CSVや画像ファイルとして出力できます。
ダイビングログをCSVで出力する
ダイビングログ画面の「メニュー」ボタンを押して表示される項目から、「ダイブログのCSV出力」を選択すると、ダイビングログをCSVファイルで出力できます。
作成されたCSVファイルは、「SDカード/端末」内「t.hirata.divinglog」フォルダに保存されます。
ダイブラインをCSVで出力する
ダイビングログ画面の「メニュー」ボタンを押して表示される項目から、「ダイブラインのCSV出力」を選択すると、ダイブラインをCSVファイルで出力できます。(時間とメモ、写真に添付されたメモのみで、写真そのものは出力されません。)
作成されたCSVファイルは、「SDカード/端末」内「t.hirata.divinglog」フォルダに保存されます。
ダイビングログを画像として出力する
ダイビングログ画面の「メニュー」ボタンを押して表示される項目から、「ダイブログの画像出力」を選択すると、ダイビングログを画像ファイル(JPEG)で出力できます。
作成された画像ファイルは、「SDカード/端末」内「t.hirata.divinglog」フォルダに保存されます。
ダイブラインを画像として出力する
ダイビングログ画面の「メニュー」ボタンを押して表示される項目から、「ダイブラインの画像出力」を選択すると、ダイブラインを画像ファイル(JPEG)で出力できます。
作成された画像ファイルは、「SDカード/端末」内「t.hirata.divinglog」フォルダに保存されます。
目次へ戻る
6.設定
設定画面では、ホーム画面に表示される「ダイブ本数・総潜水時間」の初期値を変更できます。初期値に紙のログブックやその他のログアプリで記録したダイブ本数・総潜水時間を入力することで、今までのダイブ本数・総潜水時間を加算したダイブ本数・総潜水時間が表示されるようになります。
また、深さ、重さ、温度について、単位の表示を変更することができます。
初期値変更方法
ホーム画面の「メニュー」ボタンから表示される項目から、「設定」を選択して頂くことで、設定画面が開きます。
設定画面説明
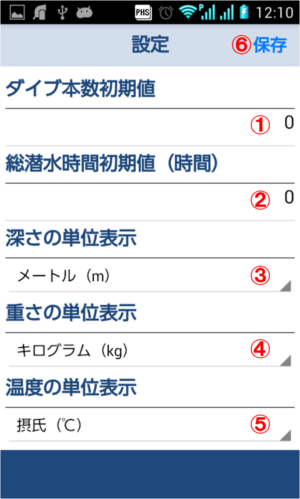
-
ダイブ本数初期値
ダイブ本数の初期値を入力します。(初期値は0)
-
総潜水時間初期値
総潜水時間の初期値を入力します。単位は時間です。(初期値は0)
-
深さの単位表示
深さの単位表示を変更できます。 *デフォルトは「メートル(m)」
-
重さの単位表示
重さの単位表示を変更できます。 *デフォルトは「キログラム(kg)」
-
温度の単位表示
温度の単位表示を変更できます。 *デフォルトは「摂氏(℃)」
-
圧力の単位表示
圧力の単位表示を変更できます。 *デフォルトは「bar」
-
保存ボタン
編集した内容を保存します。
※保存ボタンを押さずに編集を終了した場合は、編集内容が保存されませんので注意してください。
目次へ戻る
7.バックアップ/復元
記録したダイブログのバックアップファイルの作成と、バックアップファイルからの復元をすることができます。
機種変更などで別の端末にダイブログを移動する際にご利用下さい。
バックアップファイルの作成
- ホーム画面の「メニュー」ボタンから表示される項目から、「バックアップ/復元」を選択してください。
- バックアップ/復元画面が表示されますので、「バックアップファイルの作成」ボタンを押すと、バックアップファイルが作成されます。
*作成したバックアップファイルは、「SDカード/端末」内の「t.hirata.divinglog」フォルダに保存されます。
復元
Android 4.4以降のSDカード付き端末をご利用の場合
- 移行先の端末にDivingLogをインストールして、DivingLogを起動して下さい。
- アプリを起動するとSDカード内の「Android/data/t.hirata.divinglog/files/Download/」に「t.hirata.divinglog」フォルダが作成されます。
- 作成された「t.hirata.divinglog」フォルダを、移行元端末のdivinglog_back.dbファイル及び写真フォルダが入った「t.hirata.divinglog」フォルダで上書きして下さい。
- この作業で移動したフォルダが、ポケット旅行記で使用するフォルダと認識されます。
- ホーム画面の「メニュー」ボタンから表示される項目から、「バックアップ/復元」を選択してください。
- バックアップ/復元画面が表示されますので、「ダイブログの復元」ボタンを押すと、ダイブログの復元が開始されます。
その他の端末をご利用の場合
- ダイブログを復元したい端末にSDカードがついている場合はSDカードに、SDカードがついていない場合は端末本体に、作成したバックアップファイルと写真が保存された「t.hirata.divinglog」フォルダを保存して下さい。
*移行先の端末で、以降元で使っていたSDカードを使用する予定の場合は、バックアップデータを作成したSDカードを移行先端末にさしていただくだけで大丈夫です。
- 復元先の端末に「DivingLog」をインストールしてください。
- ホーム画面の「メニュー」ボタンから表示される項目から、「バックアップ/復元」を選択してください。
- バックアップ/復元画面が表示されますので、「ダイブログの復元」ボタンを押すと、ダイブログの復元が開始されます。
*SDカードスロットがある端末の場合、端末によってはSDカードではなく、端末本体側にデータを保存する場合があります。バックアップファイルを移動した端末で復元したにもかかわらず、「ファイルがありません!」と表示された場合は、データを本体側に移動してみてください。
バックアップ/復元画面
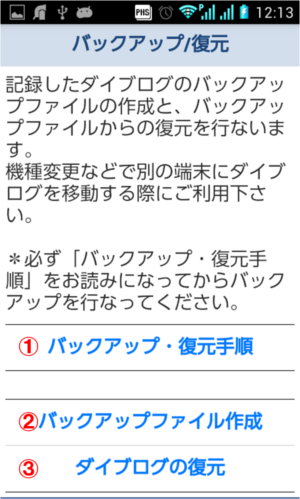
-
バックアップ・復元手順ボタン
バックアップ・復元についての説明を表示します。
-
バックアップファイル作成ボタン
現在記録されているダイブログについて、バックアップファイルを作成します。
-
ダイブログの復元ボタン
バックアップファイルに保存されたダイブログを端末に復元します。
目次へ戻る
8.写真の保存場所について
DivingLogにて撮影・追加された写真、及びバックアップファイルは、SDカードスロットがある端末の場合はSDカード内、SDカードスロットが無い端末の場合は本体内の以下のフォルダに保存されます。
写真データの保存場所
「SDカード/端末本体」内の「t.hirata.divinglog」フォルダ
Android 4.4 以降のSDカード付き端末をご使用の場合の写真データの保存場所
「SDカード/Android/data/t.hirata.divinglog/files/Download/t.hirata.divinglog」フォルダ
目次へ戻る
9.その他のアプリ
みんなで地球一周 - 累積歩数計アプリ -

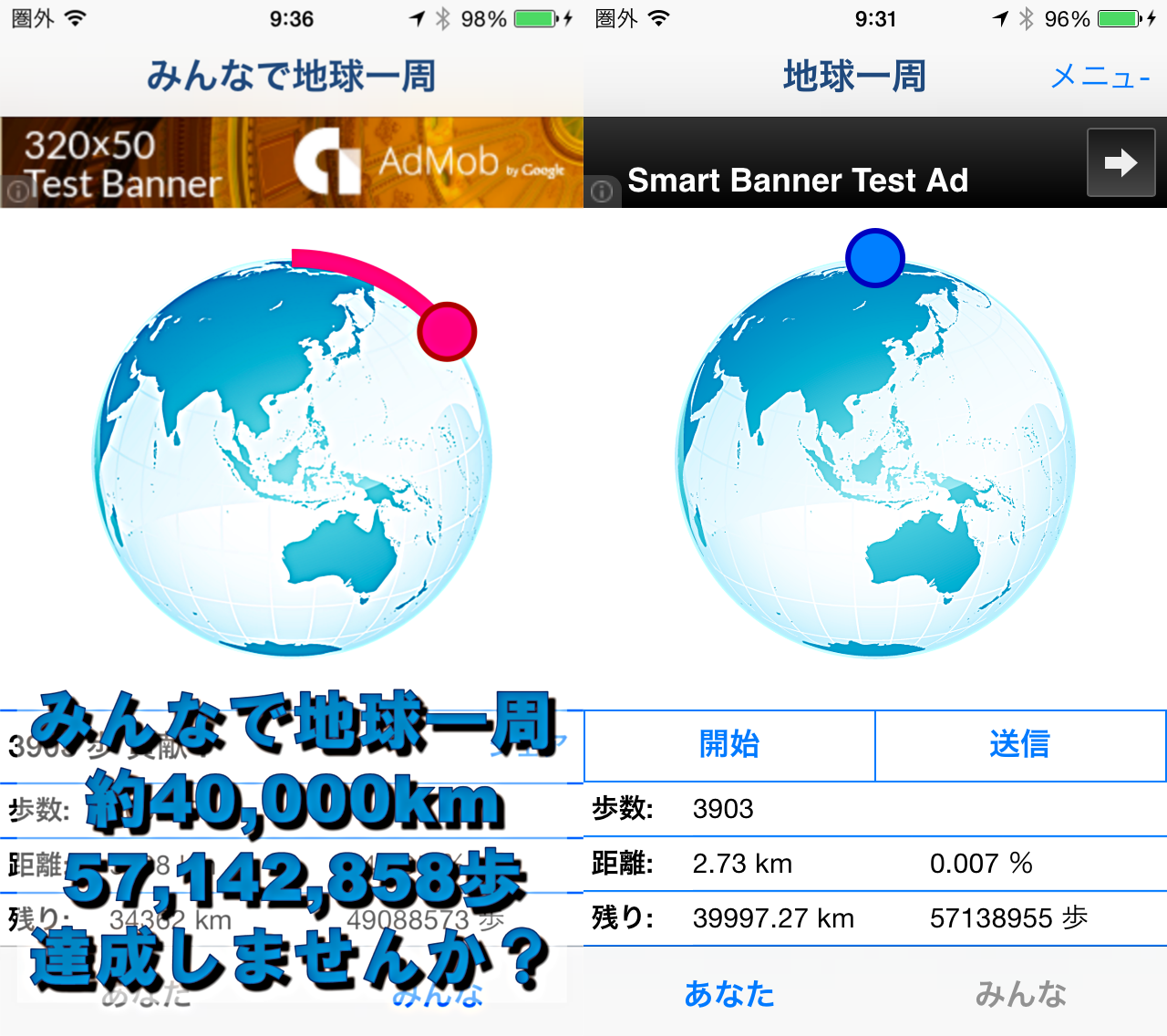
道と写真の旅行記アプリ - ポケット旅行記 -


Art Serigraphy - 現代アート風フィルタアプリ -


ColorColl ”カラコル” - 世界の色を集めるカラーピッカーアプリ -
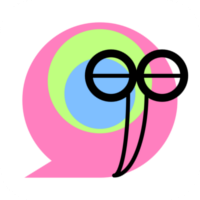
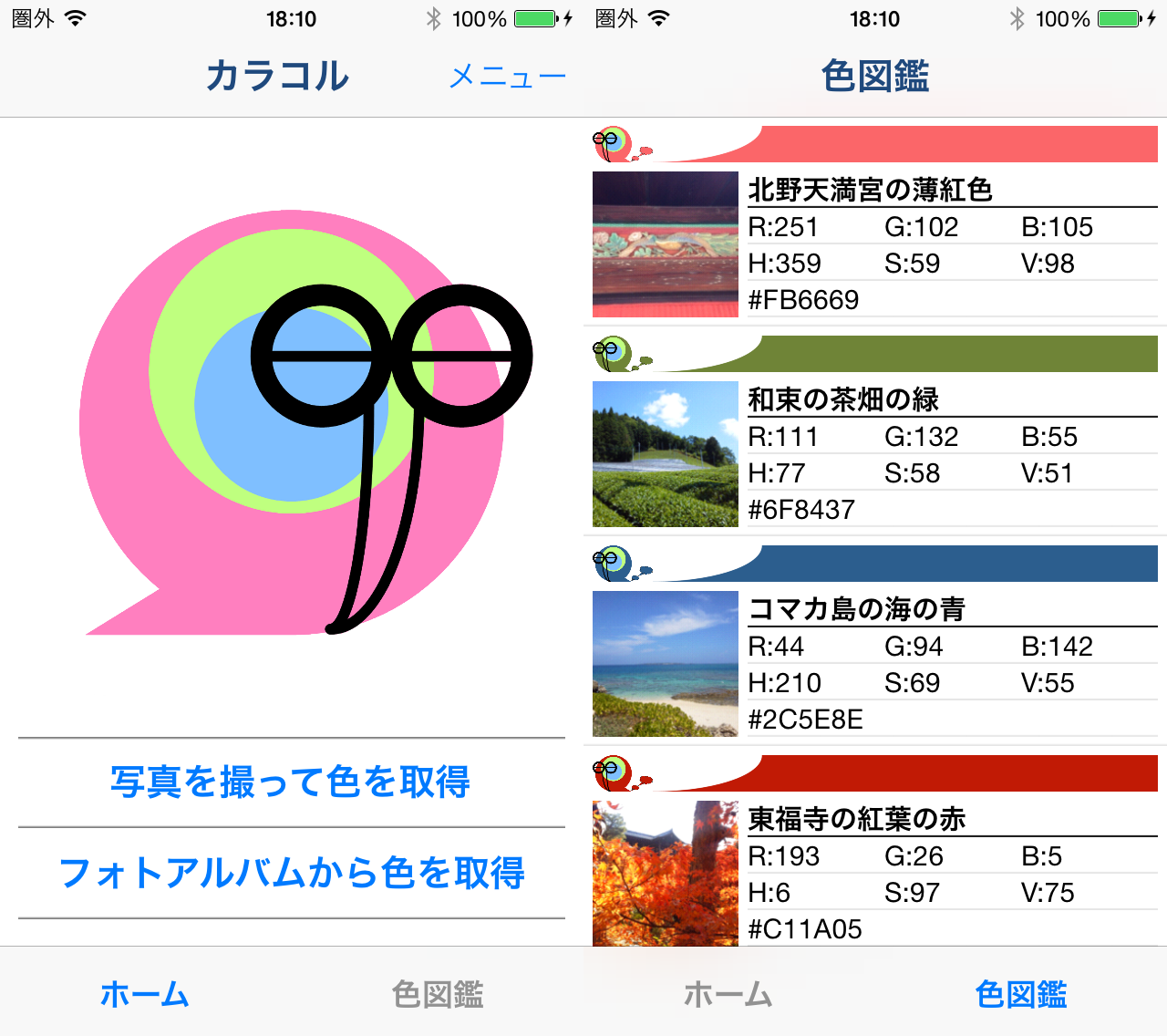
市場シェアシミュレータ -ブランド・ロイヤルティによる、市場シェアのシミュレーション-
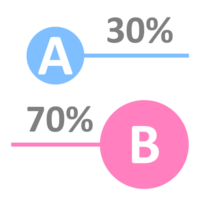
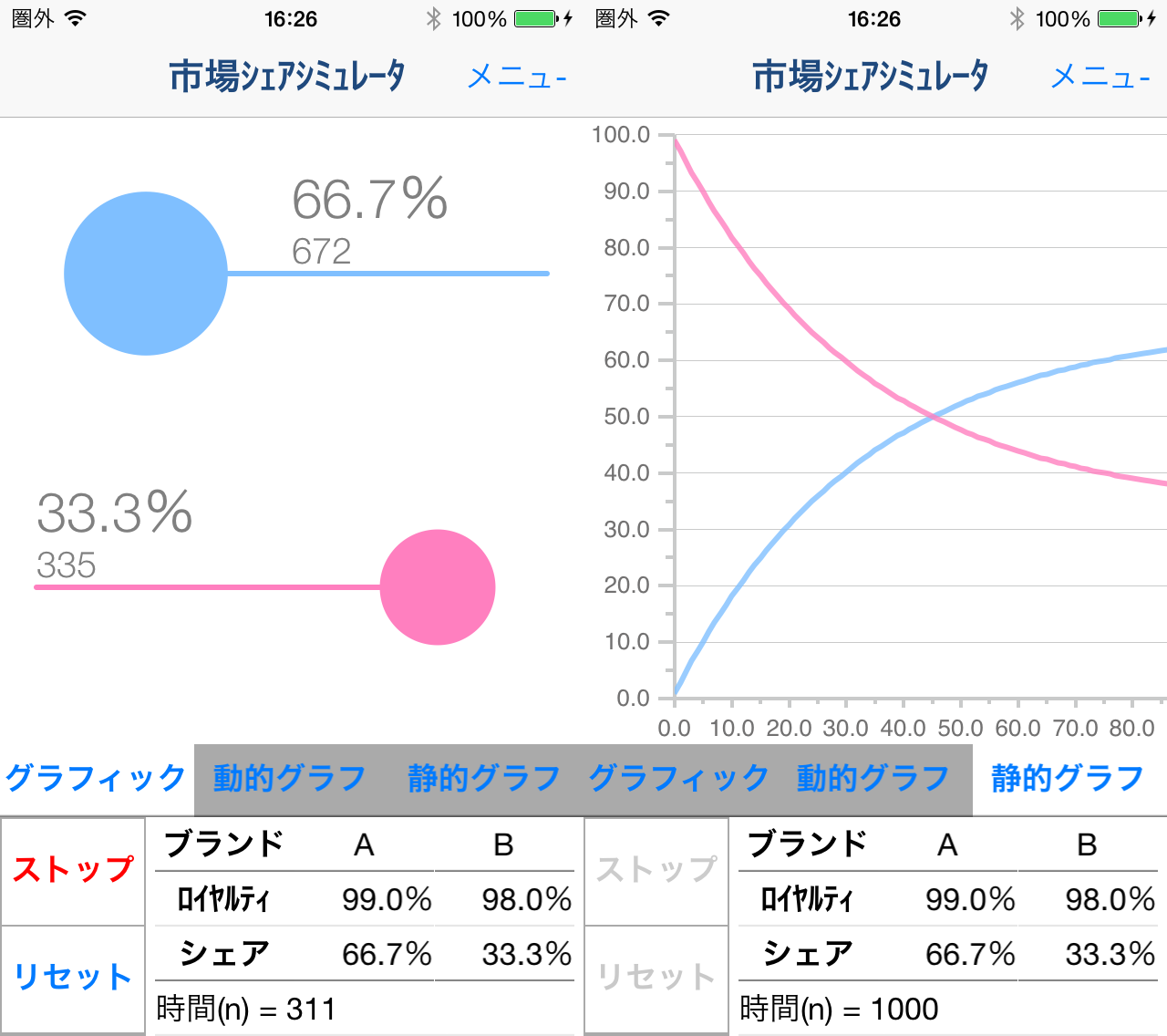
個体群シミュレータ【ロジスティック写像による個体群モデル】

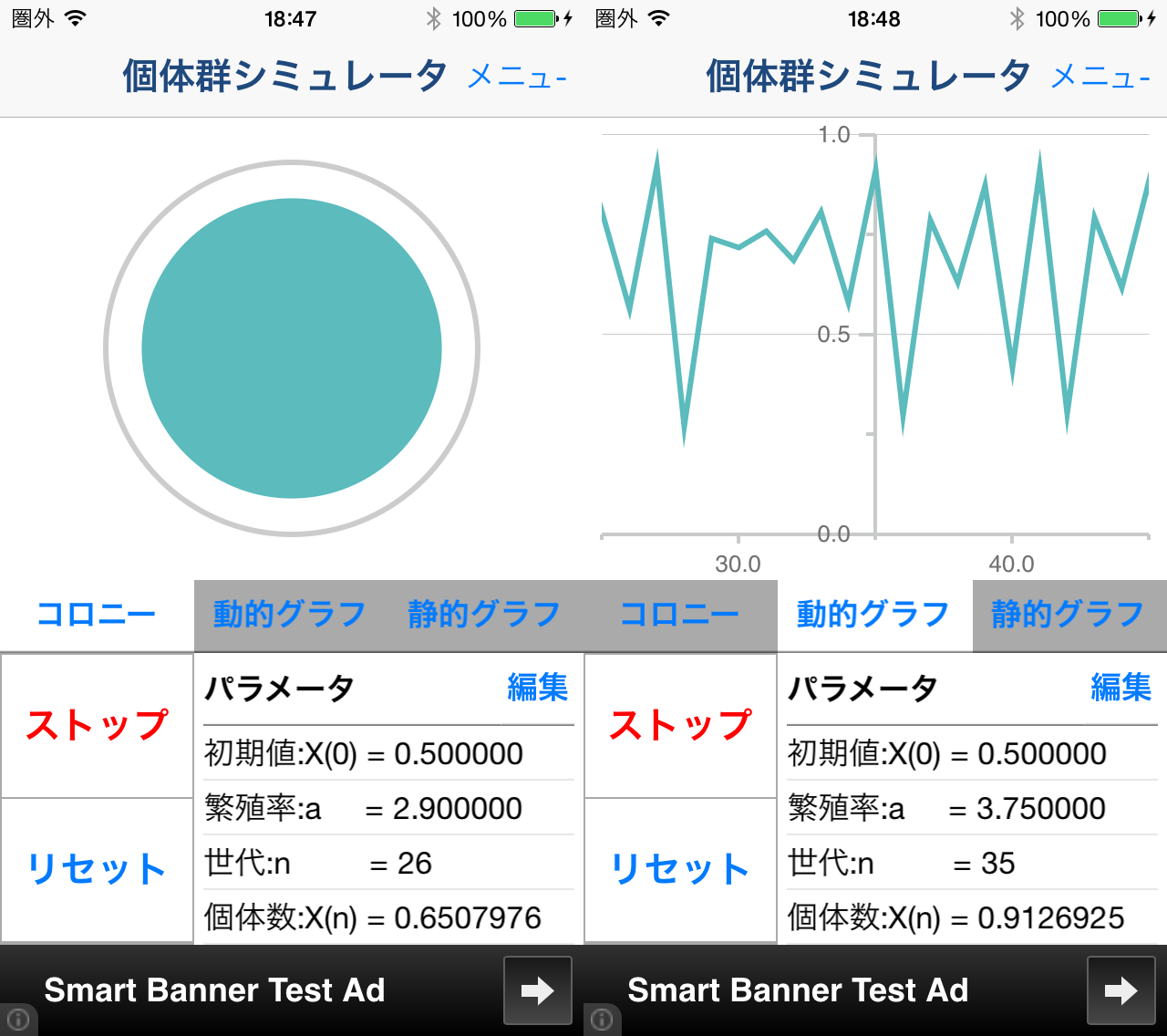
10.お問い合わせ
使用してのご感想や、不具合報告等ありましたら下記問い合わせボタンよりメールで報告を頂けるとありがたいです。また、操作方法等に付いての質問にも可能な限りお答えさせていただきます。
お問い合わせ
アプリページ
DivingLogアプリページ