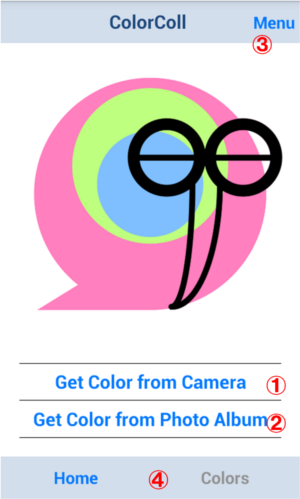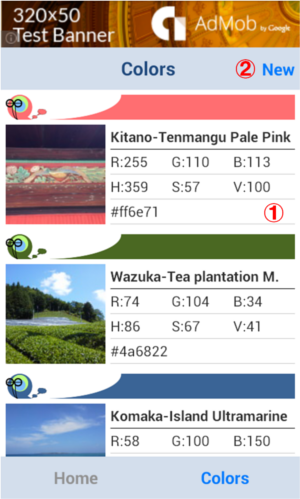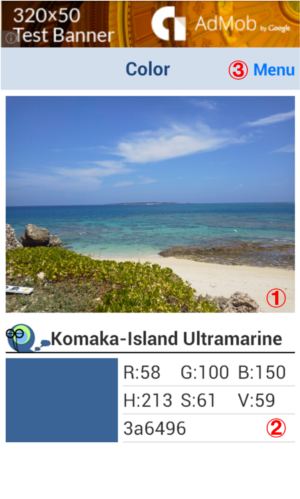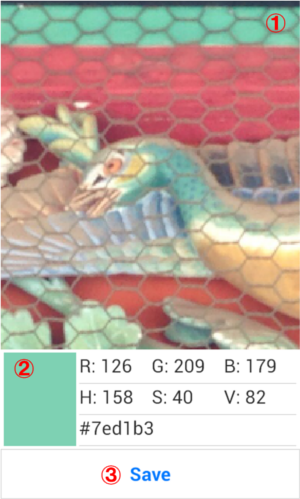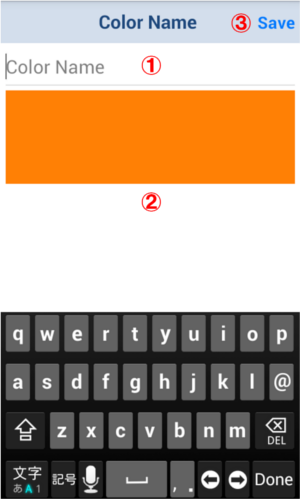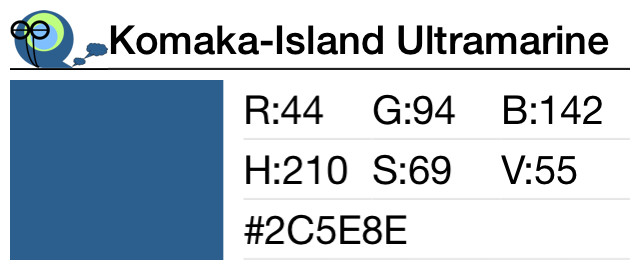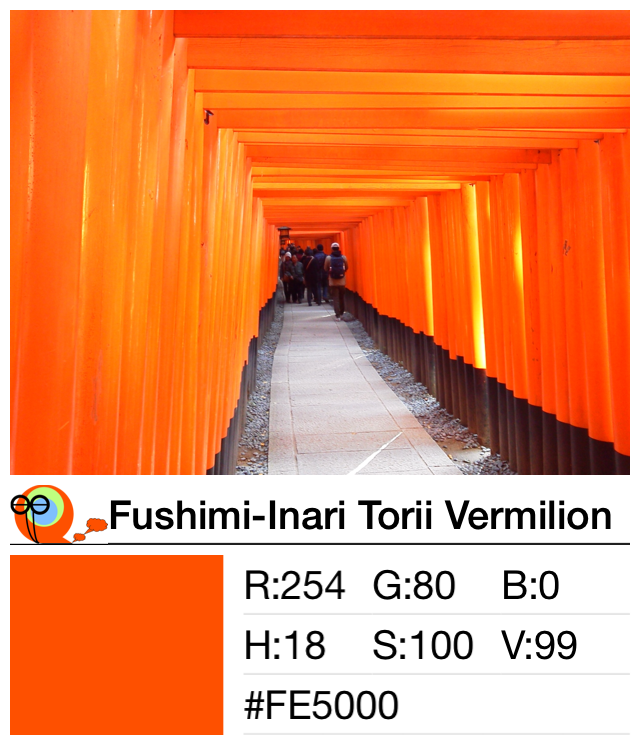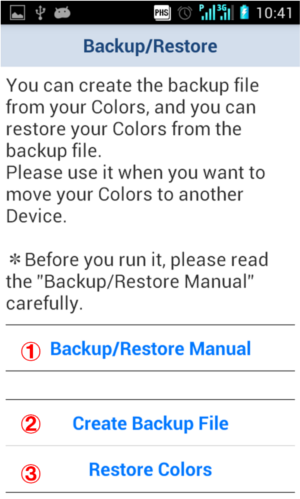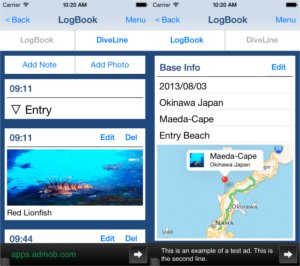1.Screen Description
Home Screen
In Home Screen, you can get colors, and you can show home menu.
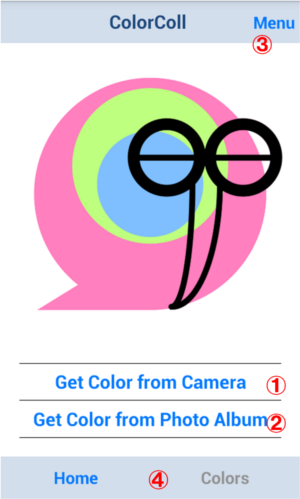
-
Get Color from Camera
Start Camera, and get color from taken photo.
-
Get Color from Photo Album
Select photo from Photo Album, and get color from selected photo.
-
Menu Button
Display following contents.
-
Tab Button
Switch between "Home Screen" and "Colors Screen".
Colors Screen
List of your colors.
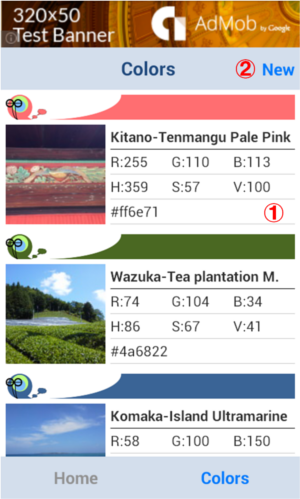
-
Color and Photo
When you touch this, "Color Screen" will be shown.
-
New Button
Select photo from Photo Album, and get color from selected photo.
Color Screen
Display following. Color that you got, Photo that you had used to get color, Color Code.
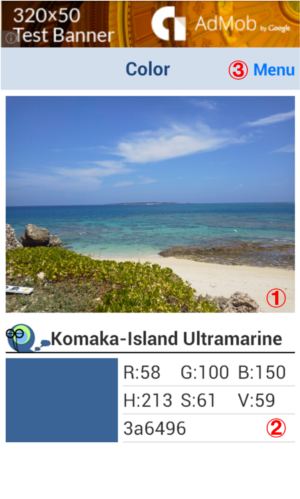
-
Photo
You can zoom in the photo by "pinch-out", and zoom out by "pinch-in"
-
Color Code
Color that you got, Color Name that you have named, Color Code.
-
Menu Button
Display following contents.
Get Color Screen
Get color from photo that you taken or selected.
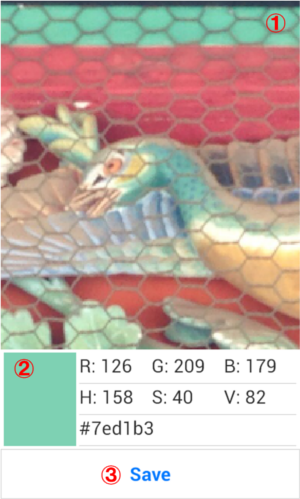
-
Photo
When you touch the photo, you can get the color of the point where you touch.
You can zoom in the photo by "pinch-out", and zoom out by "pinch-in"
-
Color Code
Color that you got and Color Code.
-
Save Button
Save color that you got, and "Color Name Screen" will be shown.
Color Name Screen
You can name the color that you got
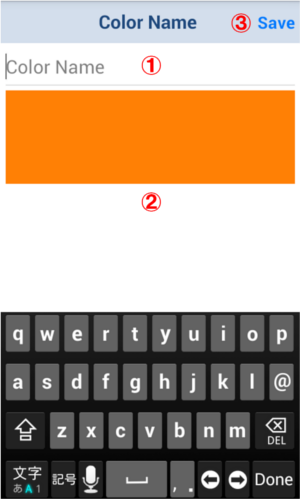
-
Color Name
Input color name of your choice.
-
Color
Color that you got
-
Save Button
Save color name.
Table of contents
6.Backup/Restore
You can create the backup file from your Colors, and you can restore your Colors from the backup file.
Please use it when you want to move your Colors to another Device.
How to create Backup file
- If you want to create backup file from your current Colors, Please select "Backup/Restore" from Home Screen Menu Button.
- When you press "Create Backup File" button, the backup file creation will be started.
*The backup file will be stored to "t.hirata.colorcoll" folder that is in "SD card or Device"
How to Restore
- If your new device has SD card, please move "t.hirata.colorcoll" folder that contains backup file and "image" folder to its SD card. *If you will use same SD card that have been used in the your old device to your new device, please insert the SD card to your new device.
If your new device does not have SD card, please move "t.hirata.colorcoll" folder that contains backup file and "image" folder to the device.
- Please install "ColorColl" to your new device.
- Please select "Backup/Restore" from Home Screen Menu Button.
- When you press "Restore LogBooks" button, your Colors will be restored in your new device from backup file.
*If "Backup file is not found" message was shown in case you moved "t.hirata.colorcoll" folder to SD card, please try again after moving the folder to device.
Backup/Restore Screen
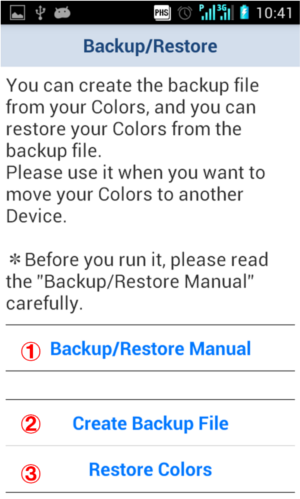
-
Backup/Restore Manual Button
Manual is shown.
-
Create Backup File
If you touch this button, Backup file will be created from current Colors.
-
Restore LogBooks
If you touch this button, Colors will be restored from the backup file.
Back to the Table of contents