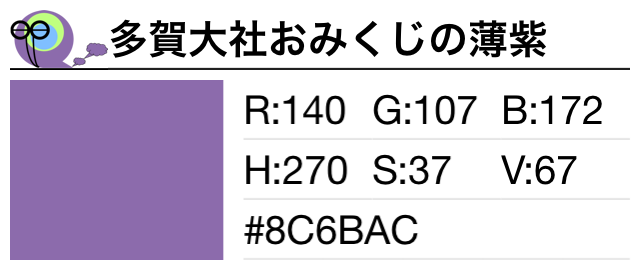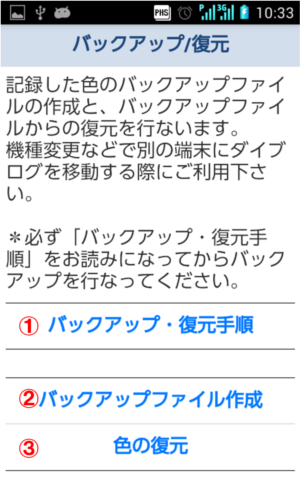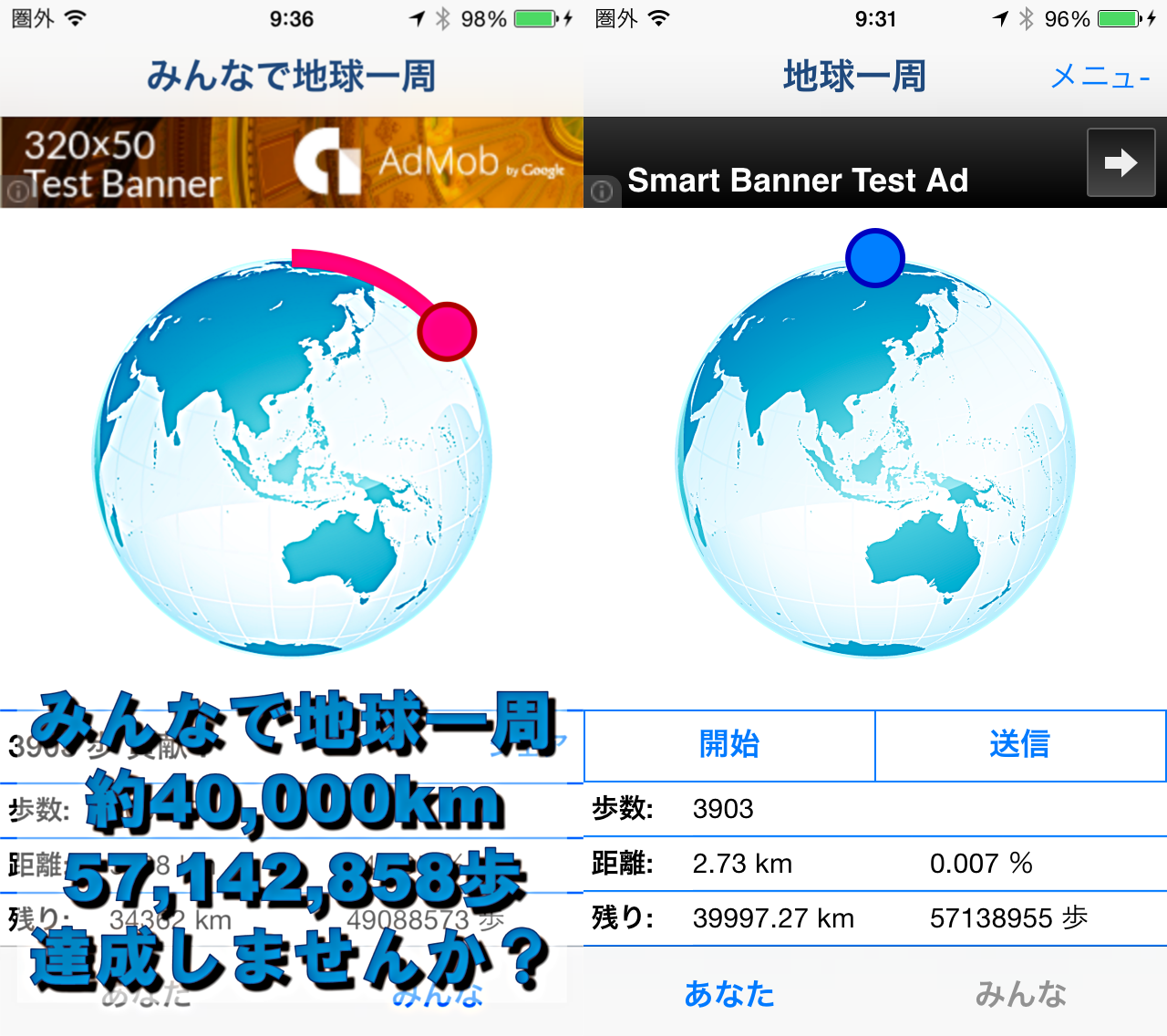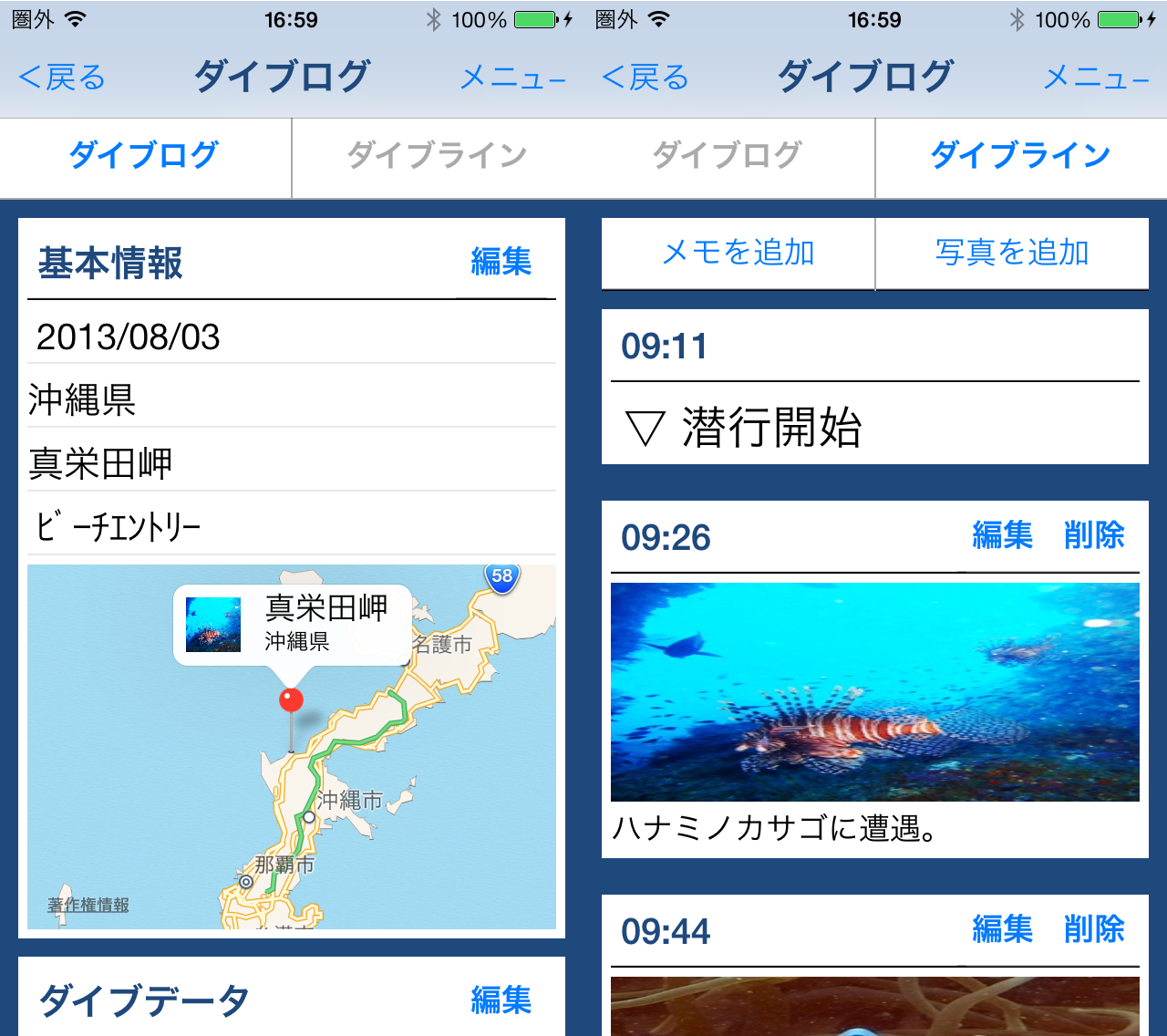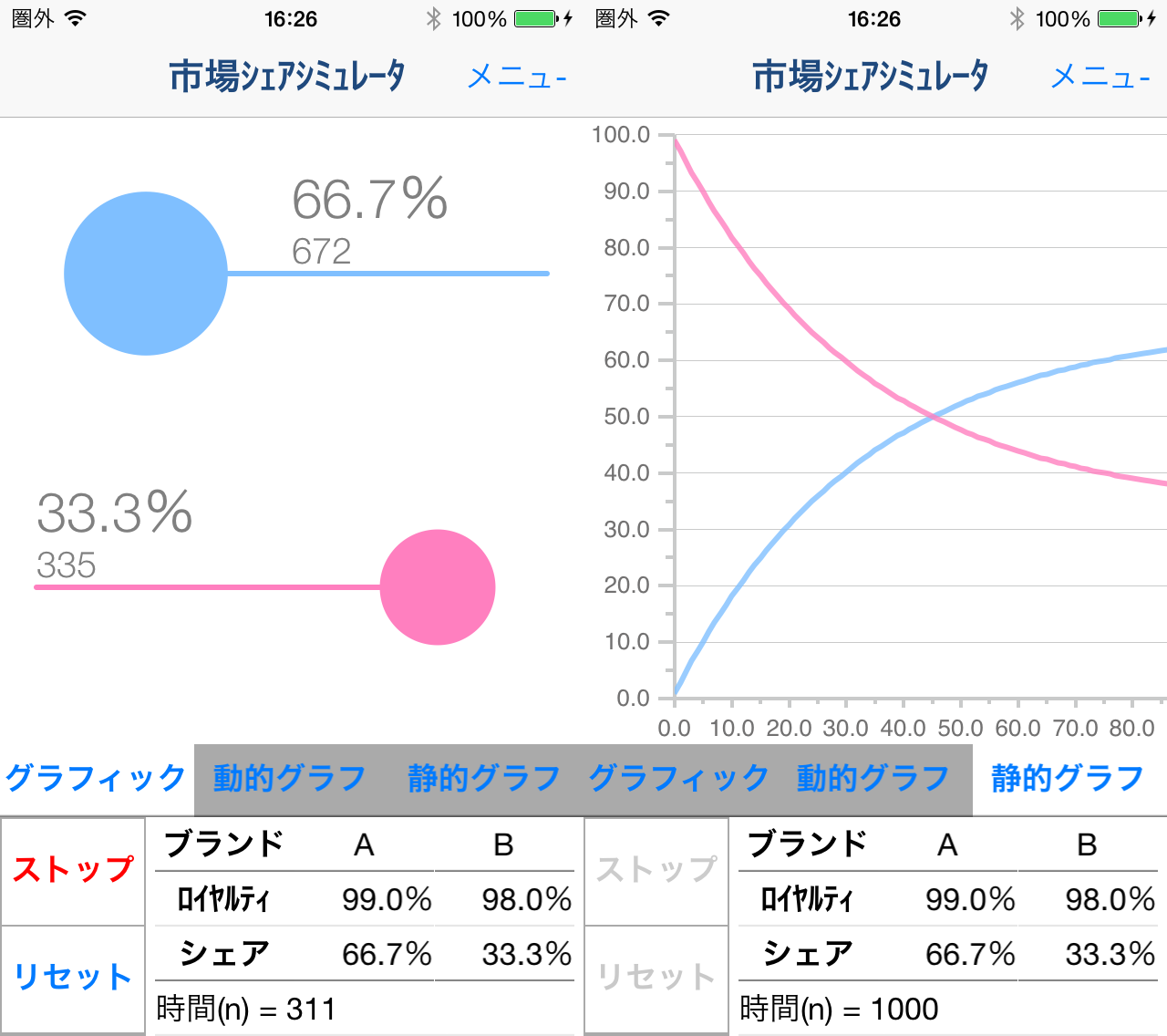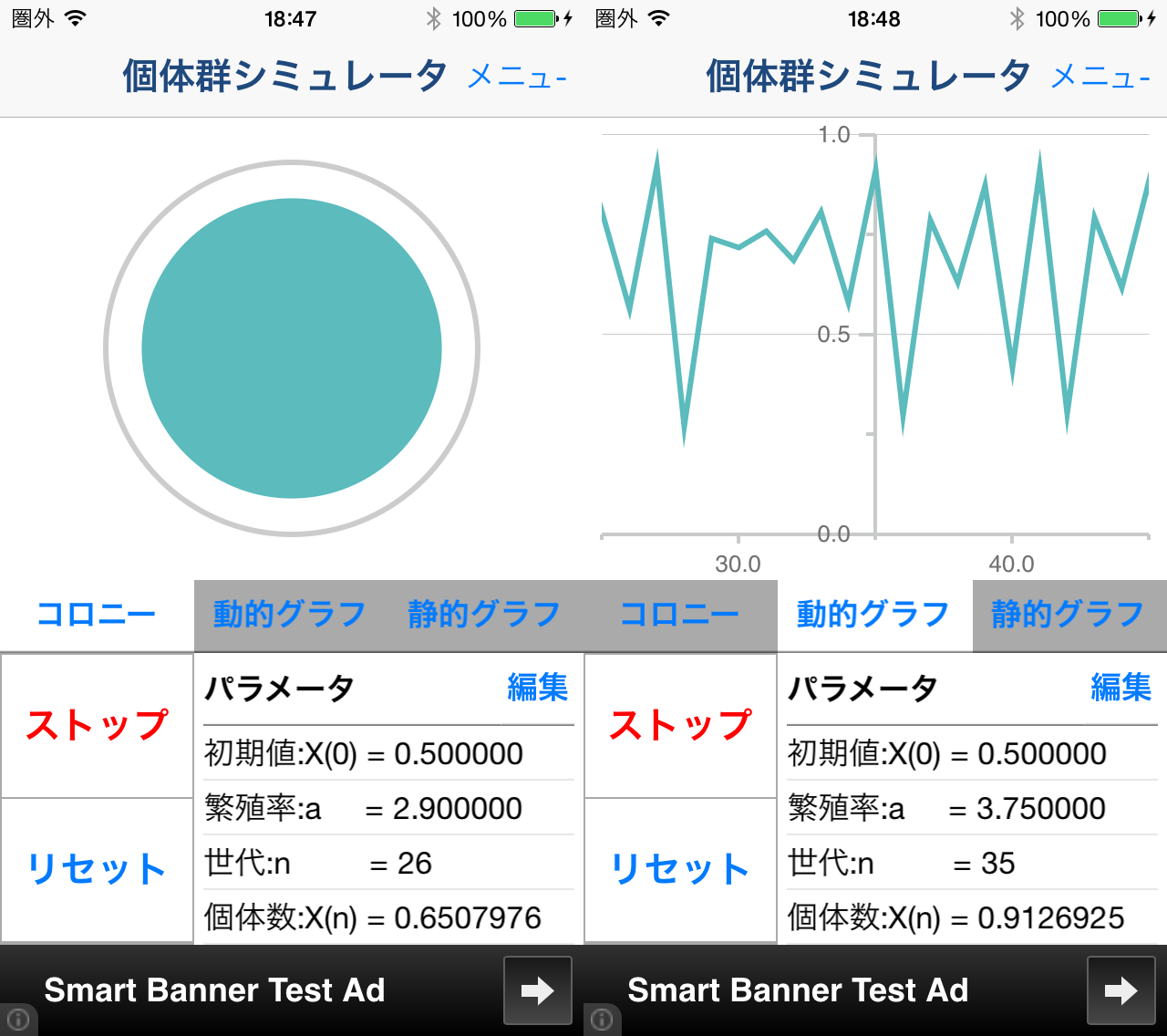1.画面説明
ホーム画面
ホーム画面です。
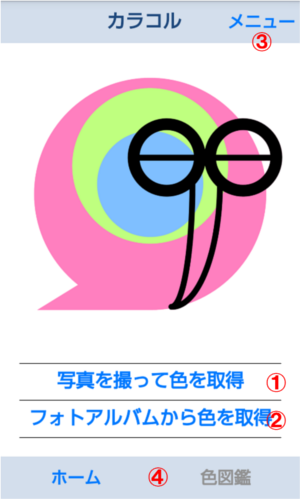
-
写真を撮って色を取得
カメラで写真を撮影し、撮影した写真を使用して色を取得します。
-
フォトアルバムから色を取得
フォトアルバムから写真を選択し、選択した写真を使用して色を取得します。
-
メニューボタン
下記メニューを表示します。
- 使いかた
- バックアップ/復元
-
画面切り替えボタン
ホーム画面、色図鑑の切り替えを行います。
色図鑑画面
取得した色の一覧画面です。
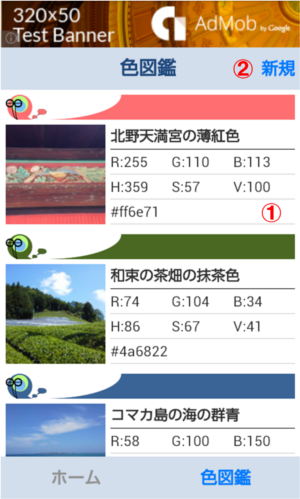
-
取得した色と写真
取得した色にタッチすると、色画面が表示されます。
-
新規ボタン
フォトアルバムから写真を選択し、選択した写真を使用して色を取得します。
色画面
取得した色と色の取得に使用した写真、カラーコードが表示されます。
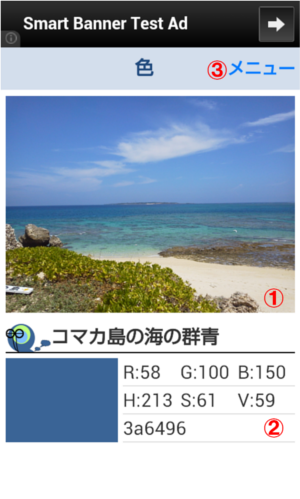
-
写真
ピンチアウトで写真を拡大することができます。
-
カラーコード
取得した色と名前、カラーコードが表示されます。
-
メニューボタン
下記メニューを表示します。
色の取得画面
カメラで撮影した写真やフォトアルバムで選択した写真から、色を取得する画面です。
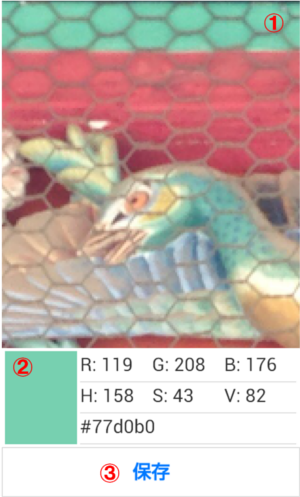
-
写真
写真をタッチすると、タッチした場所の色を取得することができます。
写真はピンチイン・ピンチアウトで縮小・拡大が可能です。 -
カラーコード
取得した色とそのカラーコードが表示されます。
-
保存ボタン
取得した色を保存して、名前の編集画面を表示します。
名前編集画面
取得した色の名前を編集する画面です。
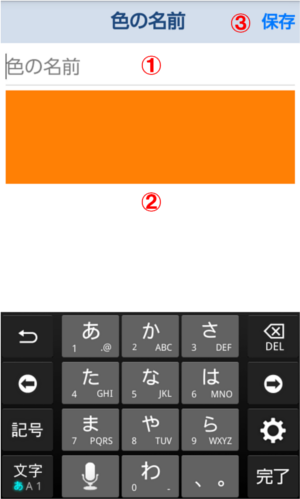
-
名前入力欄
ここに色の名前を入力します。
-
色
取得した色が表示されます。
-
保存ボタン
入力された名前を保存します。