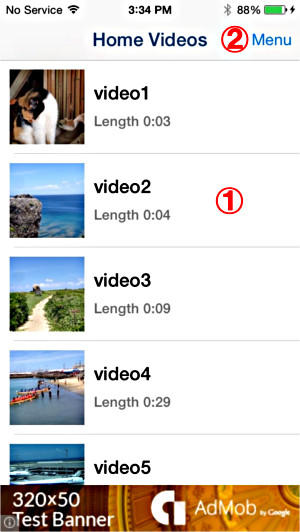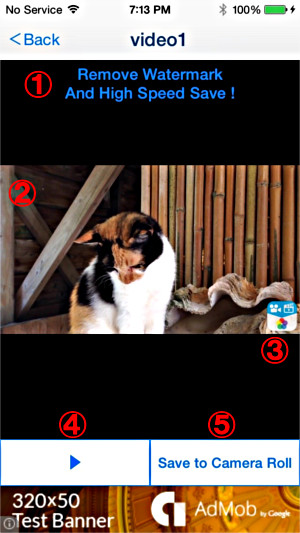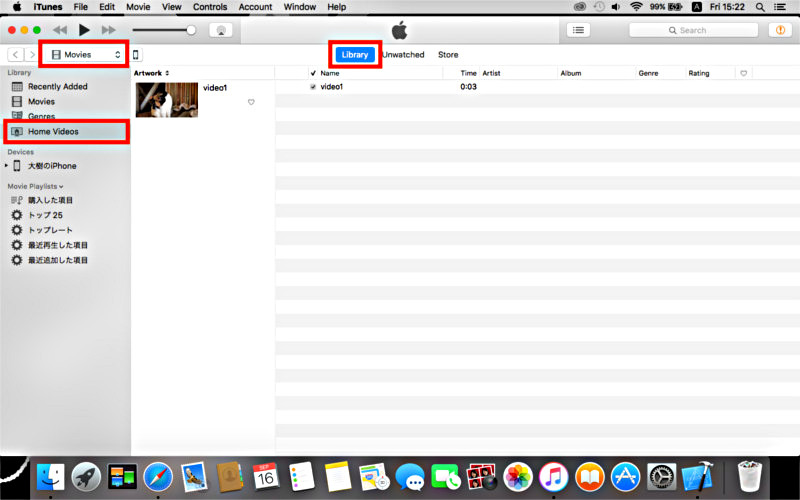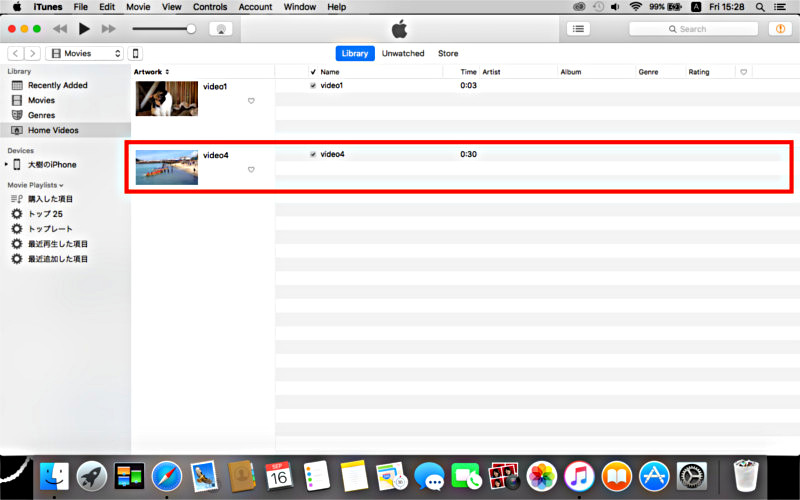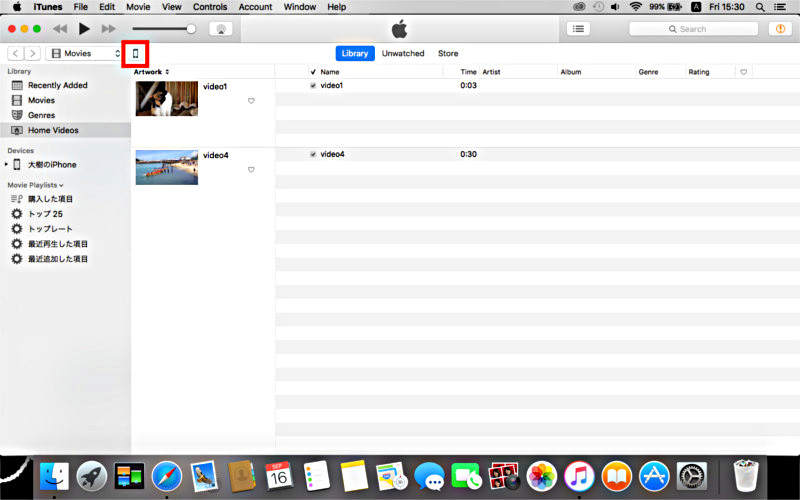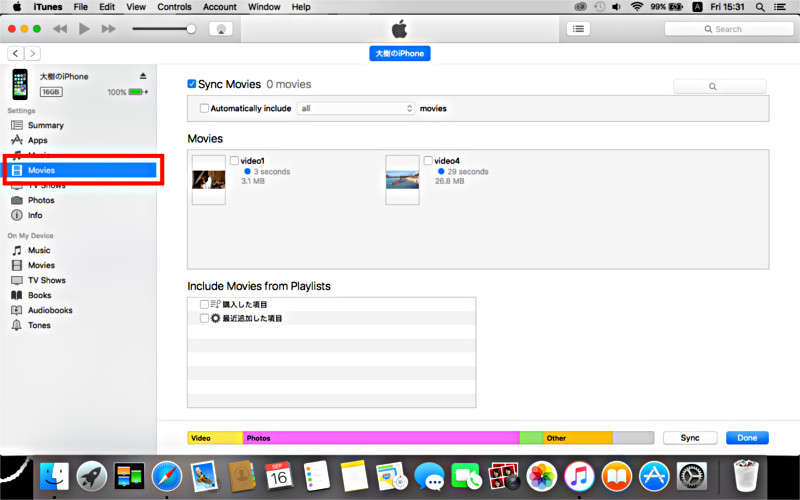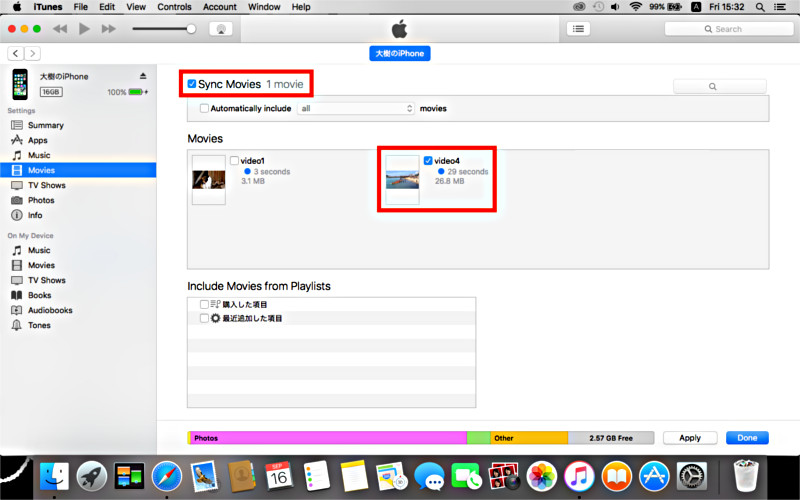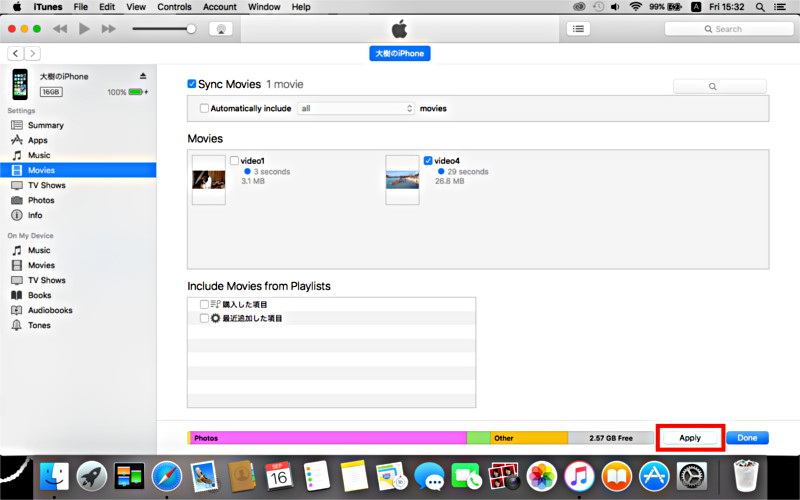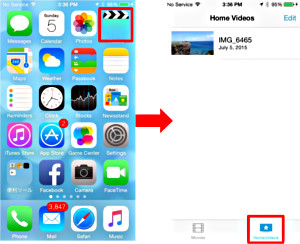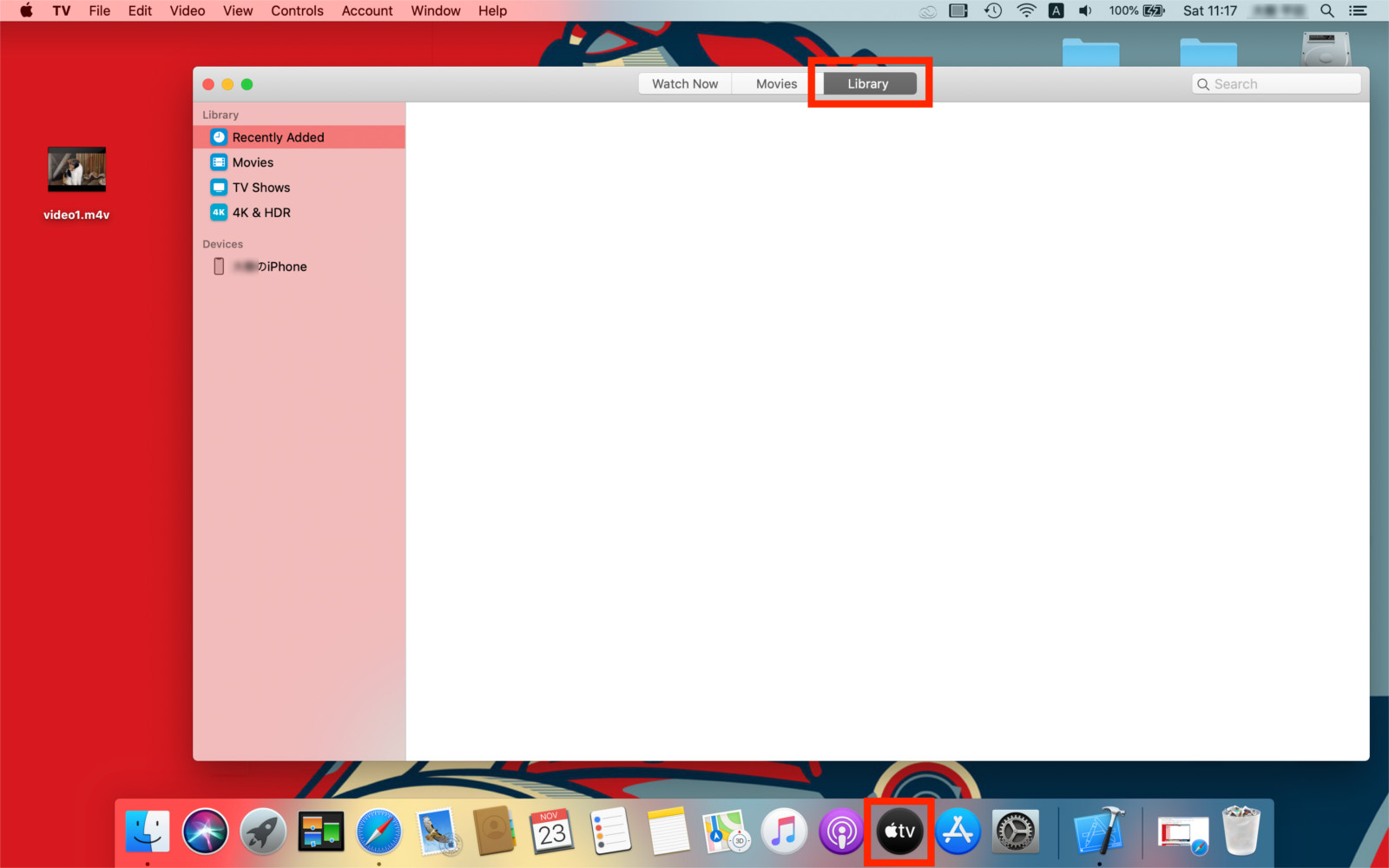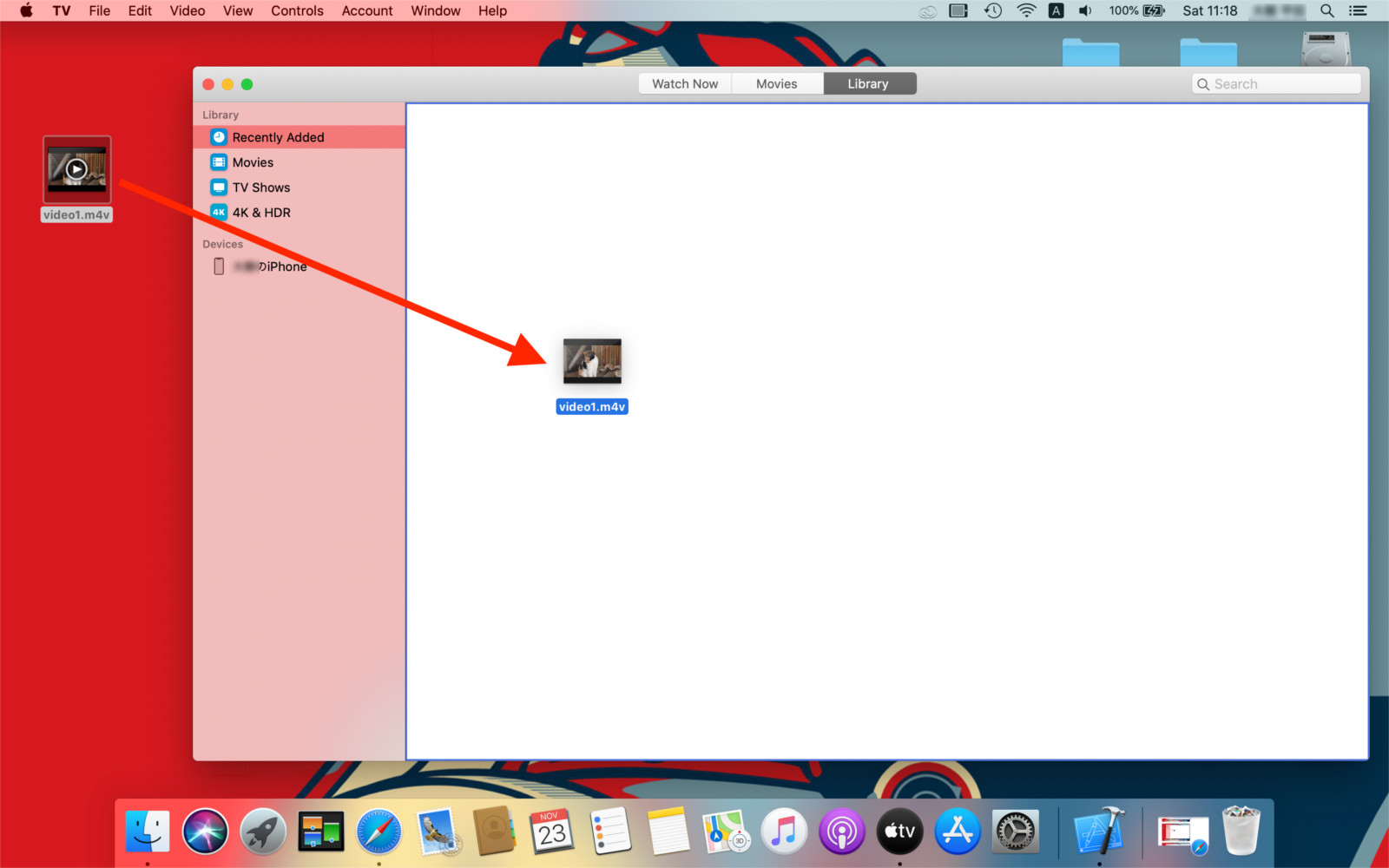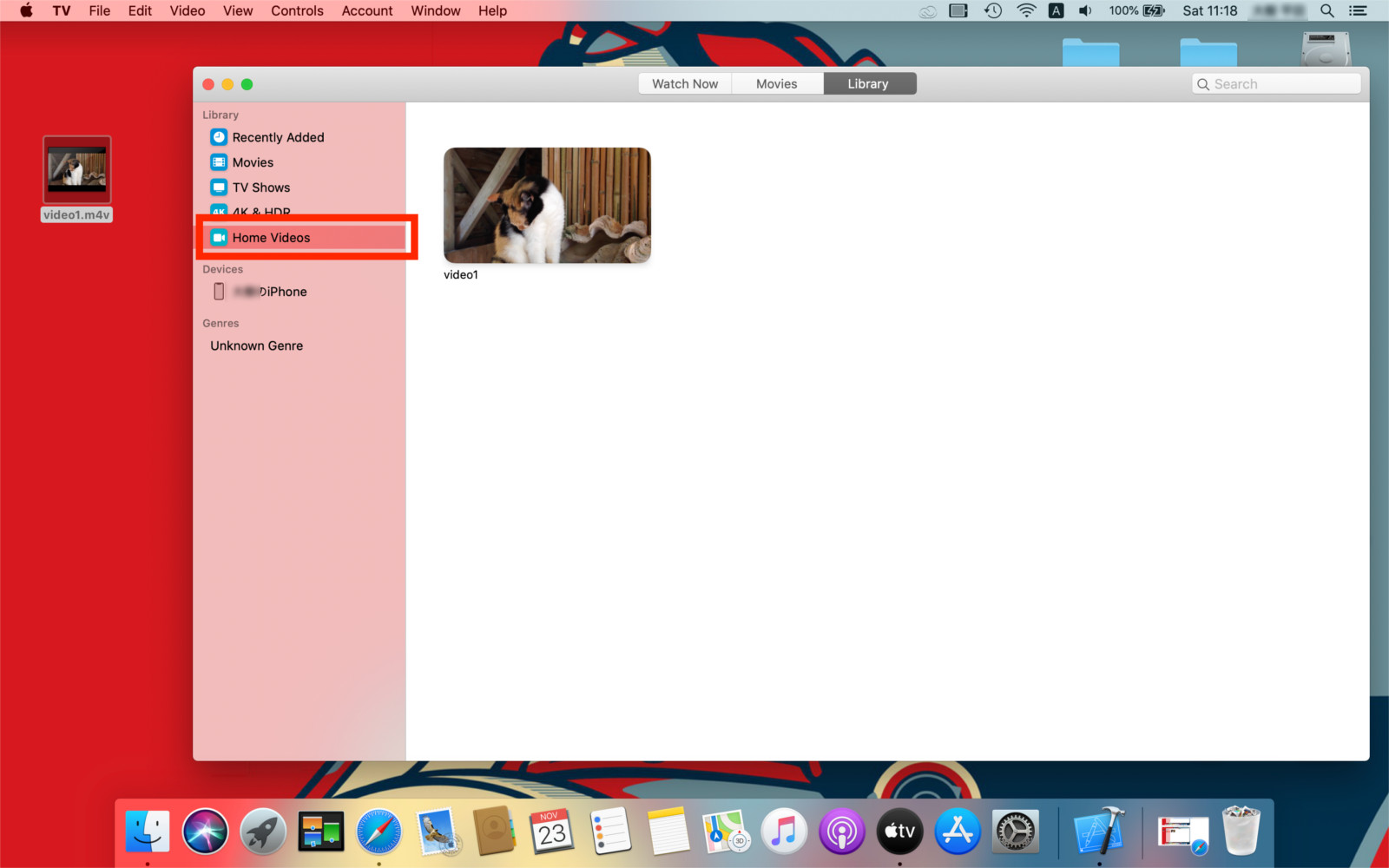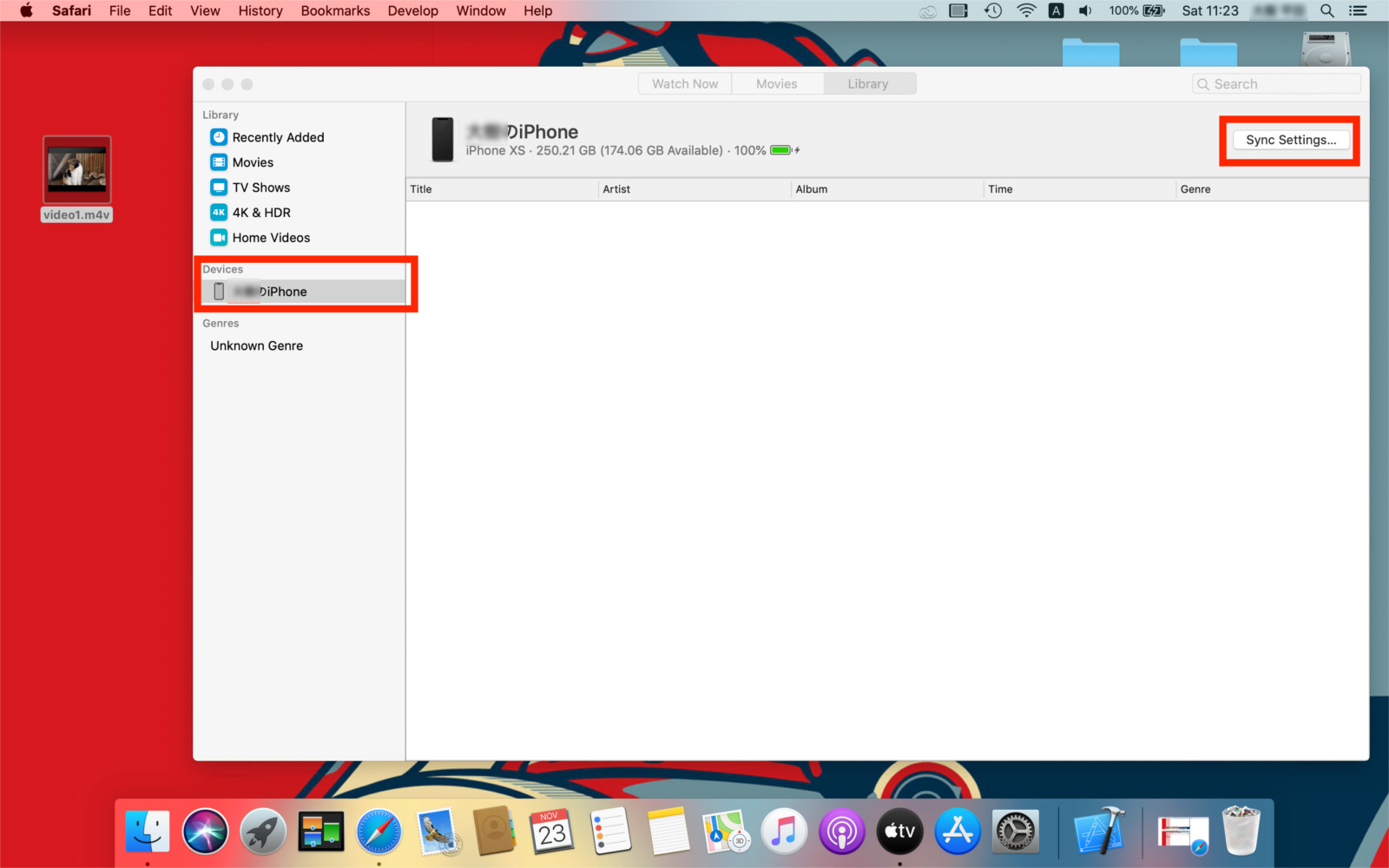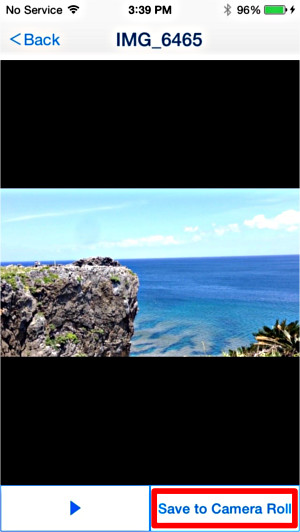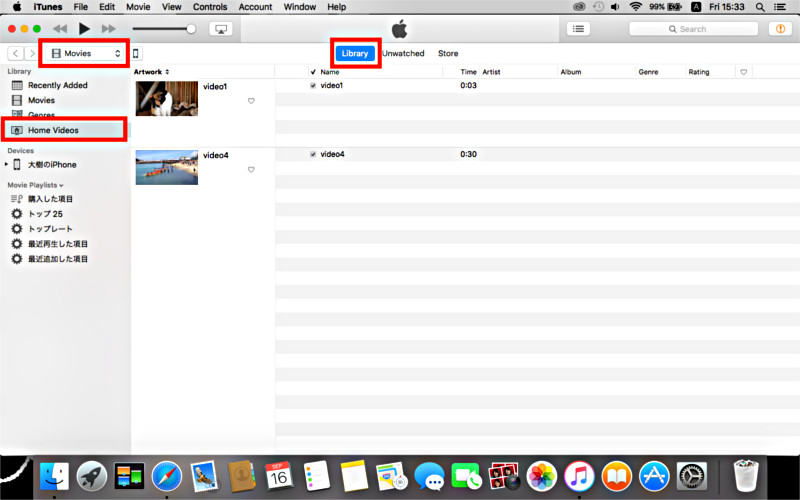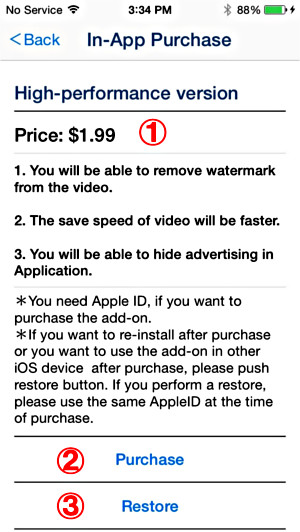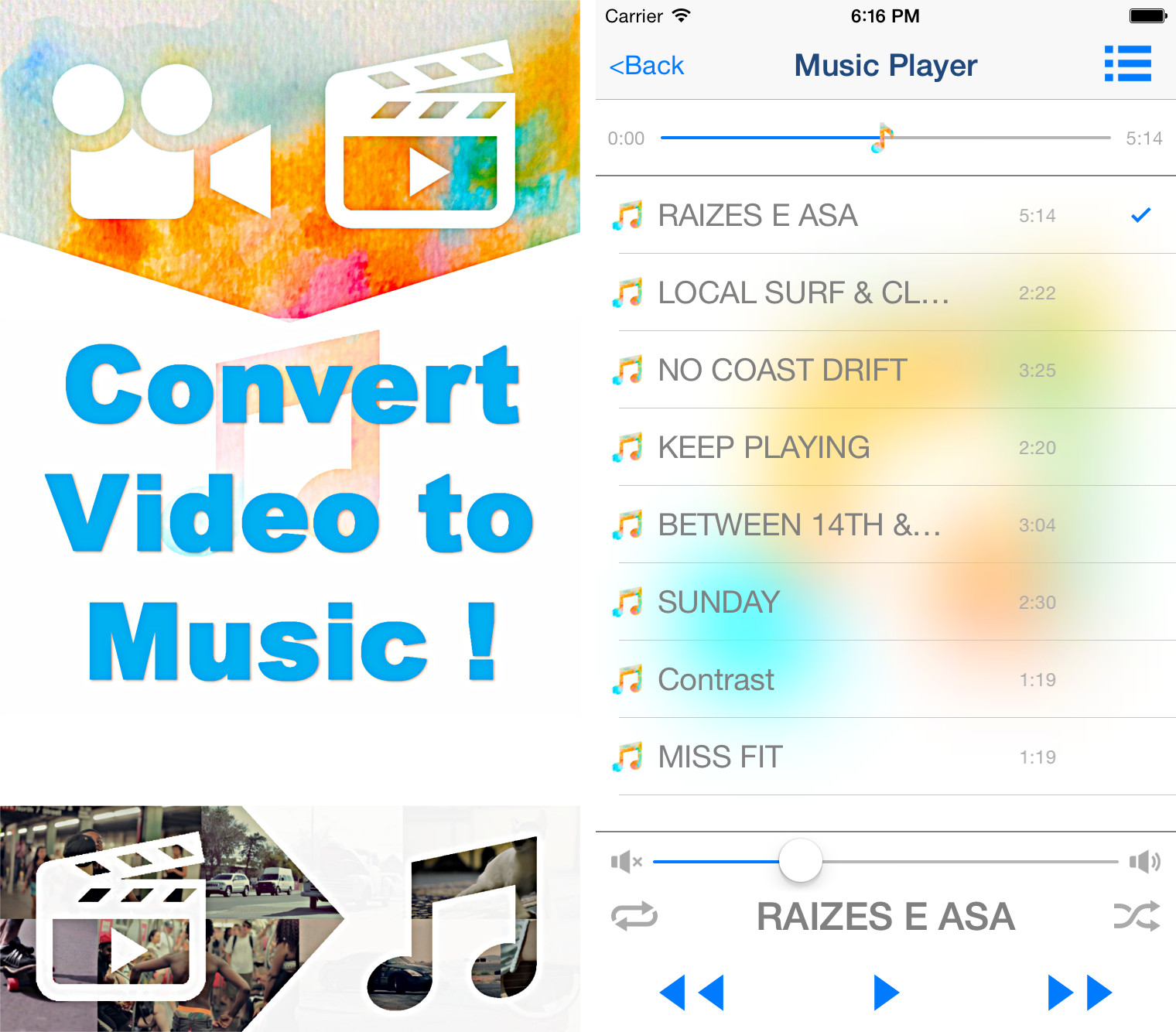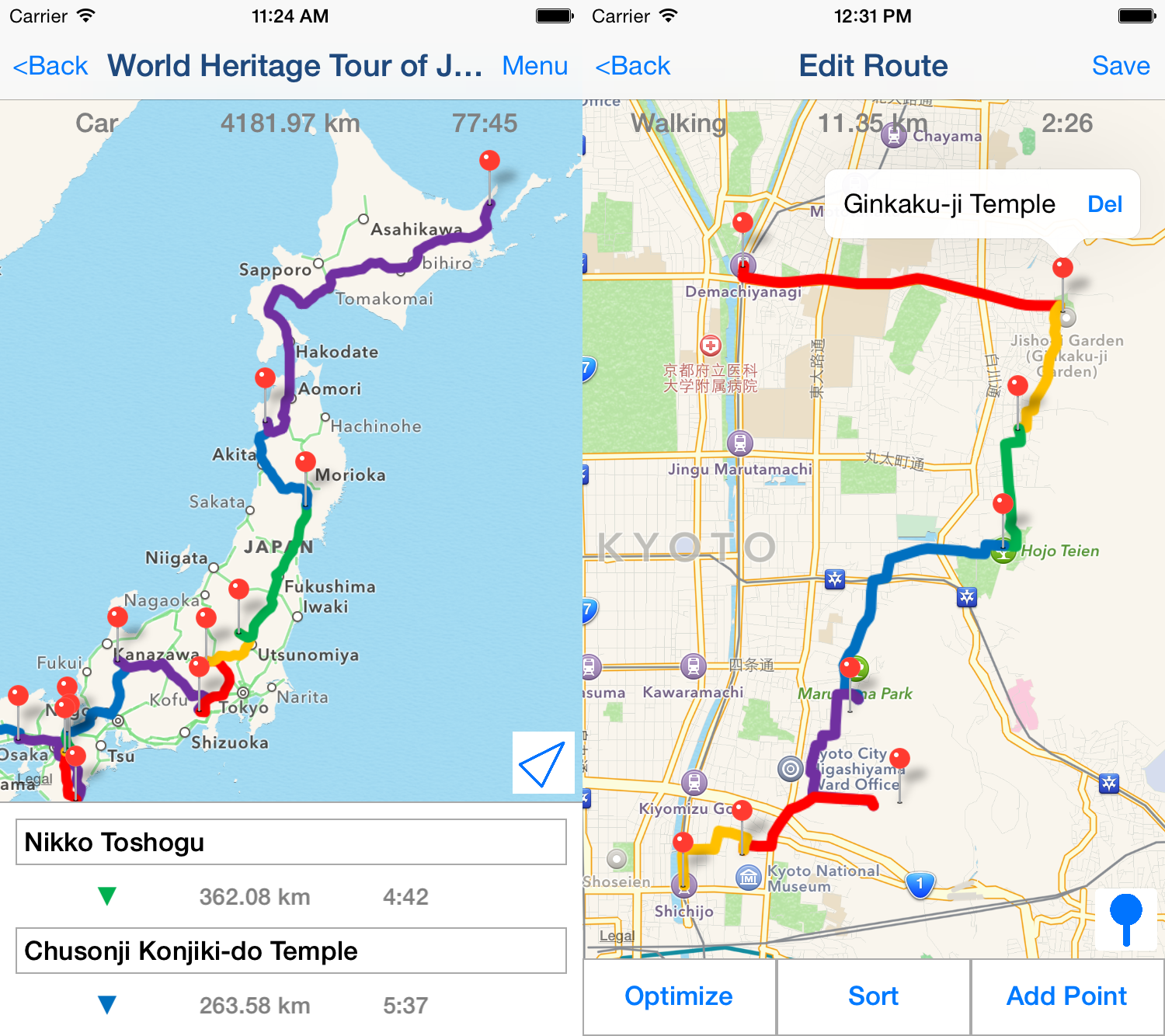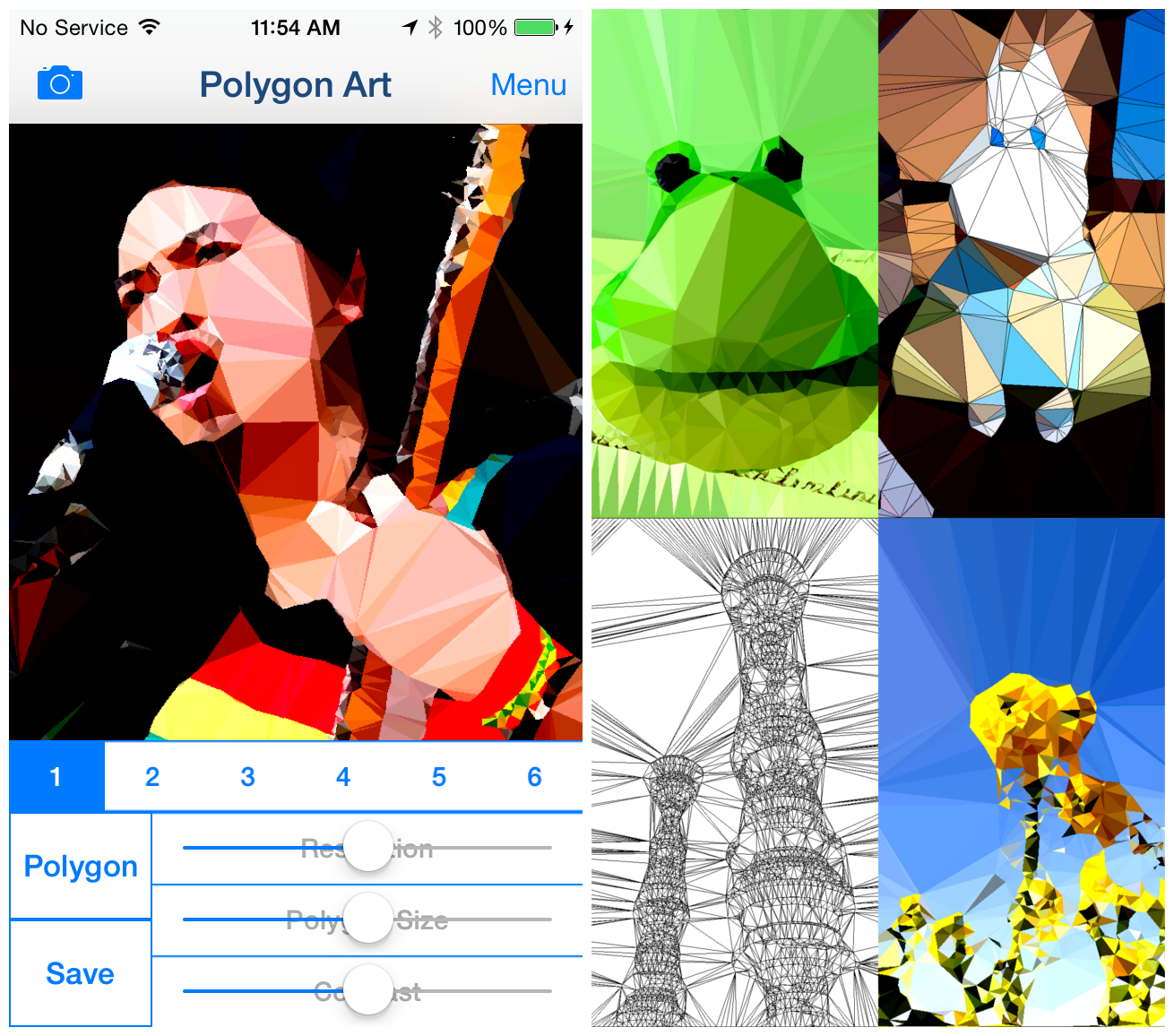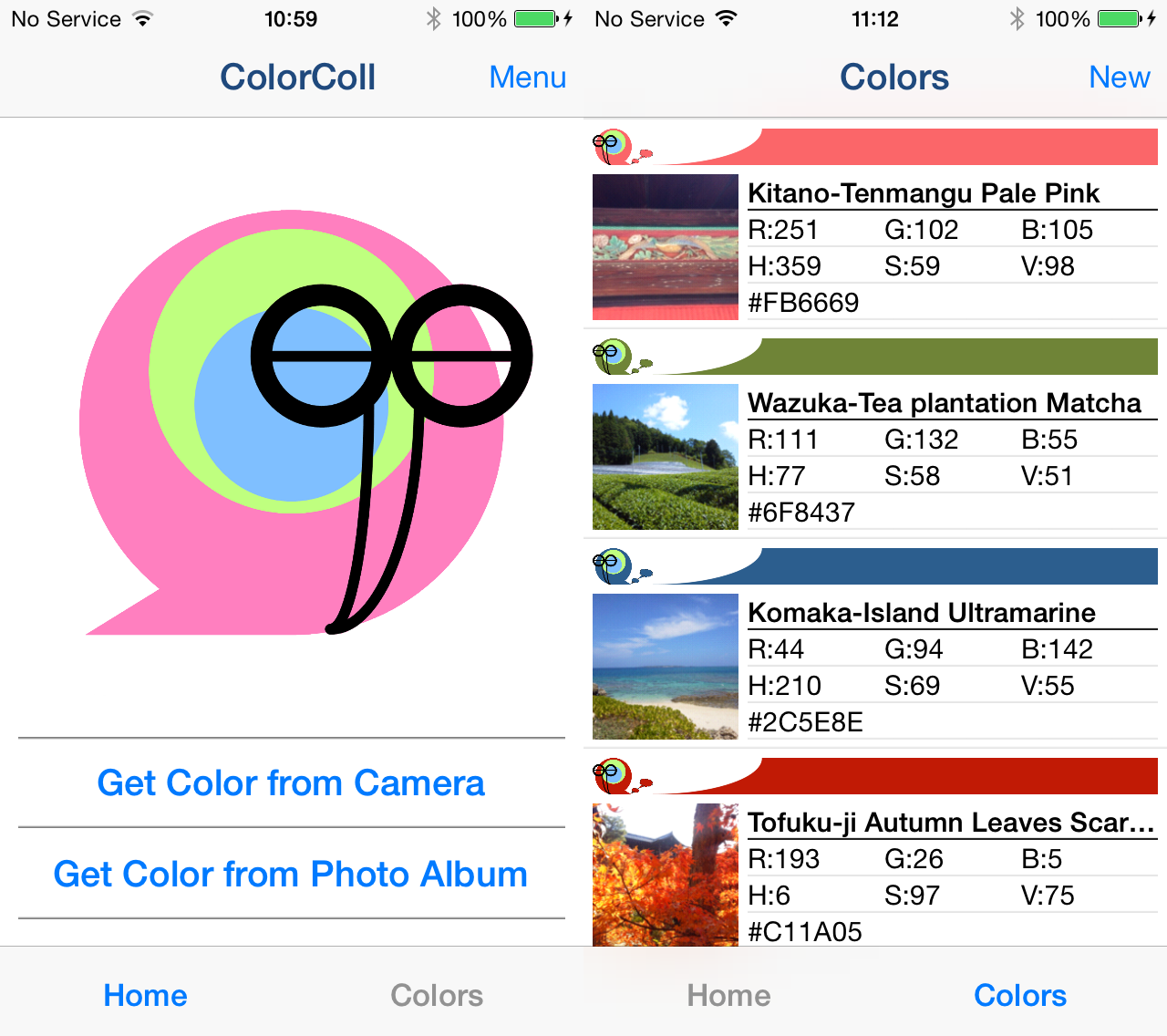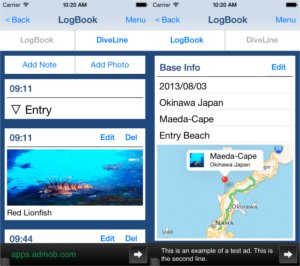If you failed to save movie to Camera Roll.
(Error message was displayed.)
(Successful message was displayed, but the video is nothing in Camera Roll.)
Please try the following methods.
-
Reboot your device
Cause of problem might be a temporary failure of the application or device.
Please reboot your device.
After that please try to save video again.
-
Check allowing to access Photos(Camera Roll).
if access to the Photos(Camera Roll) is not allowed, you can not save the video to Photos(Camera Roll).
Please check allowing to access it.
After that, please try again.
How to check allowing to access Photos(Camera Roll).
(1)On your device, please select "Settings" → "Privacy" → "Photos".
(2)Please check "Video2CameraRoll" is ON.
-
Check free space of storage.
If your device does not have enough free space of storage, video might not be saved.
Please check free space of storage.
If free space of storage is not enough, please remove some unwanted apps and photos to ensure enough free space.
After that, please try again, please try again.
How to check free space
(1)On your device, please select "Settings" → "General" → "Usage".
(2)Please check "Available" in "STORAGE" on "Usage Screen".
-
Change to iOS video format (For Windows PC or macOS 10.14 or earlier)
The problem might fix by changing to iOS video format.
Please try following way.
Launch iTunes on your PC.
Select "Movies" from the upper left icons, and select "Home Videos" → "Library".
Select the video that you want to save from the list of Home Videos. (Do not play.)
Select "File" from the menu at the top of the screen while select the video.
Select "Convert" from "File" menu, and create new video file by selecting any version.
After you create the new video file, check the box of newly created video, and start synchronization.
Launch Video2CameraRoll, and try to save the new video.
*Description with images.
If the problem is not fixed even though you tried the those method, Would you tell me following contents from "Inquiry"?