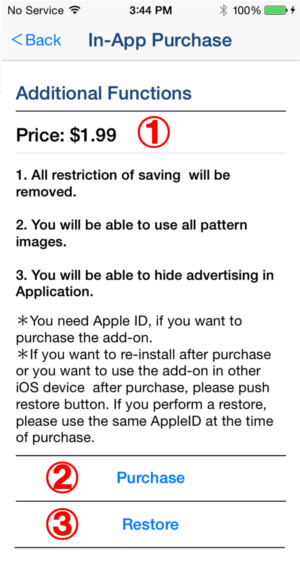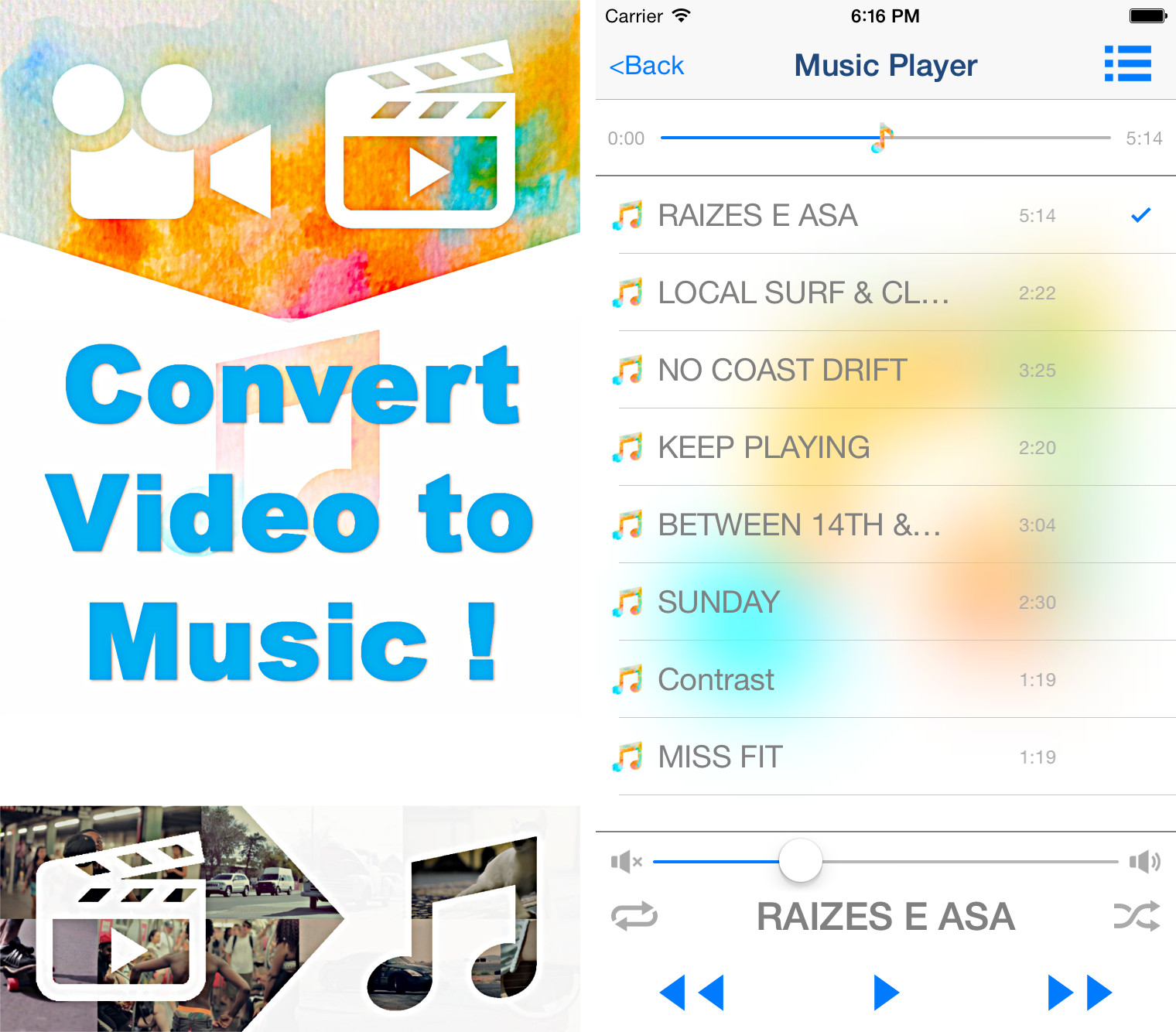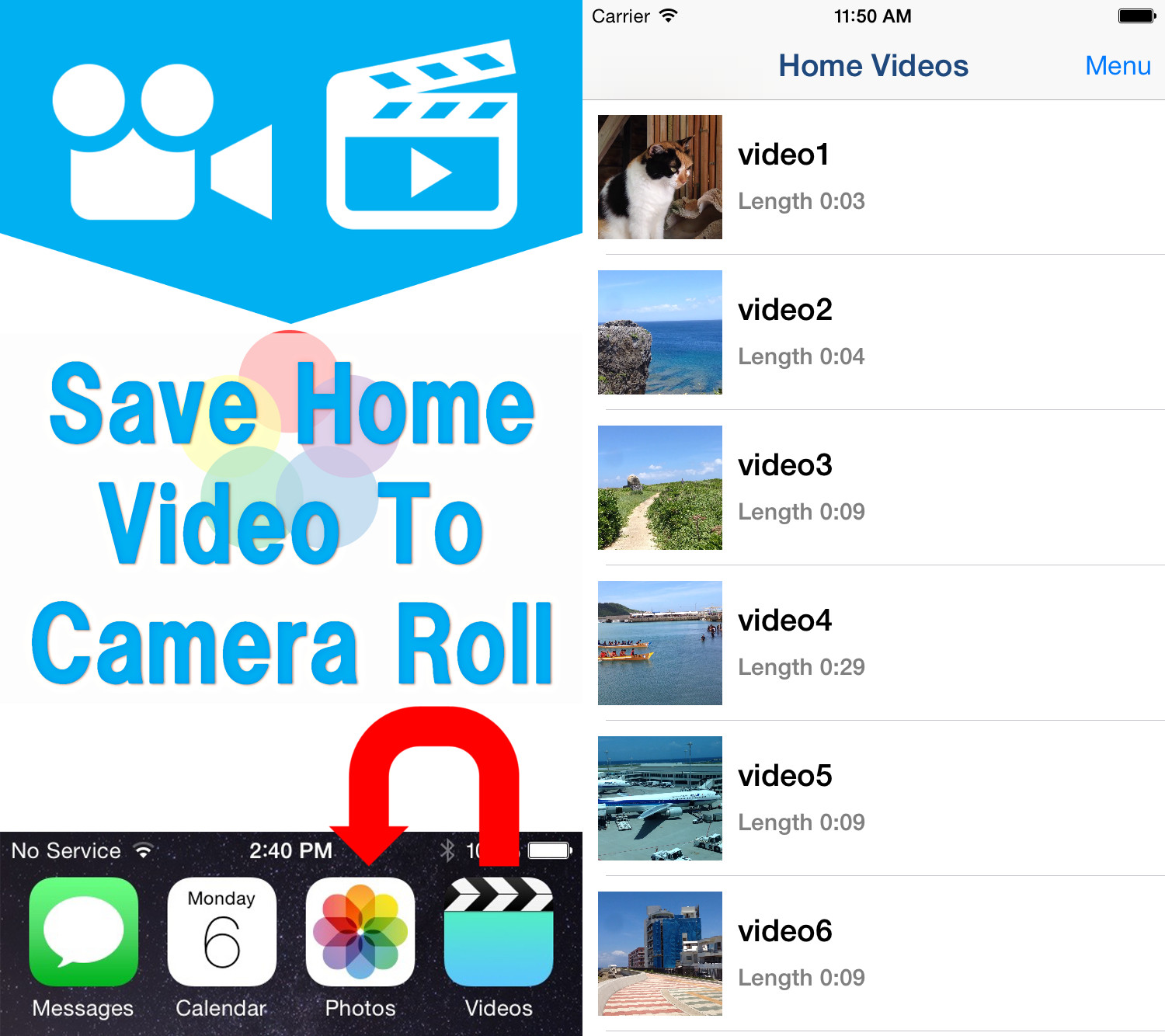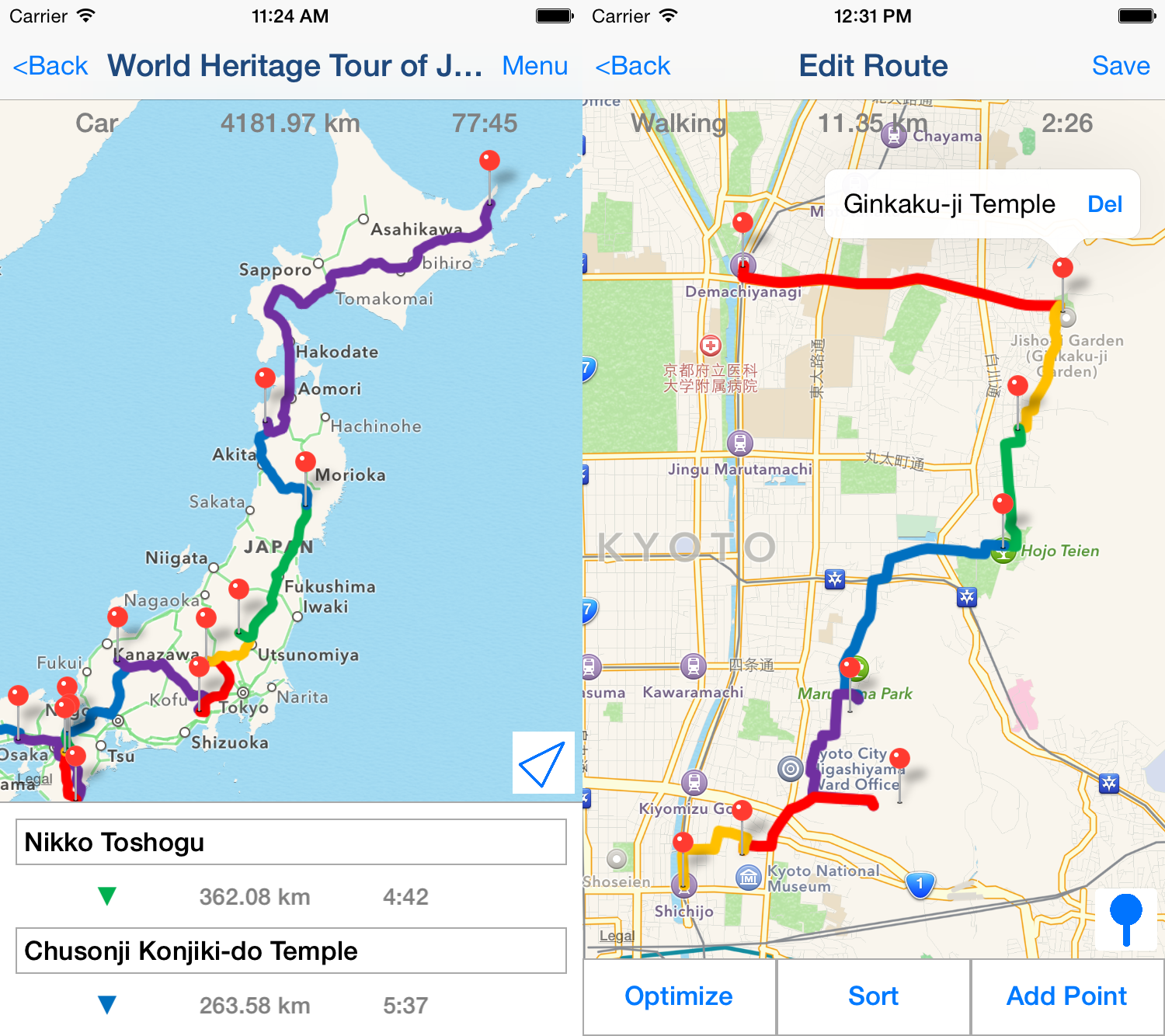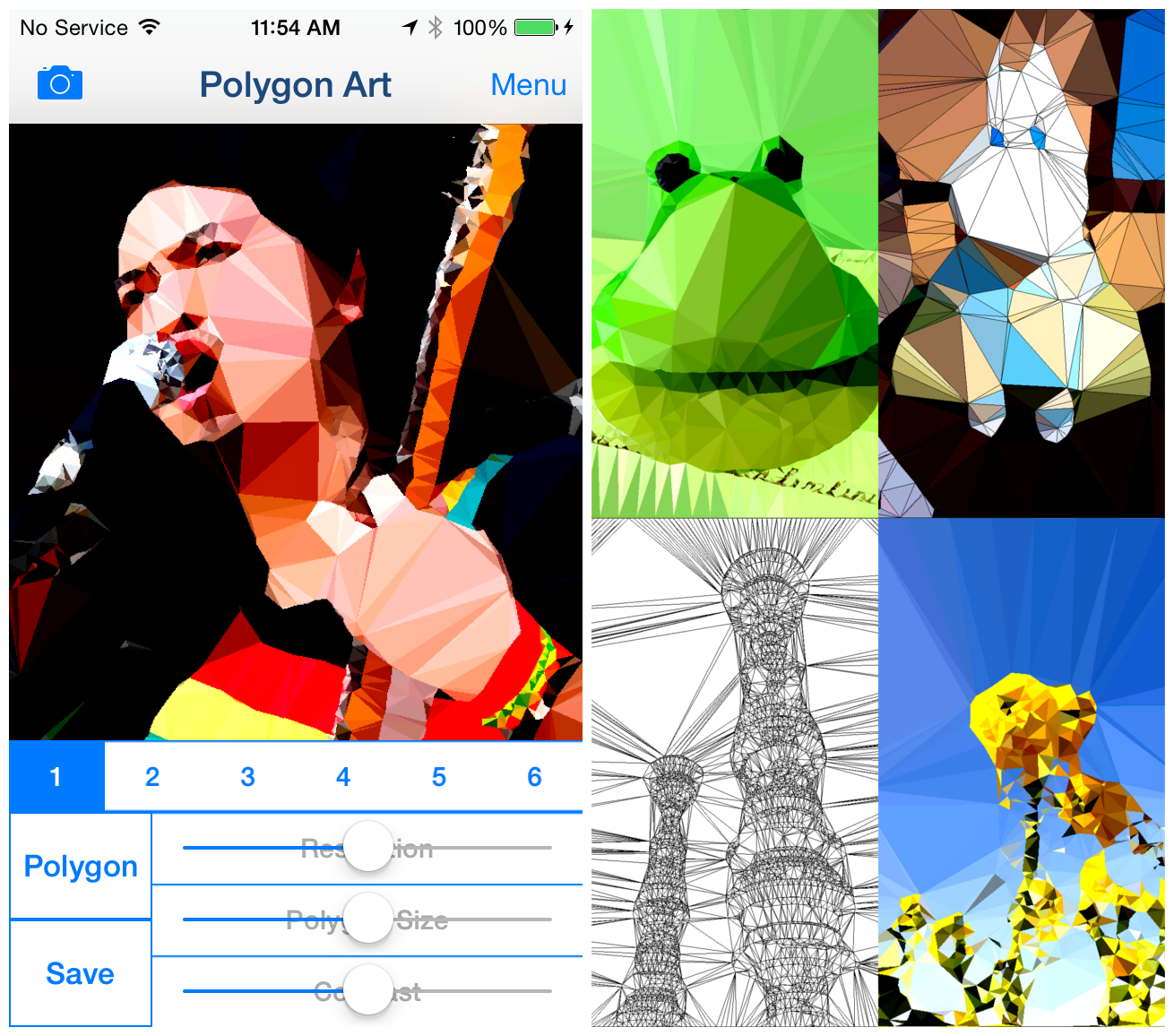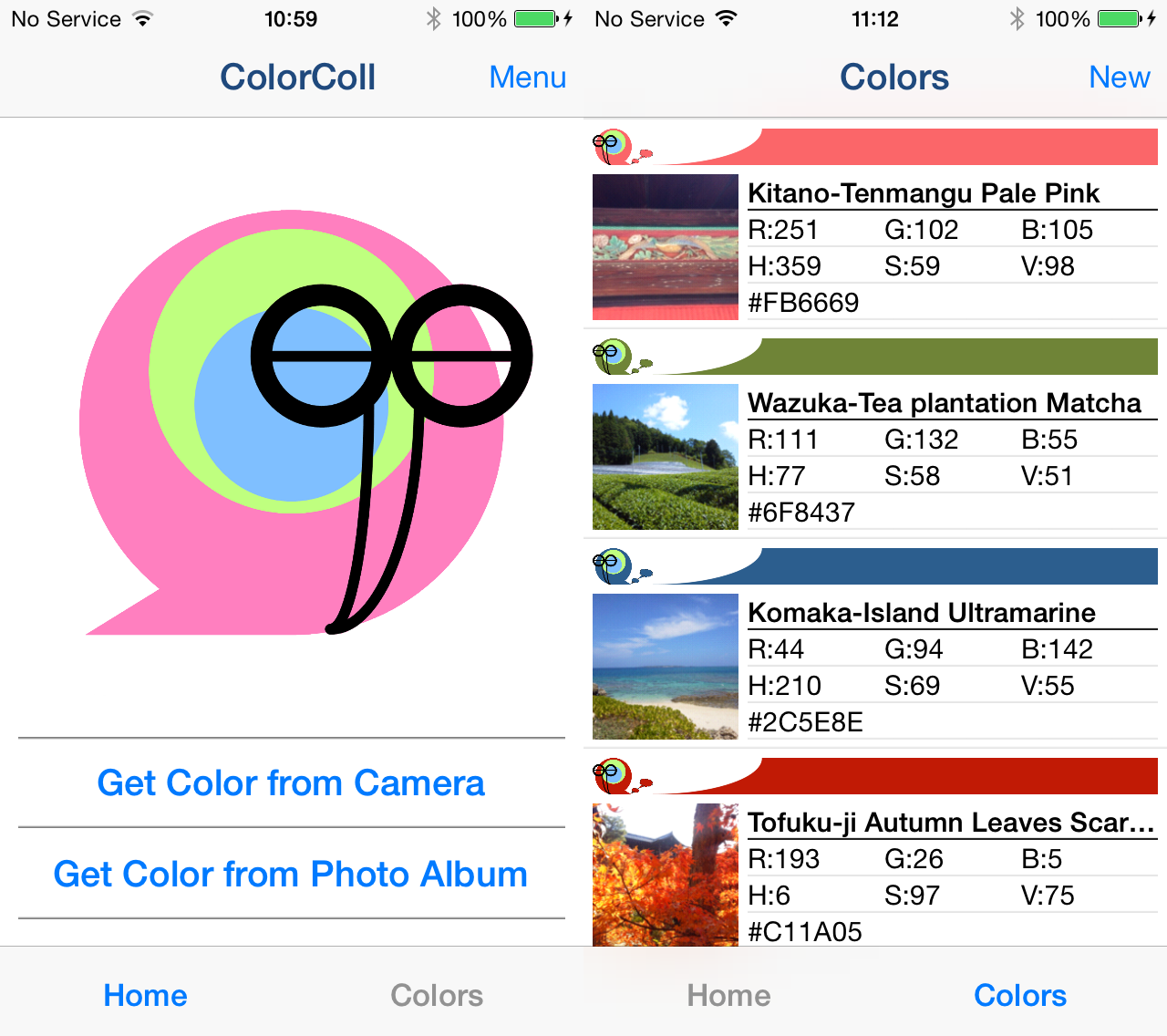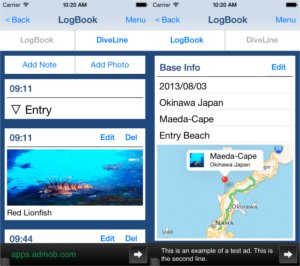1.Screen Description

-
"Camera" Button
Select image you want to edit from Camera or Photo Album.
-
Image
Image during editing.
-
"Outline" Edit Items
You can edit "Outline" by those buttons. Detail
-
"Silhouette" Edit Items
You can edit "Silhouette" by those buttons. Detail
-
"Background" Edit Items
You can edit "Background" by those buttons. Detail
-
"Edit" Button
You can edit "Silhouette" threshold, transparency and smoothness by this button.
-
"Invert" Button
Invert silhouette.
-
"Save" Button
Save currently displayed image.
-
"Menu" Button
Display following contents.
- Manual
- Edit Image Size
- In-App Purchase
- Copyright Info

 Table of contents
Table of contents